كيفية العثور على كلمات المرور المخفية والمحفوظة في ويندوز
أثناء قيامك بتسجيل الدخول إلى مختلف مواقع الويب في متصفحك أو الوصول إلى مشاركات الملفات المحمية على الشبكة ، يعمل Windows stealthy في الخلفية وقد يقوم أو لا يقوم بتخزين بيانات اعتمادك في مواقع مختلفة داخل نظام التشغيل.
قد تنتهي أسماء المستخدمين وكلمات المرور هذه في السجل أو ضمن ملفات بيانات الاعتماد أو داخل Windows Vault. يتم تخزين بيانات الاعتماد بتنسيق مشفر ، ولكن يمكن فك تشفيرها بسهولة باستخدام كلمة مرور Windows. في هذه المقالة ، سأعرض العديد من الأدوات التي يمكنك استخدامها لعرض كلمات المرور المخفية هذه على نظامك.
مدير الاعتمادات ويندوز
للبدء ، دعنا نتحدث عن الأداة المدمجة التي تسمى مدير ائتمان هذا هو في ويندوز. انقر فوق ابدأ واكتب مدير بيانات الاعتماد لفتح البرنامج.

ستلاحظ وجود فئتين: أوراق اعتماد الويب و أوراق اعتماد Windows. سيكون لبيانات اعتماد الويب أي كلمات مرور من المواقع التي قمت بحفظها أثناء التصفح في Internet Explorer أو Microsoft Edge. انقر على السهم لأسفل ثم انقر فوق تبين حلقة الوصل.

يجب عليك كتابة كلمة مرور Windows الخاصة بك من أجل فك تشفير كلمة المرور. لقد فوجئت برؤية عدد قليل من كلمات المرور من حسابات مختلفة على الرغم من أنني أستخدم مدير كلمات المرور وأوقف تشغيل حفظ كلمات المرور في المتصفح! أيضًا ، كان لدي عدة كلمات مرور من أشخاص آخرين سمحت لهم باستخدام الكمبيوتر للتحقق من بريدهم الإلكتروني ، وما إلى ذلك ، وتم حفظ كلمات المرور الخاصة بهم.
وهذا شيء يجب أن تعرفه عند تسجيل الدخول إلى حساب أثناء استخدام جهاز كمبيوتر لشخص آخر ، حتى لو كان شخصًا تثق به. قد لا ترغب في أن يعرفوا بيانات اعتماد تسجيل الدخول الخاصة بك.
إذا قمت بالنقر فوق "بيانات اعتماد Windows" ، فربما سترى عددًا أقل من بيانات الاعتماد المخزنة هنا ما لم تعمل في بيئة شركة. هذه بيانات اعتماد عند الاتصال بمشاركة الشبكة أو أجهزة كمبيوتر مختلفة على الشبكة أو أجهزة شبكة مثل NAS.
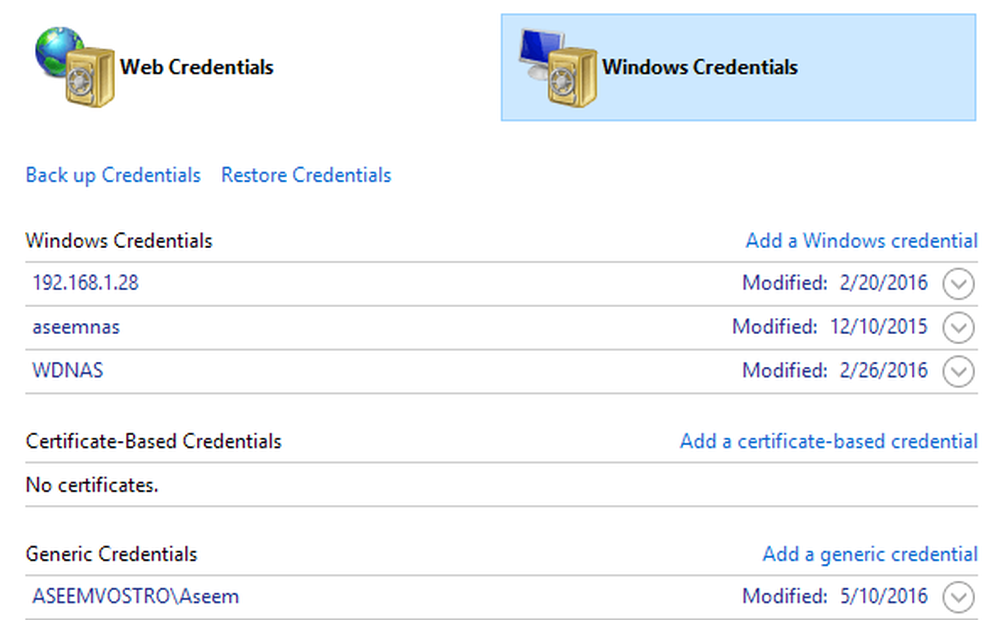
في نفس السياق ، سأذكر أيضًا كيف يمكنك عرض كلمات المرور المحفوظة في Google Chrome. في الأساس ، كل متصفح لديه نفس الميزة ، بحيث يمكنك القيام بنفس الشيء مع Firefox أو Safari ، إلخ. في Chrome ، انقر فوق النقاط الثلاث في الجزء العلوي الأيمن ثم انقر فوق الإعدادات. قم بالتمرير لأسفل ثم انقر فوق أظهر الاعدادات المتقدمة.
تحت كلمات المرور والنماذج, اضغط على إدارة كلمات المرور المحفوظة رابط بجوار عرض لحفظ كلمات مرور الويب الخاصة بك.

سترى هنا قائمة بجميع كلمات المرور التي قمت بتخزينها في Chrome. قد تكون القائمة طويلة جدًا إذا تم تمكين ميزة حفظ كلمة المرور.

المرافق الخارجية
على الرغم من أنه يمكنك العثور على عدد قليل من كلمات المرور باستخدام الطرق المذكورة أعلاه ، لا يزال هناك المزيد من الحفظ في مواقع أخرى على نظامك. للوصول إلى هذه ، عليك استخدام بعض أدوات الطرف الثالث. موقعي المفضل للأدوات المجانية والنظيفة هو Nirsoft. هناك ثلاث أدوات أساسية يمكنك استخدامها: EncryptedRegView و CredentialsFileView و VaultPasswordView.
يمكن تنزيل جميع هذه الأدوات واستخراجها وتشغيلها دون الحاجة إلى تثبيتها. هذا شيء عظيم لأنه لا يعبث بالنظام الخاص بك على الإطلاق وبمجرد الانتهاء من ذلك ، يمكنك فقط حذف الملفات.
EncryptedRegView
عند تشغيل البرنامج ، سترى مربع حوار حيث تشغيل كمسؤول تم تحديد مربع. ليس عليك القيام بأي شيء ، فقط اضغط على "موافق". سيقوم البرنامج بعد ذلك بفحص السجل وفك تشفير أي كلمات مرور يجدها في السجل.

مجرد سهم من خلال القائمة ، وربما ستجد حفنة من الأحجار الكريمة. في حالتي ، وجدت كلمتين من كلمات المرور التي كانت مفيدة. كان كل شيء آخر نصًا مشفرًا لم يكن كلمة مرور.
CredentialsFileView
بدلاً من النقر المزدوج فوق هذا البرنامج ، يجب النقر بزر الماوس الأيمن واختياره تشغيل كمسؤول.

في مربع الحوار الرئيسي المنبثق ، ستحتاج إلى كتابة كلمة مرور Windows في الجزء السفلي قبل النقر فوق "موافق".

يجب أن تشاهد الآن قائمة بأوراق الاعتماد المختلفة المخزنة على نظامك. إذا كنت تعمل في مجال ، فسترى المزيد من الإدخالات.

VaultPasswordView
هذا يعمل بنفس طريقة عمل CredentialsFileView ، لكن بدلاً من ذلك يبدو داخل Windows Vault. هذه الأداة مفيدة بشكل خاص لمستخدمي Windows 8 و Windows 10 لأن نظامي التشغيل هذين يخزنان كلمات مرور Windows Mail و Edge و IE في Windows Vault.

إذا كنت تعتقد أن هذه هي أدوات استعادة كلمة المرور الوحيدة المفيدة من Nirsoft ، فأنت مخطئ. تأكد من مراجعة صفحتهم بالكامل على أدوات استعادة كلمة المرور. إذا نسيت كلمة المرور التي استخدمتها من قبل ، فستساعدك هذه الأدوات على استعادتها. استمتع!




