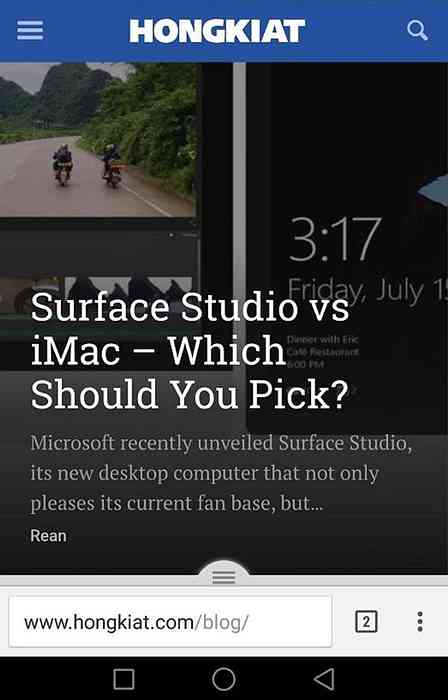كيفية نقل البيانات الأمازون S3 إلى الأنهار الجليدية
Amazon S3 هو حل تخزين سحابي من Amazon يوفر سعة تخزين لا حصر لها بأسعار منخفضة نسبيًا. أنا أستخدمها حاليًا للحفاظ على نسخة احتياطية من جهاز NAS المحلي (التخزين المتصل بالشبكة). ومع ذلك ، فإن Amazon S3 ليس الخيار الأفضل لتخزين كمية كبيرة من البيانات التي لن تصل إليها كثيرًا.
يعد Amazon Glacier أحد الحلول التي توفرها Amazon والتي تقلل بشكل كبير من تكلفة تخزين كميات كبيرة من البيانات في السحابة. على سبيل المثال ، تبلغ تكلفة تخزين 2500 جيجابايت من البيانات على S3 حوالي 215 دولارًا في الشهر. هذا القليل من المال لمجرد عمل نسخة احتياطية من البيانات الخاصة بك. ومع ذلك ، فإن تخزين 2500 جيجا بايت على Amazon Glacier لن يكلفك سوى 25 دولارًا في الشهر فقط. هذا هو تقريبا 1/10 تكلفة S3.
إذا كيف يمكنك نقل بياناتك من Amazon S3 إلى Glacier؟ استخدام سياسات دورة الحياة. هذه السياسات هي في الأساس مجرد قواعد يمكنك الإعداد لنقل البيانات من S3 إلى Glacier في أوقات محددة. دعونا نتعلم كيفية إنشاء سياسة دورة حياة.
إنشاء سياسة دورة حياة على Amazon S3
للبدء ، تفضل أولاً بتسجيل الدخول إلى خدمات الويب من Amazon (aws.amazon.com) وانقر فوق حسابي / وحدة التحكم في القمة. ثم انقر فوق وحدة التحكم بالإدارة AWS.

الآن من قائمة خدمات Amazon Web المدرجة ، تابع وانقر على S3.

انقر بعد ذلك على اسم المجموعة الذي يحتوي على البيانات التي تريد نقلها إلى Glacier. لاحظ أنك ستتمكن من نقل المجموعة بالكامل أو المجلدات فقط أو حتى ملفات محددة فقط.

عند فتح الجرافة ، سترى محتوى الجرافة على الجانب الأيسر. انقر فوق الخصائص في الجزء العلوي الأيمن لفتح الإعدادات لهذا الدلو.

في الأسفل ، سترى دورة الحياة. المضي قدما وتوسيع دورة حياة لرؤية القواعد الحالية الخاصة بك ، إن وجدت. لديّ إعداد واحد يقوم بالفعل بنقل كل شيء في المجموعة إلى Glacier بعد تحميله على S3.

لإعداد قاعدة جديدة ، تابع وانقر على أضف القاعدة. سيظهر مربع حوار قاعدة دورة حياة جديد كما هو موضح أدناه.

الآن دعنا نذهب من خلال الخيارات المختلفة. أولاً ، يمكنك أن تعطيه اسماً ، والذي يمكن أن يكون كل ما في حياتك. ال تنطبق على كامل الدلو ستقوم خانة الاختيار بتطبيق القاعدة على جميع الملفات والمجلدات داخل المجموعة. إذا كنت تريد نقل جزء معين فقط من البيانات إلى Glacier وترك الباقي في S3 ، فلا تقم بتحديد المربع.
بدلاً من ذلك ، يمكنك إدخال بادئة ، وهو اسم الملف أو المجلد الذي تريد نقله إلى Glacier. على سبيل المثال ، إذا أردت فقط تحريك موسيقى مجلد في دلو بلدي إلى الجليدية ، وأود أن اكتب موسيقى/ في ال اختصار صندوق. لتحديد ملف ، تكتب في المسار مثل الموسيقى / mymusic.mp3.
التالي هو تنسيق الفترة الزمنية. يمكنك إما الاختيار من بينها أيام من تاريخ الإنشاء أو اعتبارا من تاريخ. يتيح لك هذا الخيار الاختيار عندما تريد نقل الكائنات التي حددتها إلى Glacier. إذا اخترت "أيام" من تاريخ الإنشاء ، يمكنك أن تقول ، على سبيل المثال ، أنك تريد نقل البيانات إلى Glacier بعد 10 أيام. هذا يعني أنه عندما يتم تحميل الملف لأول مرة إلى S3 ، سيتم نقله إلى Glacier بعد 10 أيام من إنشائه.
بدءًا من التاريخ ، سيتيح لك تحديد تاريخ في المستقبل عند هذه النقطة سيتم نقل البيانات إلى Glacier. عليك أن تضغط على إضافة الانتقال زر من أجل تحديد الفترة الزمنية. تقول لقطة الشاشة الخاصة بي "Move to Glacier" ، ولكن هذا لأنني قمت بالفعل بإنشاء قاعدة. عند النقر فوق "إضافة انتقال" ، يمكنك كتابة عدد الأيام أو التاريخ. لاحظ أنه إذا كتبت 0 لعدد الأيام ، فسيتم نقل البيانات فورًا في المرة التالية التي يتم فيها تشغيل القاعدة.

هناك أيضا انتهاء الصلاحية زر ، ولكن كن حذرا مع هذا. مرة أخرى ، استنادًا إلى ما اخترته من تنسيق الفترة الزمنية ، يمكنك إما تحديد عدد من الأيام أو تاريخ محدد في المستقبل. تعني إضافة انتهاء الصلاحية أنه سيتم حذف البيانات بعد الوقت الذي تحدده. من المهم أن تتذكر أنه سيتم حذفه من S3 و RRS و Glacier. إذاً فقد اختفت تمامًا إذا اخترت إضافة انتهاء الصلاحية.

إذا لم تقم بإضافة انتهاء صلاحية ، فستظل البيانات دائمًا في Glacier ولن يتم حذفها. هذا الى حد كبير ذلك. بمجرد حفظ القاعدة ، سيتم تشغيل القاعدة مرة واحدة يوميًا. إذا تطابقت القاعدة مع المعايير التي حددتها ، فسيتم نقل البيانات.
هناك بعض الأشياء التي يجب ملاحظتها حول هذه العملية. أولاً ، يمكنك معرفة أن بياناتك قد تم نقلها إلى Glacier عن طريق التحقق من فئة التخزين. إذا كان قياسيًا ، فهذا هو S3. إذا كان RRS ، فهذا هو التكرار المنخفض. الفئة الثالثة هي Glacier ، مما يعني أنها مخزنة الآن هناك.

شيء آخر تجدر الإشارة إليه هو أنه عند نقل البيانات من S3 إلى Glacier ، لا يزال عليك الوصول إليها من S3. إذا قمت بتحميل البيانات مباشرةً إلى Glacier ، فستظهر في وحدة التحكم Glacier عند تسجيل الدخول إلى AWS. ومع ذلك ، فإن نقل البيانات باستخدام قواعد Lifecycle يعني أن البيانات سيتم تخزينها في Glacier وستتم محاسبتك على أسعار Glacier ، ولكن سيتعين عليك الوصول إلى البيانات من وحدة التحكم S3. نوع من الارتباك ، ولكن هذا كيف يعمل.
استعادة البيانات من الأنهار الجليدية
الحصول على البيانات من Glacier يعد أمرًا بسيطًا أيضًا. الشيء الذي يجب تذكره حول Glacier هو أن البيانات لا يمكن الوصول إليها على الفور كما هو الحال في S3. باستخدام S3 ، يمكنك تنزيل أي ملف في أي وقت. مع Glacier ، عليك الانتظار حوالي 3 إلى 5 ساعات لاسترداد البيانات وإعادة وضعها في S3. هذا هو السبب في أنه أرخص بكثير.
لبدء الاستعادة ، حدد الملف أو المجلد الذي تريد استعادته ثم انقر بزر الماوس الأيمن فوقه. سترى خيار يسمى بدء استعادة.

إذا تم تعطيل الخيار ، فهذا يعني أن الملف لم يتم تخزينه في Glacier. عند الاستعادة ، يجب عليك اختيار المدة التي تريد الوصول إلى البيانات بها في S3.

لاحظ أنه تتم استعادة الملفات إلى فئة التخزين S3 RRS (Reduced Redundancy) ، وهي أرخص قليلاً من S3 Standard. لاحظ أيضًا أنه لا يمكنك استعادة البيانات نهائيًا ، سيتم حذفها في النهاية. لست متأكدًا من القيمة الأكبر التي يمكنك إدخالها لعدة أيام للحفاظ على البيانات ، ولكنها ليست إلى الأبد. أيضًا ، يتعين عليك دفع الرسوم الأعلى كلما طالت مدة وجود البيانات في فئة تخزين RRS ، لذلك من الأفضل إبقاء المدة قصيرة.
لمشاهدة حالة الاستعادة ، ما عليك سوى النقر فوق الملف أو المجلد الذي قمت باستعادته والنقر فوق الخصائص. سوف يقول استعادة في التقدم. عند اكتمال الاستعادة والنقر فوق خصائص مرة أخرى ، سترى التاريخ الذي سيتم الاحتفاظ به في الاستعادة.
بشكل عام ، من السهل جدًا الحصول على بياناتك من S3 إلى Glacier. مجرد إنشاء قاعدة واحدة وانت القيام به. يمكن أن يعني نقل البيانات إلى Glacier وفورات كبيرة إذا كان لديك الكثير من البيانات على S3. إذا كان لديك أي أسئلة ، يرجى نشر تعليق. استمتع!