كيف دائما فتح المتصفح الخاص بك في الوضع الخاص
المتصفح الخاص بك الوضع الخاص لا يترك أي آثار للتصفح على جهاز الكمبيوتر الخاص بك, وهو أمر مفيد للغاية إذا كان جهاز الكمبيوتر الخاص بك يستخدم أشخاصًا آخرين أيضًا. إذا كنت ترغب في الحفاظ على خصوصية التصفح طوال الوقت ، فقد تكون مهتمًا بذلك إطلاق متصفحك في الوضع الخاص بشكل افتراضي.
في هذا المنشور ، سأريك كيف يمكنك فتح Chrome و Firefox و Internet Explorer و Opera في وضع خاص عند تشغيل المتصفح.
ملحوظة: يمكن أن يزيل الوضع الخاص المسارات الخاصة بك على جهاز الكمبيوتر الخاص بك فقط ، ولا يزال من الممكن تتبع نشاطك من شبكتك أو باستخدام أداة تجسس.
جوجل كروم
يمكنك قم بتعديل أحد اختصارات Chrome ليتم فتحه دائمًا في وضع التصفح المتخفي عن طريق إضافة أمر إليها. يمكنك اختيار أي اختصار لهذا الغرض ، بما في ذلك اختصار سطح المكتب أو قائمة ابدأ أو حتى على شريط المهام.
- انقر بزر الماوس الأيمن على الاختصار المطلوب واختر “الخصائص” من قائمة السياق.
- هنا تحت “الاختصار” علامة التبويب ، إضافة
-تسترعند نهاية ال “استهداف” خيط. على سبيل المثال,... \ chrome.exe "-incognito. لاحظ أن هناك مسافة بين علامات اقتباس النهاية والشرطة.

الآن انقر على “حسنا” وسيتم تعديل الاختصار.
عندما تصل إلى Chrome من هذا الاختصار ، سيتم فتحه في وضع التصفح المتخفي (الوضع الخاص).
موزيلا فايرفوكس
هناك طريقتان يمكنك إجبار Firefox على فتحهما دائمًا في الوضع الخاص. يمكنك إما تعديل اختصارها أو تمكين هذه الميزة من خيارات Firefox.
الطريقة الأولى: تمكينه داخل فايرفوكس
- في Firefox ، انقر فوق قائمة همبرغر في الزاوية العلوية اليمنى وحدد “خيارات“.
- هنا انتقل إلى “الإجمالية” والتحقق من مربع الاختيار بجانب “دائما استخدام وزارة الدفاع التصفح الخاصالبريد” تحت “التاريخ” الجزء.
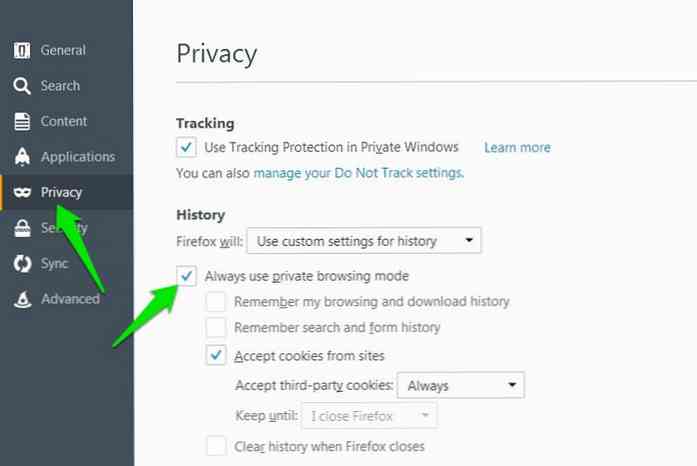
سيتوجب عليك أعد تشغيل فايرفوكس لهذه الإعدادات أن تحدث.
الآن عندما تفتح Firefox من أي اختصار ، سيتم فتحه في الوضع الخاص. على الرغم من أن أيقونة وضع Firefox Private لن تظهر في الجزء العلوي من المتصفح ولكن لا تقلق من أنك لا تزال تتصفح في الوضع الخاص.
الطريقة 2: تعديل اختصار Firefox
- انقر بزر الماوس الأيمن على أي من اختصارات Firefox واختر الخصائص من القائمة.
- أضف الآن
-نشرعند نهاية ال استهداف خيط. تأكد من إضافة مسافة بين علامات الاقتباس والشرطة ، مثل هذا"... \ firefox.exe" - خاص.
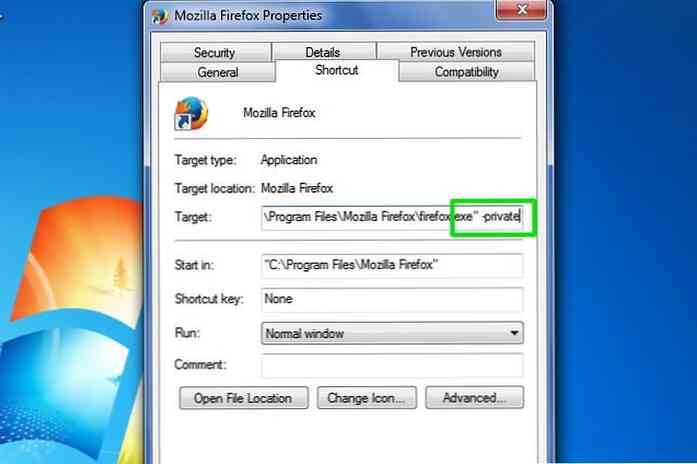
اضغط على حسنا لتأكيد التغيير ، وعندما تفتح Firefox باستخدام هذا الاختصار ، سيتم فتحه في الوضع الخاص.
سترى صفحة الوضع الخاص المعتادة إلى جانب أيقونة الوضع الخاص في أعلى المتصفح.
دار الأوبرا
لفتح وضع التصفح الخاص في Opera ، يمكنك القيام بالخطوات التالية:
- انقر بزر الماوس الأيمن على أي من اختصارات Opera وانقر فوق الخصائص من قائمة السياق.
- على غرار Firefox ، تحتاج إلى إضافة
-نشرعند نهاية ال استهداف سلسلة بمسافة بين علامات الاقتباس واندفاع.
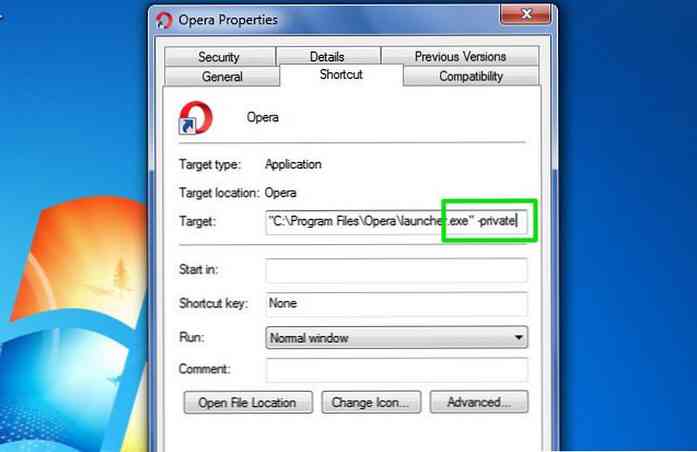
وأخيرا ، انقر فوق حسنا زر لتطبيق التغييرات. قم بتشغيل Opera باستخدام هذا الاختصار وسيتم تشغيله في الوضع الخاص.
متصفح الانترنت
على غرار المتصفحات الأخرى في هذه القائمة ، سيكون عليك أيضًا تعديل استهداف مربع لجعل Internet Explorer مفتوحًا في الوضع الخاص افتراضيًا.
ومع ذلك ، في نظام التشغيل Windows 10 ، سيكون عليك القيام بذلك تحرير الاختصار الأصلي لبرنامج Internet Explorer داخل Windows Accessories ، لن يعمل هذا مع الاختصارات المخصصة.
للوصول إلى الاختصار الأصلي ، اكتب متصفح الانترنت في شريط البحث وانقر بزر الماوس الأيمن فوقه. من القائمة ، حدد افتح مكان ملف.
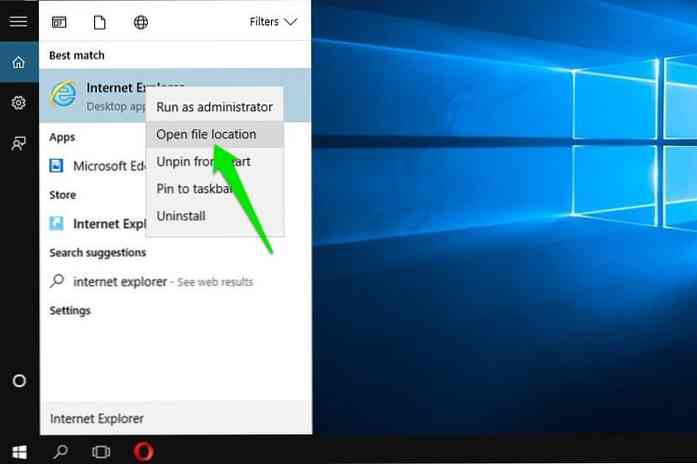
سيتم فتح Windows Explorer وستتمكن من رؤية اختصار Internet Explorer هنا. انقر بزر الماوس الأيمن فوقه ثم انقر فوق الخصائص من قائمة السياق. أضف الآن -نشر عند نهاية ال استهداف سلسلة وانقر على حسنا لتأكيد ذلك.
يمكنك الآن الوصول إلى Internet Explorer من أي اختصار وسيتم فتحه دائمًا في الوضع الخاص.
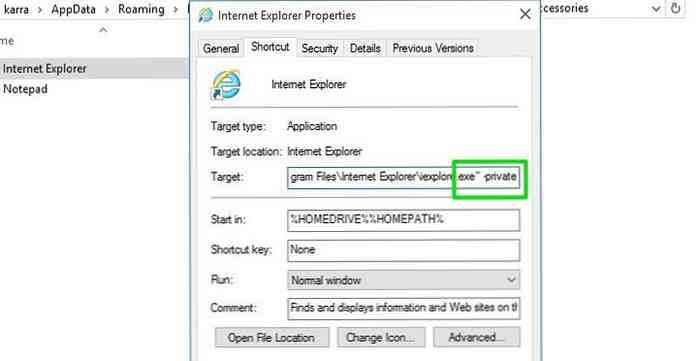
Safari و Microsoft Edge
يبدو أن كلا من Safari و Microsoft Edge لا تسمح لك بتغيير إعدادات التشغيل الافتراضية. بالنسبة إلى Microsoft Edge ، لقد حاولت تعديل اختصارها من مناطق مختلفة.
إما أن مربع الهدف كان غير قابل للتعديل ، أو لم يحدث شيء بعد إجراء التعديلات. الآن ، سوف تضطر إلى إطلاق يدويا نافذة خاصة متى تفتح المتصفح.
يتم إحتوائه
سوف أوصي لك لإنشاء اختصار منفصل لتشغيل المتصفح المفضل لديك في الوضع الخاص. نظرًا لأن الوضع الخاص يحذف أيضًا ملفات تعريف الارتباط وغيرها من المعلومات المفيدة حول المواقع التي تزورها ، فقد ترغب في تصفح بعض مواقع الويب في الوضع العادي لسهولة الوصول.
بالإضافة إلى ذلك ، إذا كنت بحاجة إلى إيقاف تشغيل المتصفح في الوضع الخاص ، فكل ما عليك هو الرجوع إلى التغييرات التي أجريتها.




