كيفية استخراج النص والصور بسهولة من ملفات مايكروسوفت أوفيس
قد نواجه الحاجة لاستخراج الصور أو النص من ملف MS Word أو MS Powerpoint. عادة ، قد يشمل ذلك النسخ اليدوي واللصق ، صفحة واحدة في المرة ، ومع الملفات الضخمة الكبيرة ، سيستغرق ذلك وقتًا طويلاً.
حسنًا ، لدينا خدعة بسيطة لمساعدتك استخراج الصور والنصوص من ملفات التنسيق الجديد على سبيل المثال DOCX ، PPTX ، XLSX ، بينما مع الملفات ذات التنسيق القديم ، مثل DOC ، PPT ، XLS ، كل ما تحتاجه هو البرمجيات الحرة لمساعدتك بسرعة وسهولة استخراج الصور.
ملحوظة: لغرض إظهار هذا المنشور ، سنستخدم ملف MS Word فقط. العملية هي نفسها لملفات MS Powerpoint و MS Excel.
إليك ما يغطي هذا المقال:
- كيفية استخراج الصور والنصوص من ملفات DOCX و PPTX و XLXS
- كيفية استخراج الصور من ملف DOC أو PPT أو XLS واحد
- كيفية استخراج الصور من ملفات DOC أو PPT أو XLS متعددة
- كيفية استخراج الصور مع “حفظ كصفحة ويب” طريقة
- كيفية استخراج نص عادي بدلاً من XML
كيفية استخراج الصور والنصوص من DOCX ، PPTX ، XLXS الملفات
قبل اتباع الخطوات ، افتح المجلد الذي يحتوي على ملفاتك. انقر تنظيم> خيارات المجلد والبحث> عرض و ازل إخفاء امتداد الملفات المعروفة. الآن ، يمكنك رؤية امتداد الملف مع كل اسم ملف.
-
تحديد واختيار الملف الذي تريد استخراج الصور والنصوص منه (ملاحظة: من الأفضل عمل نسخة من الملف المذكور). في هذا المثال ، تم تسمية ملفنا المستهدف نموذج File.docx.

-
صحافة F2 لإعادة تسمية الملف واستبدال اسم الامتداد بـ .الرمز البريدي.

-
سيظهر تحذير لتأكيد تغيير امتداد الملف. انقر نعم فعلا.

-
انقر بزر الماوس الأيمن على ملف ZIP وانقر على إستخراج الملفات.

-
حدد موقع وافتح المجلد الذي يحتوي على البيانات المستخرجة ثم افتح الملف كلمة.

-
في ذلك سترى بعض المجلدات وملفات XML. في ال وسائل الإعلام المجلد سوف تجد الصور المستخرجة. للنص المستخرج ، افتح document.xml ملف مع المفكرة أو XML المفكرة.

إليك ما ستجده في وسائل الإعلام مجلد.
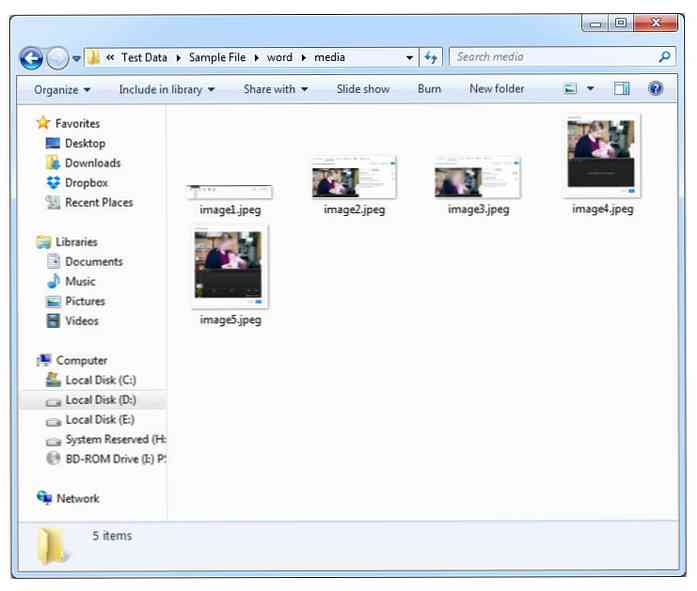
كيفية استخراج الصور من ملف DOC أو PPT أو XLS واحد
إذا كنت ترغب في استخراج الصور من ملفات مايكروسوفت أوفيس مع الأشكال القديمة, الطريقة المذكورة أعلاه لن تعمل مع الصور. تحتاج إلى أداة مجانية تسمى معالج استخراج صورة Office لهذا الغرض. تعمل الأداة مع ملفات MS Office منذ عام 2012 وتعمل مع واحد أو أكثر من ملفات MS Office دفعة واحدة.
-
تحميل و التثبت مكتب استخراج الصور المعالج.

-
اختر المستند الذي تريد استخراج الصور منه (على سبيل المثال ، نحن نقوم بذلك إلى مجلد قمت بتسميةه) Ch1.doc) ، وحدد مجلد الإخراج. يمكنك اختيار إنشاء مجلد لإيواء جميع صور المخرجات الخاصة بك عن طريق تحديد الخيار قم بإنشاء مجلد هنا. بمجرد الانتهاء ، انقر فوق التالى.

-
انقر بداية لبدء العملية.

-
بمجرد الانتهاء من عملية استخراج الصور ، انقر فوق انقر هنا لفتح مجلد الوجهة وسوف تفتح مجلد الإخراج.

-
كما ترون أدناه ، قام البرنامج بإنشاء CH1 مجلد.

-
داخل المجلد الصور المستخرجة.

كيفية استخراج الصور من ملفات DOC متعددة ، PPT أو XLS
-
لاستخراج الصور من ملفات متعددة بتنسيقات DOC أو PPT أو XLS ، حدد علامة دفعة واسطة خيار موجود في أسفل اليسار.

-
انقر فوق إضافة ملفات وثم تحديد الملفات التي تريد استخراج الصور منها. امسك ال السيطرة زر لتحديد ملفات متعددة دفعة واحدة. بعد اختيار الملفات ، انقر فوق التالى.

-
انقر بداية.

-
عند اكتمال العملية ، حدد موقع وفتح مجلد الإخراج. هنا ، سترى مجلدين مع أسماء الملفات الأصلية. افتح هذه المجلدات لرؤية الصور المستخرجة من ملفات MS Office الأصلية.



كيفية استخراج الصور مع طريقة "حفظ كصفحة ويب"
هناك طريقة أخرى ستعمل مع كليهما أحدث و اكبر سنا ملفات مايكروسوفت أوفيس.
-
افتح ملف DOCX أو XLSX وانقر فوق ملف> حفظ باسم> الكمبيوتر> المتصفح وحفظ الملف باسم صفحة ويب.


-
حدد المجلد الذي يحمل اسم الملف الذي قمت بحفظ صفحة الويب فيه. هنا ، سترى جميع الصور المستخرجة من الملف.


كيفية استخراج النص العادي بدلا من XML
-
افتح ملف DOCX وانقر فوق ملف> حفظ باسم> الكمبيوتر> المتصفح. اختيار حفظ الملف باسم نص عادي (لملفات XLSX ، احفظه باسم النص (محدد بعلامات جدولة)).


-
حدد و افتح الملف النصي بالاسم الذي استخدمته لحفظه. سيحتوي هذا الملف النصي فقط على النص من ملفك الأصلي دون أي تنسيق.


إذا كنت تعرف أي طريقة أو أداة أخرى لاستخراج الصور من ملفات MS Office ، فيرجى ذكرها في تعليقات الجزء.


























