كيفية استخدام وضع يوتيوب في متصفح كروم
يسمح وضع صورة في صورة YouTube (PiP) للمستخدمين بمشاهدة مقاطع الفيديو في نافذة صغيرة في الزاوية ، أثناء التصفح من خلال مقاطع الفيديو الأخرى على YouTube. نحن نستخدم هذه الميزة بالفعل على تطبيقات Android و iOS YouTube.
ومع ذلك ، بشكل افتراضي ، لا يمكننا استخدام هذه الميزة على إصدار موقع YouTube على الويب إلا إذا كنت تعرف بالطبع المكوّن الإضافي الصحيح المطلوب تثبيته. سنناقش كيفية تمكين متصفح Chrome من مشاهدة مقاطع فيديو YouTube في وضع PiP بمساعدة مكون إضافي يسمى صورة YouTube في صورة.
(الخطوة 1) تثبيت Chrome YouTube Picture في ملحق الصورة.

(الخطوة 2) بمجرد تثبيت الامتداد ، انتقل إلى YouTube على متصفحك.
(الخطوه 3) ابحث وانقر على أي فيديو تريد مشاهدته
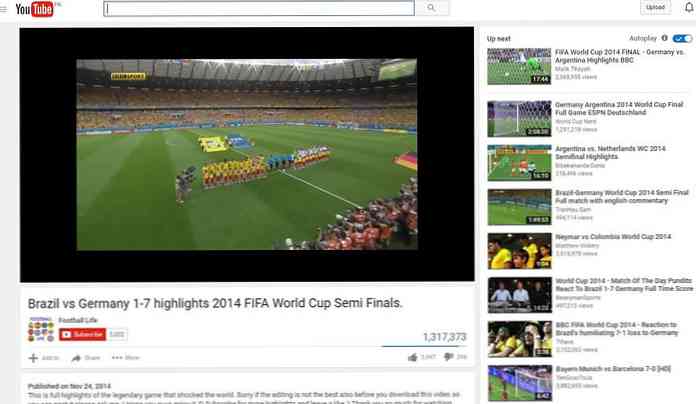
(الخطوة 4) إذا كنت تبحث عن أي فيديو آخر أثناء تشغيل أحد مقاطع الفيديو ، فسينتقل مقطع الفيديو الذي يتم تشغيله بسلاسة إلى أسفل الزاوية اليمنى في نافذة أصغر كثيرًا.
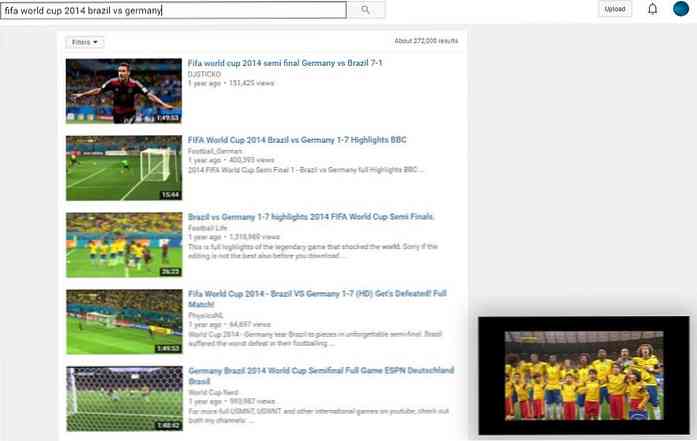
(الخطوة 5) إذا قمت بتمرير المؤشر فوق مقطع الفيديو الأصغر ، فسترى ثلاثة خيارات أعلى الفيديو.
- سيتيح لك الخيار الموجود في أقصى اليسار مشاهدة مقاطع الفيديو في الوضع العادي بدلاً من PiP.
- سيتيح لك الخيار الأوسط توسيع أو تقليص الفيديو على الشاشة.
- الخيار أقصى اليمين سيغلق الفيديو.
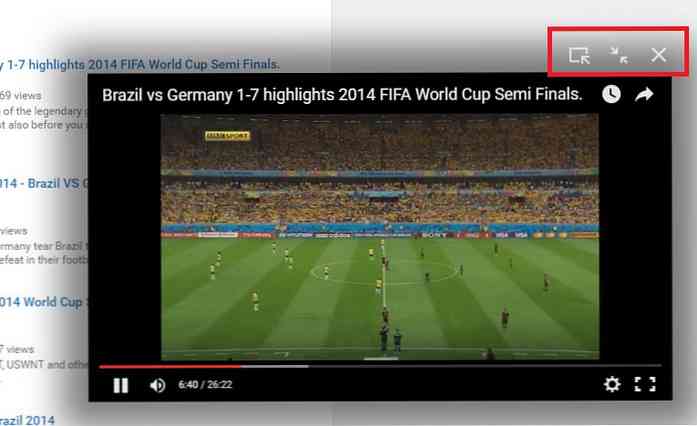
ملحوظة: إذا قمت بفتح علامات تبويب متعددة ، فسيظهر الفيديو في وضع PiP داخل علامة تبويب YouTube فقط وبمجرد إغلاق علامة التبويب / المستعرض ، سيتم إغلاق الفيديو أيضًا.
علاوة
يمكنك أيضًا تصفح YouTube في وضع PiP باستخدام Sideplayer.
(الخطوة 1) تثبيت ملحق Chrome Sideplayer.
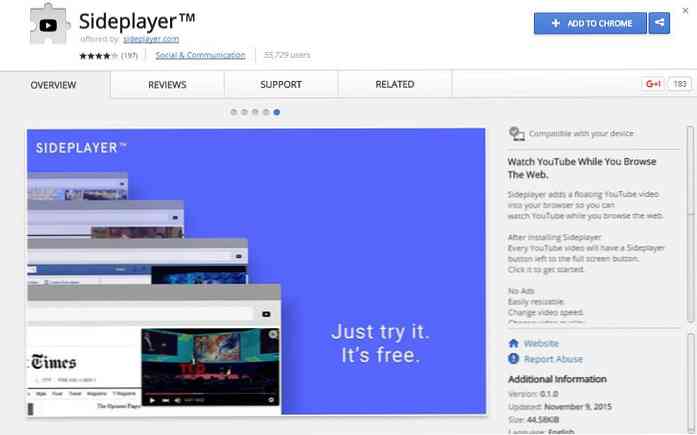
(الخطوة 2) بعد التثبيت ، انتقل إلى YouTube على Chrome وابحث عن أي مقطع فيديو تريد مشاهدته.
(الخطوه 3) تحديد موقع وانقر على اللعب في خيار Sideplayer داخل إطار الفيديو. سيبدأ الفيديو في الزاوية العلوية اليمنى من المتصفح في نافذة مشغل YouTube منفصلة.
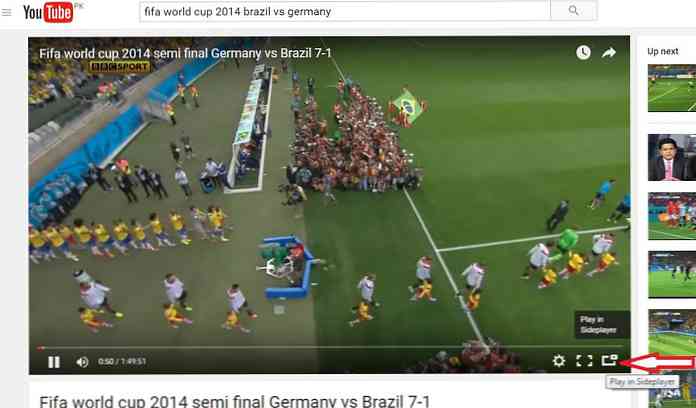
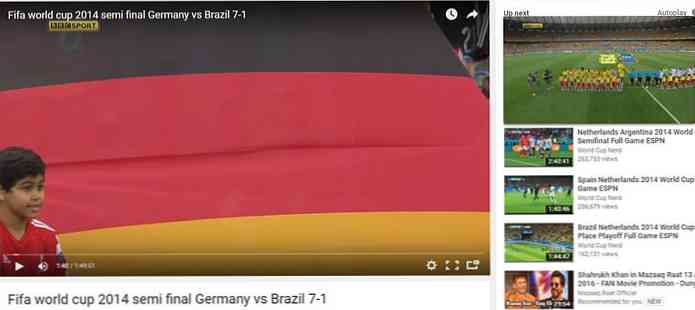
بدلاً من ذلك ، انقر فوق الزر Sideplayer في شريط أدوات Chrome الرئيسي و الصق عنوان URL لمقطع فيديو YouTube الذي تريد تشغيله في Sideplayer.
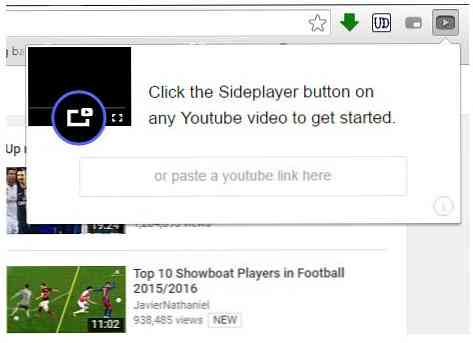
- يمكنك سحب وضبط حجم نافذة الفيديو من الزاوية.
- يمكنك أيضًا سحب الفيديو ونقله في أي مكان داخل مساحة المتصفح.
- مرّر الماوس فوق مقطع الفيديو قيد التشغيل لرؤية خيار إغلاقه.
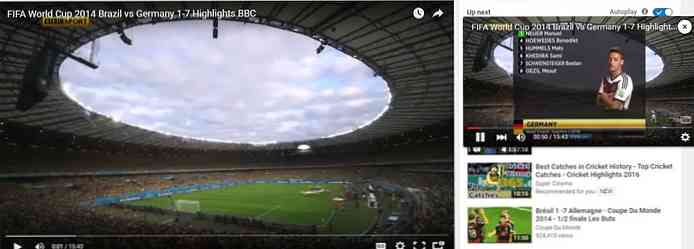
على عكس صورة YouTube في امتداد الصورة ، Sideplayer لا يحرك الفيديو تلقائيا إلى الزاوية أثناء تصفحك عبر YouTube. سيبقى الفيديو الذي يتم تشغيله في Sideplayer أيضًا مرئي عندما ننتقل من علامة تبويب إلى علامة تبويب أخرى أو حتى عند إغلاق علامة التبويب يتم فتح YouTube. سيتم إغلاقه فقط عندما يكون المتصفح نفسه مغلقًا.




