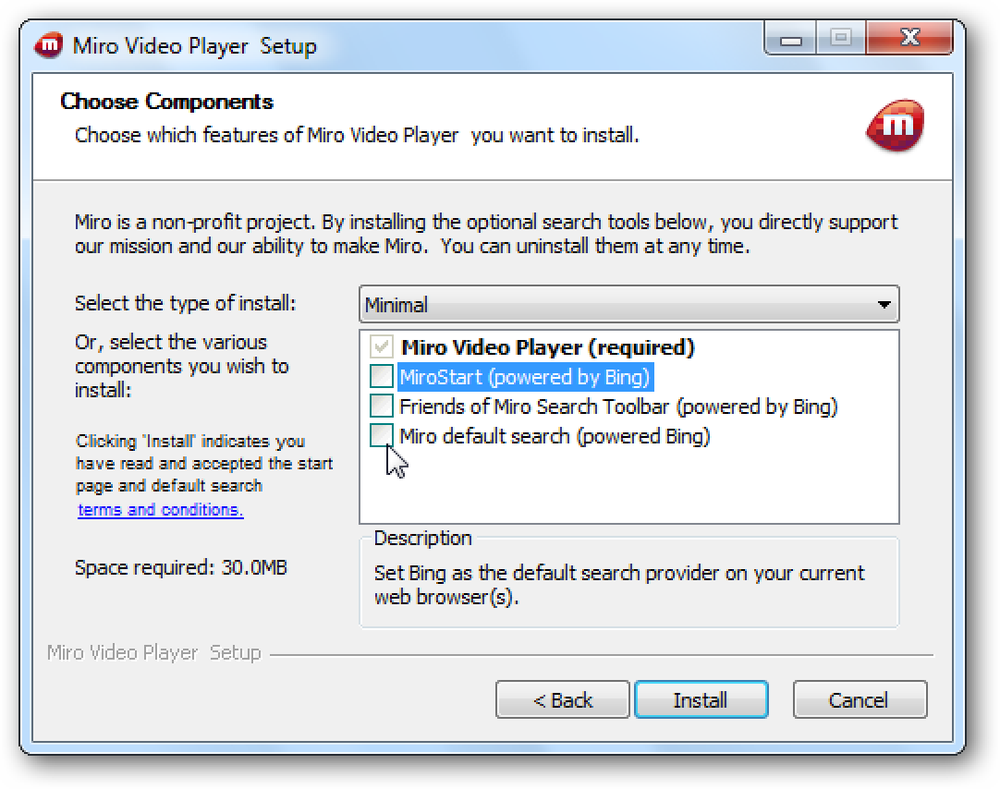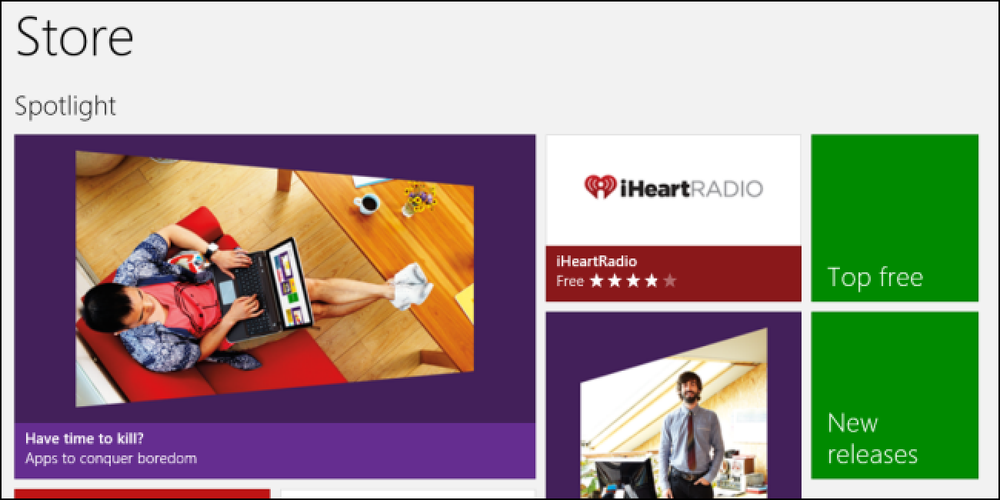قم بتنزيل جميع الصور ومقاطع الفيديو من صور Google
هل تبحث عن طريقة سريعة وسهلة لتنزيل جميع الصور ومقاطع الفيديو من صور Google؟ ربما ترغب في إنشاء نسخة احتياطية محليًا أو ترغب في إنشاء فيلم شخصي وتحتاج إلى كل المحتوى المخزن محليًا لأغراض التحرير?
مهما كان الأمر ، فهناك طريقة بسيطة لتنزيل كل المحتوى من صور Google. لاحظ أنني تحدثت سابقًا عن كيفية تنزيل الصور ومقاطع الفيديو من Facebook أيضًا.
تجدر الإشارة إلى أنه إذا كنت تحتاج فقط إلى تنزيل بضع ألبومات ، فمن الأسهل القيام بذلك يدويًا. انقر فوق أحد الألبومات ، ثم انقر فوق النقاط الرأسية الثلاث في أعلى اليمين. سترى خيار يسمى تحميل الكل.
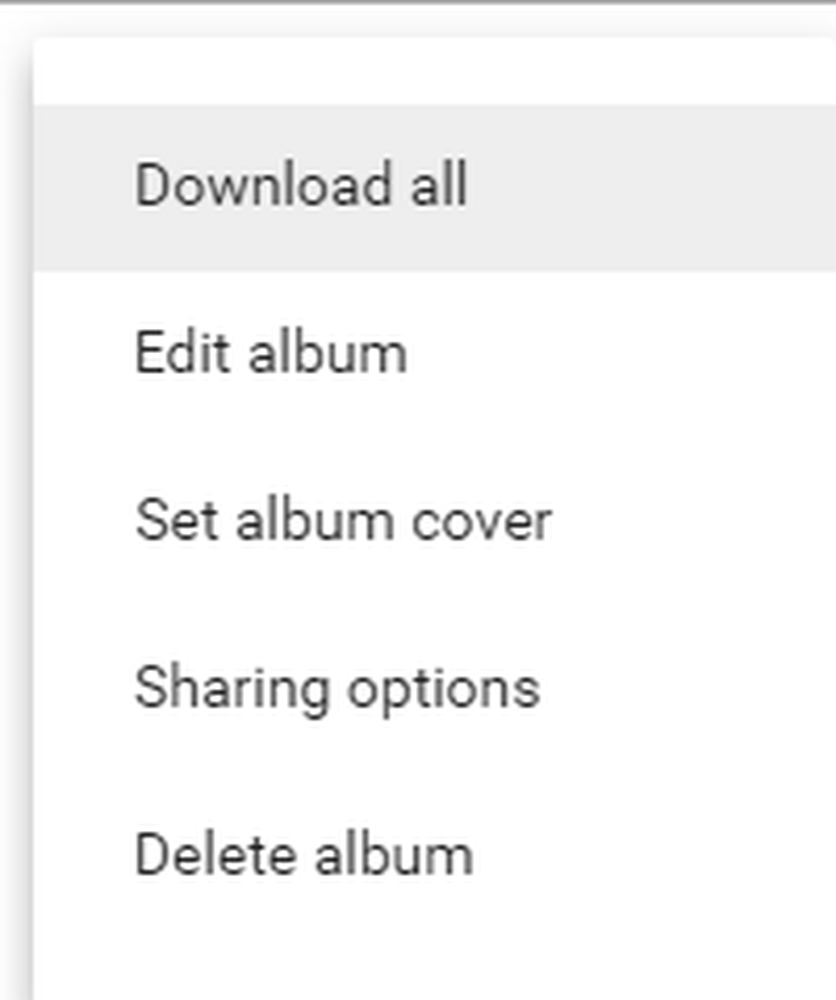
سيؤدي ذلك إلى تنزيل جميع الصور ومقاطع الفيديو في هذا الألبوم بتنسيق ZIP. المشكلة الوحيدة في هذه الطريقة هي أنه لا يمكنك استخدامها لتنزيل أي صور ومقاطع فيديو تحملها من تطبيق صور Google على هاتفك أو جهازك اللوحي.
لتنزيل كل هذه الصور ومقاطع الفيديو ، يجب عليك استخدام الطريقة التي سأتحدث عنها أدناه ، وهي Google Takeout.
تصدير بيانات صور Google
هناك طريقتان يمكنك القيام بهما للوصول إلى Google Takeout. أسهل طريقة هي اتباع الرابط أدناه:
https://takeout.google.com/settings/takeout
تتمثل الطريقة الأكثر تدريجيًا في الانتقال إلى Google.com ثم النقر فوق صورة ملفك الشخصي في الجزء العلوي الأيسر.
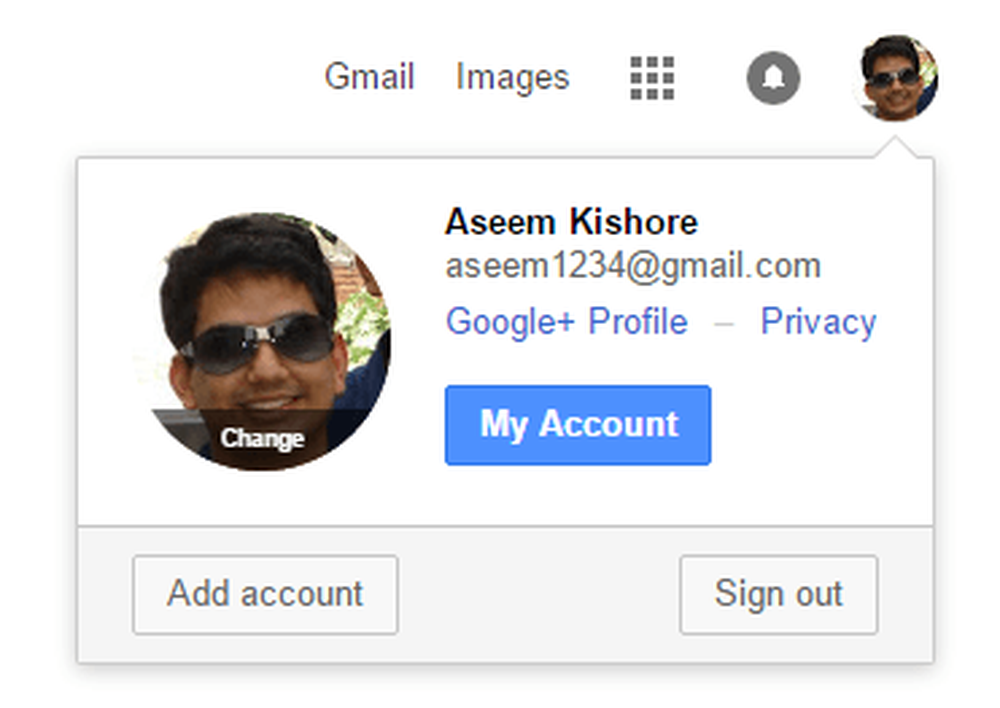
انقر فوق حسابي وسوف ينقلك هذا إلى نوع من لوحة القيادة لجميع الإعدادات المتعلقة بحسابك في Google.
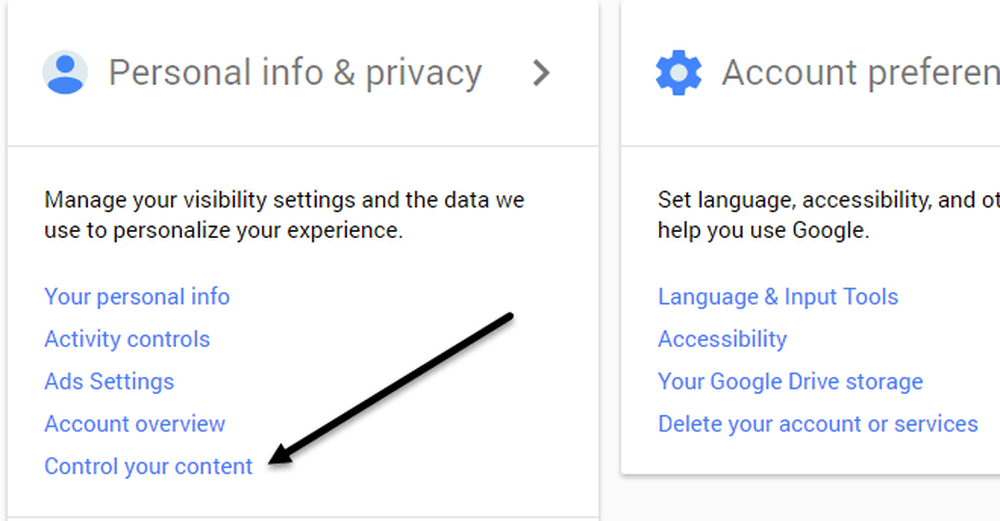
تحت المعلومات الشخصية والخصوصية العنوان ، انقر فوق السيطرة على المحتوى الخاص بك.
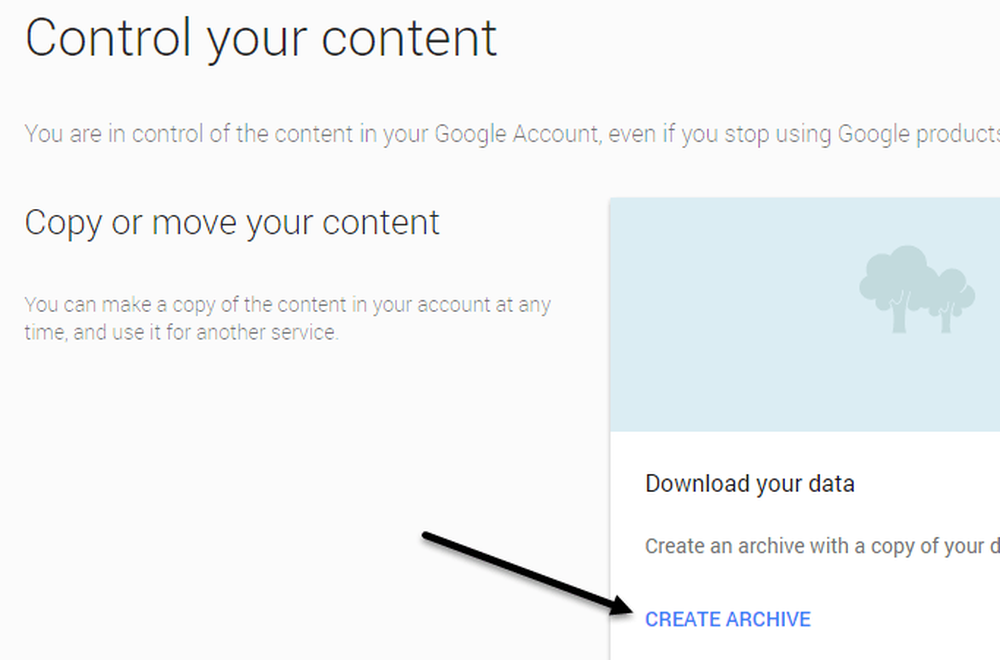
سترى قم بتنزيل بياناتك مربع و إنشاء الأرشيف حلقة الوصل.
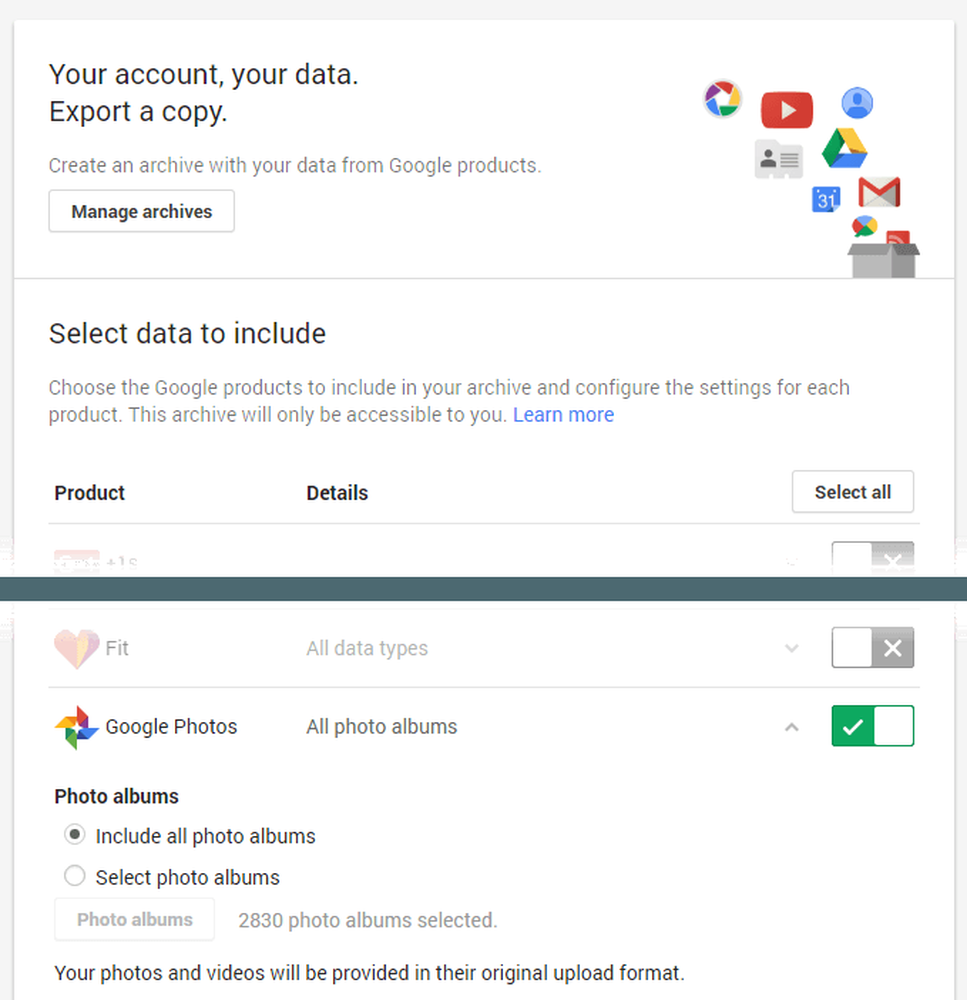
ستكون الشاشة التالية كما لو كنت قد اتبعت الرابط المذكور أعلاه. هنا يمكنك اختيار البيانات التي تريد تضمينها في الأرشيف الخاص بك. افتراضيًا ، يتم تحديد كل شيء. المضي قدما وانقر على لا تختر شيء الزر ثم انقر فوق زر التبديل بجوار صور جوجل.
يمكنك النقر على السهم لأسفل واختيار حدد ألبومات الصور إذا كنت ترغب في تحديد ألبومات فردية. لاحظ أنه في حالة قيامك بتحميل الكثير من الصور ومقاطع الفيديو من هاتفك ، فإن صور Google تنشئ ألبوماتًا يتم تسميتها حسب التاريخ تلقائيًا.
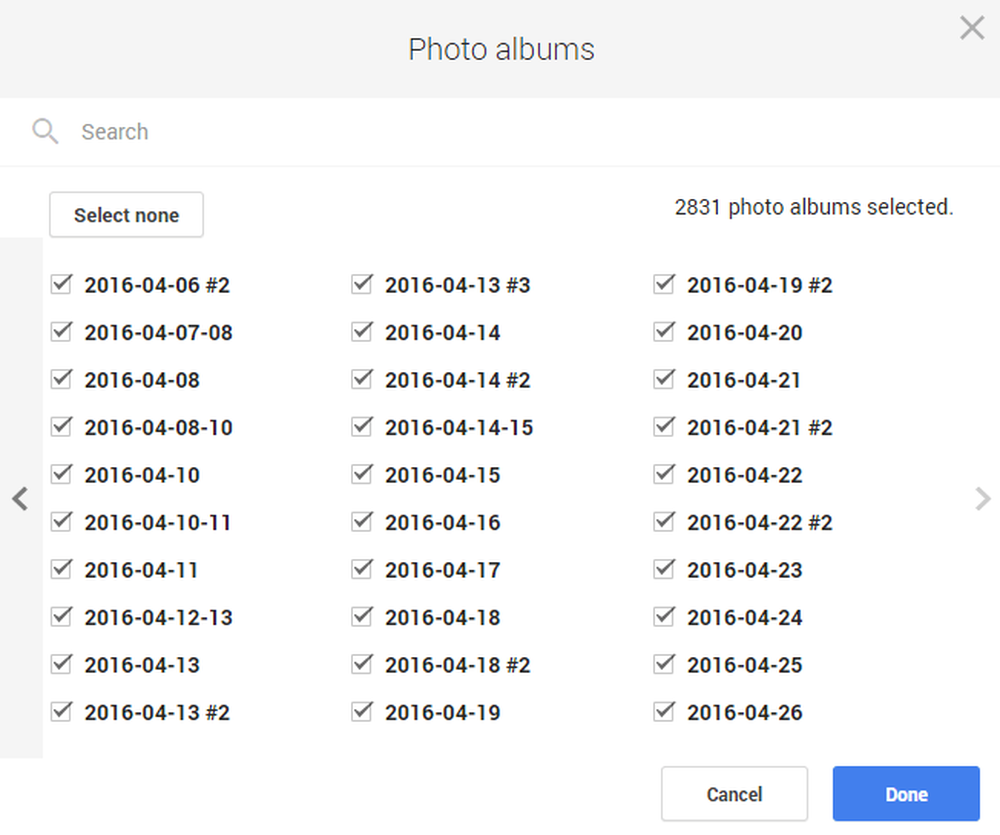
في حالتي ، قمت فقط بإنشاء حوالي 450 ألبومًا بنفسي ، لكن لدي أكثر من 2500 ألبوم في صور Google بسبب ميزة تحميل الكاميرا على هاتفي الذكي. اتركه في تشمل جميع ألبومات الصور إذا كنت ترغب في تحميل كل شيء. انتقل لأسفل إلى أسفل وانقر التالى.
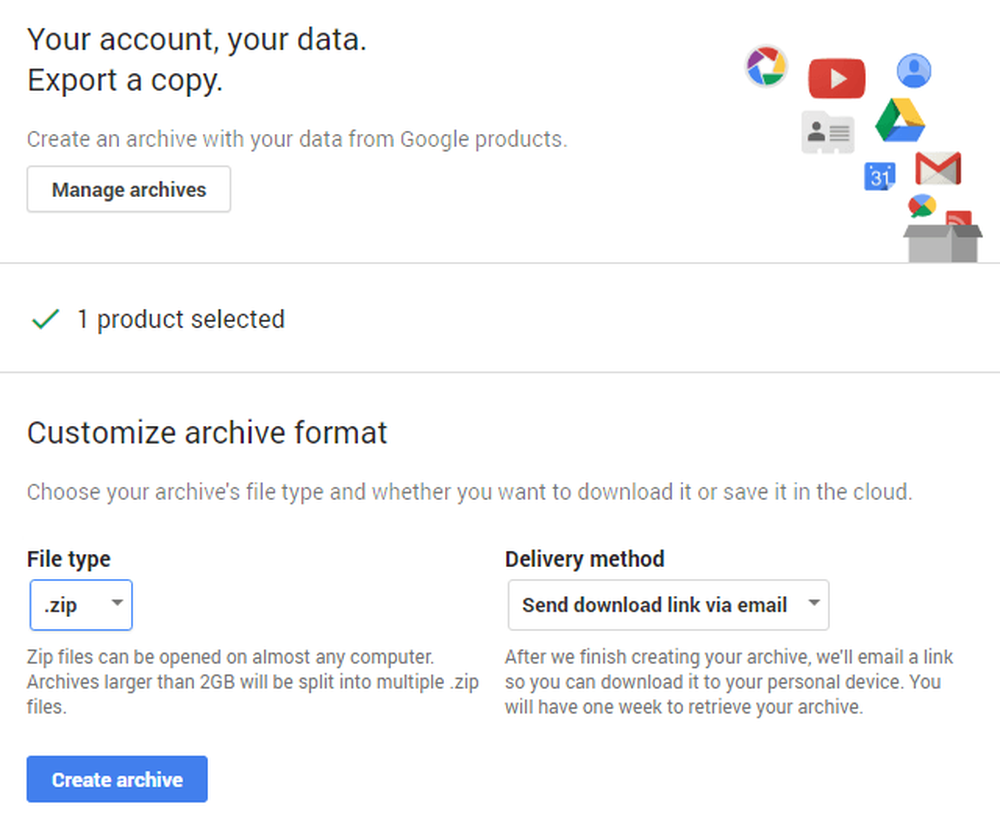
في الشاشة التالية ، يجب عليك اختيار التنسيق الذي تريد استخدامه للأرشيف. إذا كنت تستخدم ZIP ، فسيتم تقسيم أي شيء يزيد عن 2 جيجابايت إلى ملفات ZIP متعددة. هذا أمر مزعج إذا كان لديك مئات غيغابايت من البيانات المخزنة في السحابة. في حالتي ، لدي 550 غيغابايت من الصور ومقاطع الفيديو ، لذلك أنا بالتأكيد لا أريد أن تضطر إلى النقر على 225 وصلات التحميل. لقد جربته مرة واحدة وهو ألم.
لحسن الحظ ، يمكنك اختيار تنسيقات أخرى مثل TGZ و TBZ. لن تتمكن من فتح هذا باستخدام Windows ، ولكن يمكنك تنزيل برنامج مجاني مثل 7-Zip لفتح الأرشيف. تجدر الإشارة إلى أن استخدام طريقة ZIP سيكون أسرع كثيرًا لأنه يجب فقط إنشاء ملفات 2 غيغابايت ، والتي يمكن القيام بها بسرعة.
إذا اخترت أيًا من التنسيقات الأخرى ، فإن الحد الأقصى للملفات الفردية يصل إلى 50 جيجابايت. في حالتي ، لا يوجد سوى 11 رابطًا بدلاً من 225 ، وهو أكثر ملاءمة. يستغرق أرشيف TGZ أو TBZ وقتًا أطول لإكماله ، لكنك تتحدث فقط عن بضع ساعات هنا وهناك.
افتراضيًا ، ستتلقى رسالة بريد إلكتروني تحتوي على رابط لتنزيل الملفات بمجرد إنشاء الأرشيف. إذا كنت تريد ، يمكنك أيضًا حفظ الأرشيف مباشرة إلى Google Drive أو Dropbox أو OneDrive ، وهو نوع جميل.

انقر على إنشاء أرشيف زر وسوف تبدأ هذه العملية. يمكنك إغلاق متصفح الويب وستستمر العملية في الخلفية. يمكنك دائمًا الرجوع إلى Google Takeout ثم النقر فوق إدارة المحفوظات لعرض التقدم.
بشكل عام ، سهلت Google من تنزيل أي بيانات قمت بتخزينها بسهولة في أي من خدماتها ، وهي ميزة غير متوفرة لدى الكثير من الشركات الأخرى. إذا كان لديك أي أسئلة ، قم بنشر تعليق. استمتع!