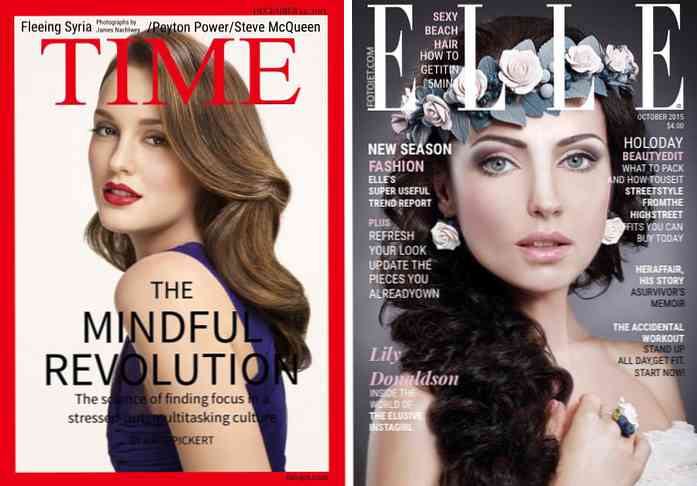9 أشياء يمكنك القيام بها عندما تحصل على جهاز iPhone

أنت فقط حصلت على اي فون ، الآن ماذا؟ يمكن أن تكون كمية الأشياء التي يمكن إعدادها مربكة للمستخدمين لأول مرة ، ولكن How-to Geek هنا لتوجيهك من خلال الخطوات الأساسية اللازمة لتشغيل جهاز iPhone الخاص بك وتشغيله.
الصورة من تصوير باولو أوردوفيزا.
1. قم بإنشاء حساب Apple
سيكون عليك إنشاء حساب Apple لاستخدام العديد من الميزات على هاتفك (iTunes ، App Store ، إلخ). يمكنك القيام بذلك هنا ، أو إنشاء واحد فقط عند مطالبتك بذلك عند تشغيل جهاز iPhone الخاص بك لأول مرة. ستحتاج إلى عنوان بريد إلكتروني لإنشاء معرف Apple الخاص بك ، لذا ضع أحدهما في الاعتبار عند تشغيل الهاتف لأول مرة. إذا كان لديك بالفعل جهاز iOS ومعرف Apple ، فقد ترغب في بدء مزامنته مع iCloud ، بحيث يمكن تنزيل الكثير من البيانات الموجودة على جهازك القديم تلقائيًا إلى جهازك الجديد.
عند تسجيل الدخول باستخدام معرف Apple الخاص بك على جهاز iPhone الخاص بك لأول مرة ، يعد أيضًا وقتًا مناسبًا لتوفير معلومات بطاقة الائتمان الخاصة بك للتطبيقات المستقبلية ومشتريات الموسيقى. إذا كنت لا تريد أن تزعجك مباشرة ، فيمكنك إدخالها لاحقًا في الإعدادات> iTunes & App Store> Apple ID> View Apple ID> Payment Information.
2. تعلم بعض نصائح الاستخدام السريع
هذه ليست قائمة شاملة لكل إيماءة تعمل باللمس يمكنك فعلها ، ولكن يجب أن يكون ذلك كافيًا لإيصالك إلى هاتفك حتى يمكنك متابعة بقية هذا الدليل بسهولة.
فتح التطبيقات
حسنًا ، يسهل هذا الشخص ... لفتح تطبيق ، ما عليك سوى النقر على الرمز مرة واحدة. إذا كنت بحاجة إلى الوصول إلى صفحة أخرى لمشاهدة تطبيقاتك الأخرى ، فما عليك سوى تمرير إصبعك في الاتجاه المعاكس (إذا كنت بحاجة إلى التحرك إلى اليمين ، اسحب إصبعك إلى اليسار).
نقل وحذف التطبيقات
إذا قمت بالضغط باستمرار على أيقونة التطبيق لبضع ثوان ، فستبدأ جميع تطبيقاتك بالاهتزاز ويمكن نقلها عن طريق سحبها عبر الشاشة. إذا كنت بحاجة إلى حذف واحد ، فما عليك سوى النقر على X في الجزء العلوي الأيسر من الرمز. تكون الرموز التي لا تعرض X على الهاتف افتراضيًا ولا يمكن إزالتها.

ابحث عن الاشياء
سيؤدي التمرير لأسفل على الشاشة الرئيسية إلى عرض بحث الأضواء ، والذي يمكنك استخدامه للعثور على تطبيق أو جهة اتصال أو ملاحظة أو البحث على الويب أو أشياء أخرى بسرعة.

افتتاح مركز التحكم
سيؤدي السحب من الجزء السفلي من الشاشة إلى إظهار مركز التحكم. يمكنك أن تكون على شاشة القفل أو الشاشة الرئيسية ، ويمكن الوصول إليها حتى في معظم التطبيقات (يتم تكوين هذا في الإعدادات> مركز التحكم).

وضع الطائرة ، واي فاي ، وتقنية بلوتوث ، وعدم الإزعاج ، والتوجه العمودي ، والسطوع ، والموسيقى ، و AirDrop ، والمضيا ، والموقت ، والحاسبة ، والكاميرا يمكن الوصول إليها بسهولة من هذه القائمة.
مركز إعلام
مرر سريعًا لأسفل من أعلى الشاشة للوصول إلى مركز الإشعارات ، والذي سيعرض آخر المكالمات القليلة التي لم يتم الرد عليها ، والنصوص ، ورسائل البريد الإلكتروني ، وما إلى ذلك. وسيظهر هنا التذكيرات وأحداث التقويم والرسائل من التطبيقات. لذلك إذا فقدت أي شيء ، يمكنك القدوم إلى هنا للاطلاع على تنبيهاتك السابقة. يمكنك أيضًا تهيئة هذه القائمة في الإعدادات> مركز الإشعارات.
3. إعداد حساب البريد الإلكتروني
انقر على تطبيق البريد لبدء إعداد حساب بريد إلكتروني على هاتفك الجديد. ببساطة اختر مزود البريد الإلكتروني الخاص بك وأدخل العنوان وكلمة المرور الخاصة بك.

إذا كان لديك حساب آخر غير مرتبط بأي من خدمات البريد الإلكتروني هذه ، فما عليك سوى النقر فوق أخرى في الأسفل وإدخال معلومات الخادم يدويًا. يجب أن يحتوي قسم مساعدة موفر خدمة البريد الإلكتروني على تعليمات لإدخال هذه المعلومات يدويًا.
4. إضافة معلوماتك
شيء آخر تريد القيام به هو إخبار هاتفك من أنت. افتح جهات الاتصال الموجودة على iPhone وانقر فوق علامة الجمع في الزاوية اليمنى العليا لإنشاء جهة اتصال جديدة. إن إضافة المعلومات الأساسية مثل اسمك مفيد فقط في أن سيري يعرف كيفية مخاطبتك.

إذا كنت ترغب في القدرة ببساطة على كتابة "الصفحة الرئيسية" في تطبيق الخرائط الخاص بك ، أو إخبار سيري "خذني للمنزل" ، واحصل على التوجيهات التي تحتاج إليها ، فهذا هو المكان المناسب لتحديد تلك المعلومات بحيث يمكن لهاتفك الرجوع إليها لاحقًا. إذا قمت بالتمرير لأسفل قليلاً ، فستشاهد مكانًا لإضافة عناوين - املأ منزلك أو عملك أو أي عنوان آخر بحيث تكون محادثاتك مع Siri أكثر عرضية بينما تطلب توجيهات.

كما أنه من المفيد تحديد أسماء أقاربك ، حتى تتمكن من جعل سيري يسحبهم لك بعبارات مثل "نص أمي" و "أين زوجتي؟"

بعد إعداد سجل الاتصال الخاص بك ، يجب عليك الانتقال إلى الإعدادات> عام> سيري> معلوماتي وتعيين جهة الاتصال لنفسك. إذا كنت بحاجة إلى مواصلة إضافة الأقارب بعد ذلك ، فيمكنك أن تجعل سيري يقوم بهذا العمل نيابة عنك - "اسم زوجتي هو جاكلين".
من خلال إعداد معلوماتك ، سيتعرف Siri على عبارات مثل "ذكّرني بإخراج المهملات عندما أصل إلى المنزل."
5. تخصيص جهات الاتصال الخاصة بك
بينما نحن في موضوع إنشاء جهات الاتصال ، هناك بعض الأشياء الرائعة التي يمكنك القيام بها لتخصيص جهات الاتصال الخاصة بك والتي يجب أن تعرفها. بدلاً من إضافة الاسم الأول واسم العائلة ورقم الهاتف ، خذ بعض الوقت الإضافي لإضافة عنوان وتاريخ ميلاد. سيظهر عيد ميلاد الشخص (أو الذكرى السنوية ، أو أي شيء آخر تقرره) على تطبيق التقاويم ، ومع عنوانه المخزن في معلومات جهة الاتصال ، يمكنك ببساطة كتابة اسمه في تطبيق الخرائط أو سؤال سيري عن الاتجاهات إلى منزله.

يمكنك أيضًا تعيين نغمة رنين مخصصة لجهات الاتصال الخاصة بك ، بحيث تعرف من يتصل بك دون الحاجة إلى النظر إلى هاتفك. يمكنك أيضًا تغيير طريقة اهتزاز هاتفك عند الاتصال به ، وكذلك تغيير الصوت الذي يلعبه والطريقة التي يهتز بها عند تلقي رسالة نصية منه.

6. استخدم iCloud
هناك سببان رئيسيان يجب أن تهتم بهما على iCloud من Apple: إنه يدعم المحتوى المهم على هاتفك ، ويسمح لك بمشاركة هذا المحتوى بسلاسة عبر أجهزة iOS الأخرى.
مزامنة أجهزة iOS مع iCloud
يمكنك الوصول إلى إعدادات iCloud في الإعدادات> iCloud. في هذه القائمة ، سترى قائمة بكل شيء يمكنك مزامنته مع أجهزة iOS الأخرى. ما عليك سوى النقر فوق الزر الموجود على يمين كل خيار للأشياء التي تريد مشاركتها (يشير اللون الأخضر إلى أنه يتم مشاركتها).

مع الإعدادات الموضحة أعلاه ، تتم مزامنة جهات الاتصال والصور تلقائيًا مع أجهزة iOS الأخرى التي تستخدم نفس حساب iCloud ، بينما يتم إيقاف الإعدادات الأخرى.
النسخ الاحتياطي للمحتوى باستخدام iCloud
لا يجب استخدام iCloud كحل وحيد للنسخ الاحتياطي ، خاصة للصور ، ولكن يمكنك استخدامه لحفظ بعض المعلومات المهمة والعمل كنسخة احتياطية مؤقتة لصورك حتى تتمكن من نسخها بشكل صحيح بطريقة أخرى (إلى قرص صلب خارجي ، دروببوإكس ، الخ).
انتقل إلى الإعدادات> iCloud> التخزين والنسخ الاحتياطي. في الجزء السفلي من الشاشة ، سترى خيارًا لتمكين iCloud Backup ، والذي "يعمل تلقائيًا على نسخ سجل الكاميرا وحساباتك ومستنداتك وإعداداتك تلقائيًا عند توصيل جهاز iPhone هذا وإقفاله وتوصيله بشبكة Wi-Fi. "

كما ذكرنا في المقالة التي تم ربطها سابقًا ، يحتوي iCloud على بعض القيود ، لذلك لا تعتمد عليه ليكون أكثر من مجرد ميزة توفر نسخة احتياطية نصف مخبأة لبعض محتوى هاتفك. ومع ذلك ، فإن قدرته على مزامنة جهات الاتصال الخاصة بك ، وأحداث التقويم ، والتذكير ، وبعض الأشياء الأخرى لجميع أجهزة Apple الخاصة بك يمكن أن تثبت أنها مريحة للغاية.
7. استخدم البحث عن اي فون الخاص بي
أثناء الاستمرار في قائمة إعدادات iCloud ، ستحتاج إلى التأكد من تشغيل بحث عن جهاز iPhone. في حالة فقد جهاز iPhone الخاص بك ، يمكنك تحديد موقعه على الخريطة ، وجعله يشغل صوتًا (حتى إذا كان في حالة صامت) ، أرسل رسالة إلى شخص ربما قام بالتقاط هاتفك ، وقفله ، ومسحه ، منع شخص آخر من تنشيطه.

ما وراء مجرد تشغيل الميزة ، ليس هناك أي تكوين تحتاج إلى القيام به. تسجيل الدخول إلى iCloud أو سحب تطبيق Find My iPhone على جهاز iOS آخر ويمكنك تحديد موقع iPhone واختبار بعض الميزات ، إذا أردت.

يمكنك أيضًا معرفة مقدار عمر بطارية هاتفك وما إذا كان يتم شحنه حاليًا أم لا.
8. استخدم البحث عن أصدقائي
يمكنك استخدام تطبيق Find My Friends لتحديد مكان أصدقائك وعائلتك ، طالما لديهم جهاز iPhone.

عندما تحصل على هاتفك لأول مرة ، سيكون عليك إضافة جهات الاتصال التي تود اتباع موقعها. افتح التطبيق ، وانقر فوق إضافة في الزاوية اليمنى العليا ، و - وهذا هو الجزء المزعج - اكتب عنوان بريدهم الإلكتروني الذي يستخدمونه مع iPhone / iTunes. ما لم تكن على دراية بهذه المعلومات ، يجب عليك أن تسألهم عن البريد الإلكتروني الذي يستخدمونه ، والذي قد يكون أيضًا وقتًا مناسبًا لطرح الأسئلة عليهم إذا كانوا يذهبون إلى الاحتفاظ بالقدرة على تتبع كل حركة من تلك اللحظة..
سيتلقون طلبًا للسماح لك بمشاهدة موقعهم ، وعند قبوله ، من المحتمل أن يرسلوا طلبًا مضادًا لمعلومات موقعك أيضًا. إذا لم ترغب في أن يعرف أصدقاؤك موقعك في أي وقت ، فيمكنك النقر على "Me" في التطبيق واختيار إخفاء موقعك.

9. تكوين إعدادات الشبكات الاجتماعية الخاصة بك
من أجل إعداد ميزات المشاركة وتشغيل / إيقاف الإشعارات لحسابك على Facebook و Twitter وحسابات الشبكات الاجتماعية الأخرى ، افتح "الإعدادات" وستظهر لك الخيارات عند التمرير لأسفل قليلاً. الإعداد هو لا تحتاج إلى شرح ، فقط اضغط على كل واحد وتسجيل الدخول باستخدام اسم المستخدم وكلمة المرور الخاصة بك. بعد ذلك ، يمكنك تكوين الإعدادات ذات الصلة في نفس القائمة.

لمزيد من المعلومات حول ما يمكنك القيام به مع iPhone الجديد الخاص بك ، ابحث في موقعنا عن بعض الأدلة الرائعة الأخرى.