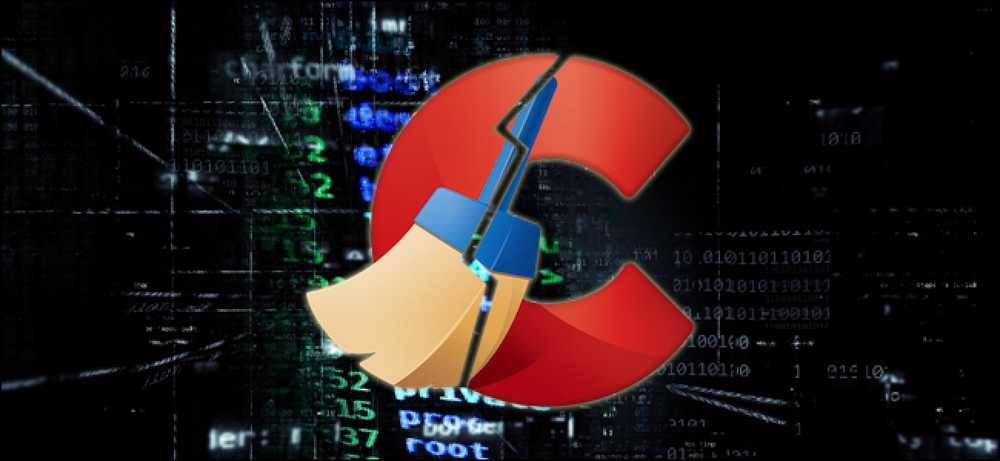صور المركز وغيرها من الكائنات في Office 2007 و 2010
في بعض الأحيان ، قد يكون من الصعب توسيط الصورة في مستند فقط عن طريق سحبها إلى الخارج. اليوم نعرض لك كيفية توسيط الصور ، والصور ، والكائنات الأخرى بشكل مثالي في Word و PowerPoint.
ملاحظة: في هذا البرنامج التعليمي ، نستخدم Office 2010 ، ولكن الخطوات متطابقة تقريبًا في عام 2007.
توسيط صورة في كلمة
دعونا أولاً ندخل صورة في المستند الخاص بنا. انقر فوق علامة التبويب إدراج ، ثم انقر فوق صورة.

بمجرد تحديد الصورة التي تريدها ، ستتم إضافتها إلى المستند الخاص بك. عادة ، يتم إضافة الصور أينما كان المؤشر الخاص بك في الوثيقة ، لذلك في وثيقة فارغة سيتم إضافته في أعلى اليسار. لاحظ أيضًا أن "أدوات الصور" تظهر في "الشريط" بعد إدخال الصورة.

ملاحظة: تتوفر عناصر القائمة التالية في علامة التبويب تنسيق أدوات الصور التي يتم عرضها عند تحديد الكائن أو الصورة التي تعمل بها.
كيف يمكننا محاذاة الصورة مثلما نريد؟ انقر على الموضع للحصول على بعض خيارات المواضع السريعة ، بما في ذلك مركزها في منتصف المستند أو في الجزء العلوي.

ومع ذلك ، بالنسبة للموضع الأكثر تقدمًا ، يمكننا استخدام أداة Align. إذا لم يتم تكبير الكلمة ، فقد لا ترى سوى الرمز بدون تسمية "محاذاة".

لاحظ أن الأدوات كانت باللون الرمادي في القائمة افتراضيًا. لتتمكن من تغيير المحاذاة ، نحتاج أولاً إلى تغيير إعدادات التفاف النص. انقر فوق الزر "التفاف النص" وأي خيار آخر من "تمشيا مع النص". يعتمد اختيارك على المستند الذي تكتبه ، ما عليك سوى اختيار الخيار الأفضل في المستند.

الآن ، حدد أدوات Align مرة أخرى. يمكنك الآن وضع الصورة بدقة مع هذه الخيارات.

سيحدد محاذاة Center مركز الصورة في منتصف الصفحة.

سيضع محاذاة Middle الأوسط الصورة في منتصف الصفحة.

هذا يعمل نفسه مع مربعات النص. ما عليك سوى النقر على زر Align في علامة التبويب تنسيق ، ويمكنك توسيطها في الصفحة.

وإذا كنت ترغب في محاذاة عدة كائنات معًا ، فما عليك سوى تحديدها كلها ، والنقر فوق المجموعة ، ثم تحديد المجموعة من القائمة.

الآن ، في أدوات المحاذاة ، يمكنك توسيط المجموعة بأكملها في صفحتك للحصول على عنوان ، أو أيًا كان ما تريد استخدامه للصور.

تعمل هذه الخطوات أيضًا مع Office 2007.

كائنات مركز في PowerPoint
يعمل هذا بشكل مشابه في PowerPoint ، فيما عدا أن الصور يتم ضبطها تلقائيًا للتغليف المربّع تلقائيًا ، بحيث لا تضطر إلى تغيير أي شيء. ما عليك سوى إدراج الصورة أو أي كائن آخر من اختيارك ، انقر فوق محاذاة ، واختر الخيار الذي تريده.

بالإضافة إلى ذلك ، إذا تمت محاذاة كائن ما كما تريد ، فقم بسحب كائن آخر بالقرب منه وسيظهر لك دليل ذكي لمساعدتك على محاذاة أو توسيط الكائن الثاني مع الكائن الأول. يعمل هذا فقط مع الأشكال في الإصدار التجريبي من PowerPoint 2010 ، ولكنه سيعمل مع الصور ومربعات النصوص والوسائط في الإصدار النهائي هذا الصيف..

استنتاج
هذه هي طرق جيدة لتوسيط الصور والكائنات في Word و PowerPoint. من تصميم الرؤوس المثالية إلى التأكيد على رسالتك في عرض تقديمي من PowerPoint ، فهذا شيء وجدناه مفيدًا ونأمل أن تفعل ذلك أيضًا.
نظرًا لأننا نتحدث عن Office هنا ، تجدر الإشارة إلى أن Microsoft قد أعلنت عن برنامج ضمان التقنية لبرنامج Office 2010. ويعني ذلك أساسًا ما إذا كنت قد قمت بشراء إصدار Office 2007 بين 5 مارس و 30 سبتمبر من هذا العام ، عندما يتم إصدار 2010 حتى تتمكن من الترقية إليه مجانًا!