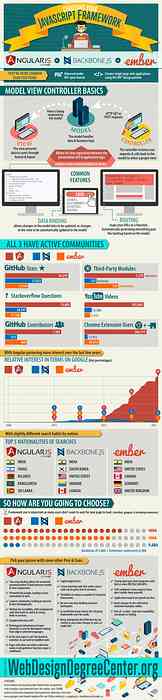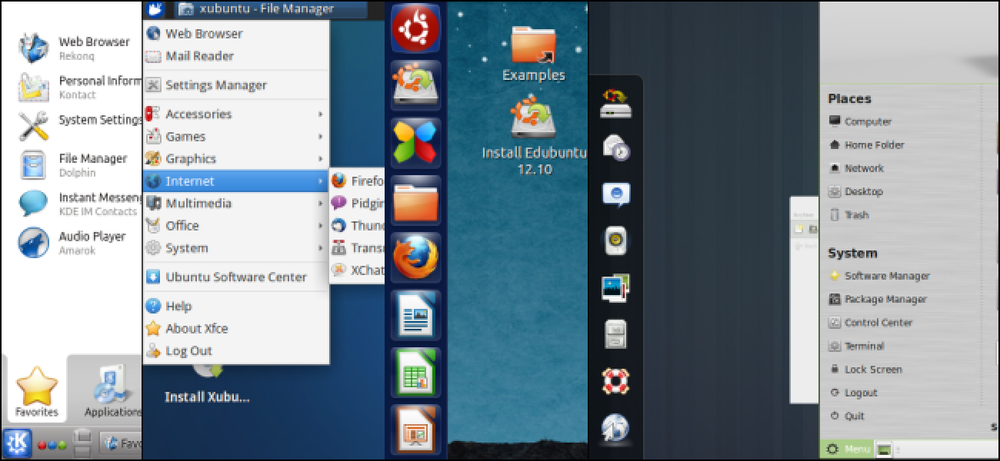اختر محرر النص المستخدم لعرض التعليمات البرمجية المصدر في Internet Explorer
لدى الجميع محرر نصوص مفضل لديهم يرغبون في استخدامه عند المشاهدة أو العمل باستخدام شفرة المصدر. إذا كنت غير راضٍ عن الخيار الافتراضي في Internet Explorer 8 ، فقم بالانضمام إلينا حيث نوضح لك كيفية إعداد الوصول إلى محرر النصوص المفضل لديك.
نظرة على قبل
في ما يلي برنامج Internet Explorer على نظام الاختبار لدينا على استعداد لمساعدتنا على عرض شفرة المصدر لإحدى الصفحات هنا على الموقع.

ربما "Notepad" هو عارض التعليمات البرمجية المصدر الافتراضي الخاص بك ...

أو في حالة نظام الاختبار حيث كان "EditPad Lite" هو الخيار الافتراضي بسبب الاختيارات التي أجريناها أثناء تثبيته.

اختر محرر النصوص المفضل لديك
فرص لديك المفضلة الشخصية الخاصة بك وترغب في جعله عارض التعليمات البرمجية المصدر الافتراضي. للبدء ، انتقل إلى "قائمة أدوات" وانقر على "أدوات المطور" أو اضغط على "F12" للوصول إلى "نافذة أدوات المطور".

بمجرد فتح "نافذة أدوات المطور" ، اذهب إلى "قائمة الملفات" ، ثم "تخصيص Internet Explorer View Source" ، ثم انقر فوق "أخرى"..

بمجرد النقر على "غير ذلك" ، سترى "دليل البرامج" للتطبيق الافتراضي الحالي. هنا يمكنك رؤية "Program Files Folder" لـ "EditPad Lite". لتغيير التطبيق الافتراضي ، قم بالتصفح بحثاً عن مجلد البرنامج المناسب.

في نظام الاختبار لدينا قررنا تغيير الافتراضي إلى "Editra". بمجرد تحديد موقع البرنامج الذي تريد استخدامه ، انقر فوق ملف ".exe" الخاص بهذا التطبيق وانقر فوق "فتح". بمجرد النقر فوق "فتح" ، كل ما تبقى لك هو إغلاق "نافذة أدوات المطور" ... كل شيء آخر هو بالفعل رعاية.

تمامًا كما يمكنك عرض شفرة المصدر باستخدام محرر النصوص المفضل لديك.

استنتاج
إذا كنت غير راضٍ عن عارض التعليمات البرمجية المصدر الافتراضي في Internet Explorer 8 ، فيمكنك إعداد الوصول إلى محرر النصوص المفضل في بضع دقائق فقط. لطيفة ، سريعة ، وسهلة الطريقة التي يجب أن تكون.
بفضل HTG و TinyHacker القارئ Dwight للطرف!