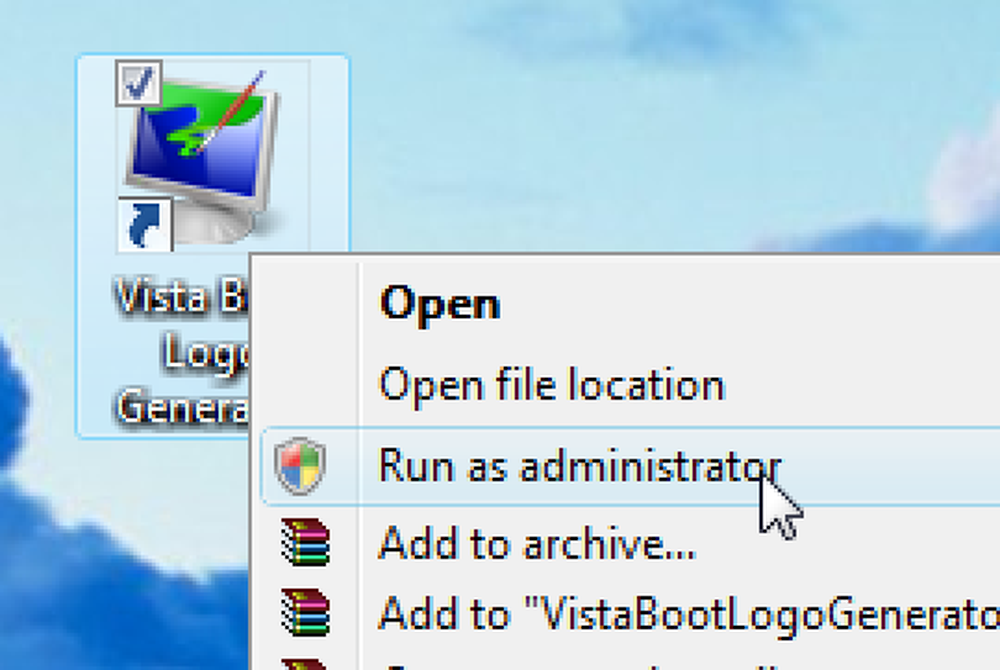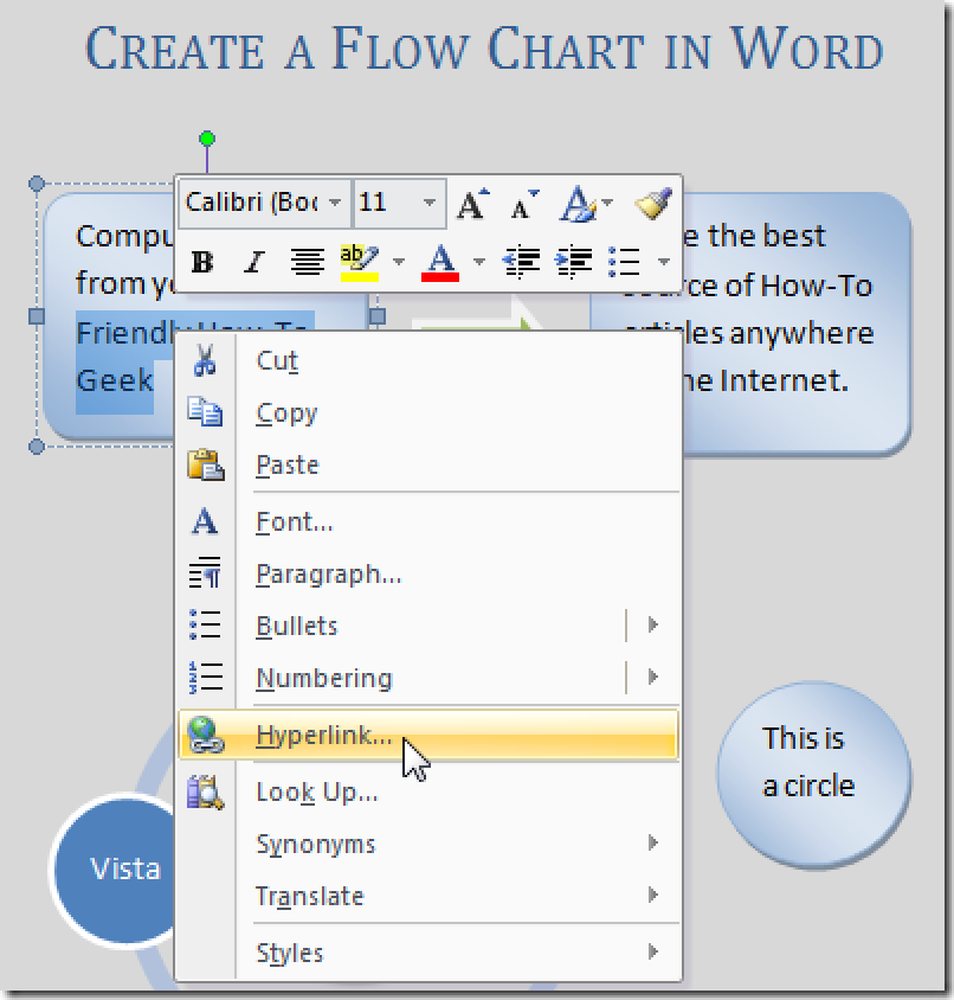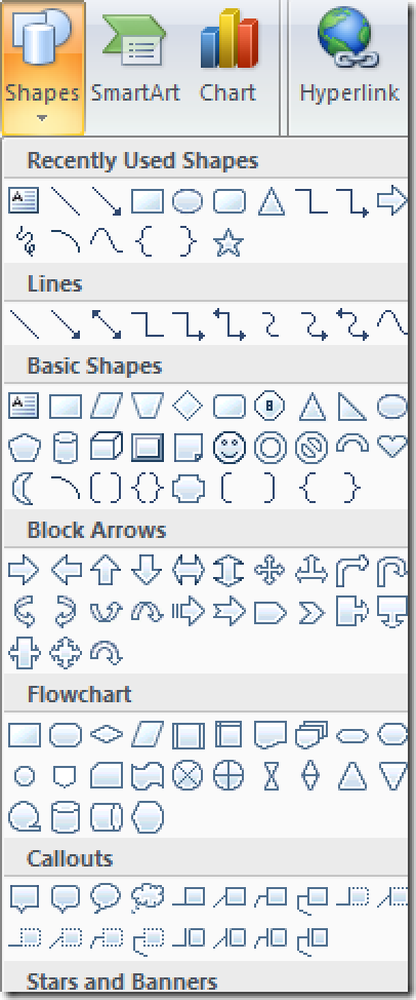إنشاء هوتكي لتغيير حجم ويندوز إلى حجم معين مع أوتوهوتكي
نظرًا لأنني أقضي قدرًا كبيرًا من وقتي في اختبار التطبيقات ، وأخذ لقطات الشاشة ، والقيام بتطوير الويب ، فأنا أحتاج دائمًا إلى تغيير حجم النوافذ إلى أحجام مختلفة ، لذا فقد قمت بتجميع وظيفة AutoHotkey لفعل ذلك بالنسبة لي.
سنفترض أنك قمت بالفعل بتنزيل وتثبيت AutoHotkey ، ولديك فكرة عن كيفية عمل كل شيء. إذا لم تقم بذلك ، فقد ترغب في قراءة البرنامج التعليمي الخاص بهم.
السيناريو
إليك مقطع فيديو نموذجًا يعرض النص البرمجي في التطبيق ، حتى تتمكن من فهم ما سننشئه اليوم. الفكرة الأساسية هي أننا سنقوم بتغيير حجم النوافذ إلى أبعاد محددة ، أو أن نغير حجمها إما من حيث العرض أو الارتفاع مع ترك الأخرى في نفس الوقت.
إنشاء البرنامج النصي AutoHotkey
ستحتاج إلى البدء من خلال إنشاء نص AutoHotkey فارغ ووضع الشفرة التالية فيه. هذه هي الوظيفة التي سنستخدمها لتغيير حجم النوافذ مع بعض تعريفات هوتكي في وقت لاحق. يمكنك بالطبع وضع هذه الوظيفة في نصك الحالي أيضًا.
ResizeWin (العرض = 0 ، الارتفاع = 0)
WinGetPos، X، Y، W، H، A
إذا كان٪ Width٪ = 0
العرض: = Wإذا كان٪ Height٪ = 0
الارتفاع: = HWinMove، A ،،٪ X٪،٪٪ Y،٪ العرض٪،٪ الطول٪
تعني كلمة "A" في النص البرمجي أنها ستعمل على النافذة النشطة - يمكنك استبدالها بعنوان عنوان نافذة محددة إذا أردت. ستلاحظ السطر الأول في الدالة يمسك العرض / الارتفاع الحالي والموضع X / Y ، الذي يتم استخدامه بعد ذلك في البرنامج النصي في حالة عدم ضبط عرض / ارتفاع ، وترك الوضع X / Y الحالي على الشاشة في نفس المكان.
تغيير حجم النافذة إلى عرض / ارتفاع محدد
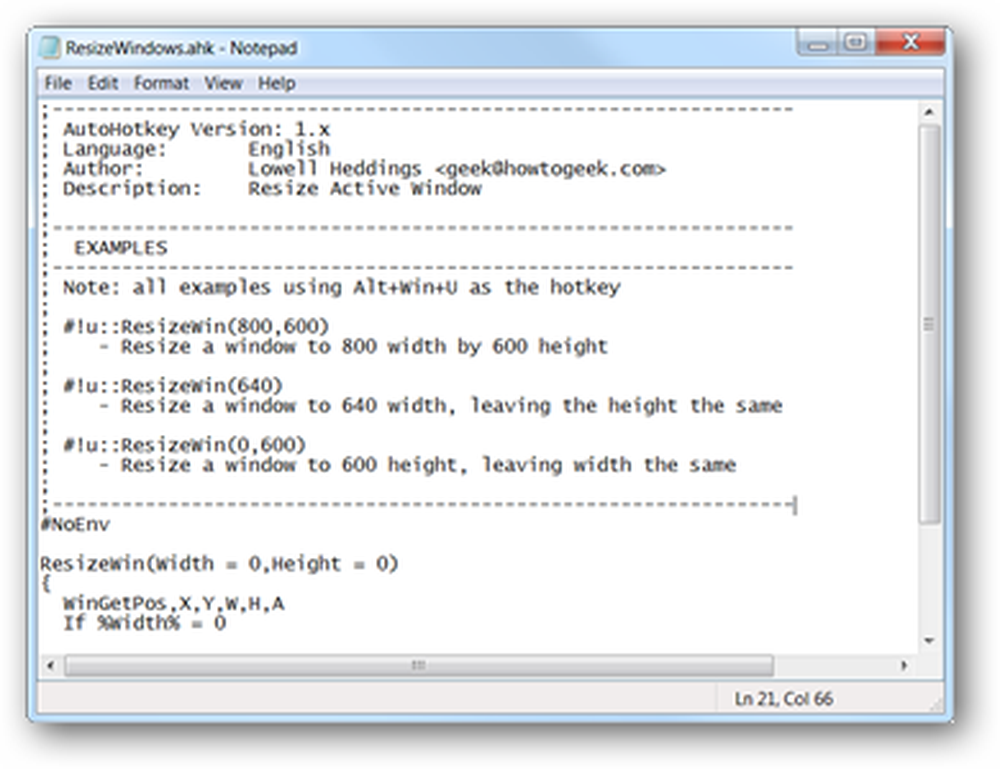
قد تكون هذه هي الوظيفة الأكثر فائدة لمطوري الويب ، الذين قد يرغبون في تغيير حجم المتصفح لأبعاد محددة لاختبار تصميم الصفحة. بالتأكيد ، هناك الكثير من التطبيقات والمكونات الإضافية للمتصفِّحات التي تعمل الشيء نفسه ، ولكن إذا كنت مستخدمًا لـ AutoHotkey فكل ما تحتاج إليه هو بضعة أسطر إضافية من الشفرات لإزالة كل ذلك.
لتغيير الحجم إلى عرض وطول معينين ، ستحتاج إلى استخدام الوظيفة مثل هذا:
ResizeWin (العرض والارتفاع)
يمكنك بعد ذلك تخصيصه لمفتاح التشغيل السريع ، وفي هذه الحالة ، سنستخدم Win + Alt + U كمفتاح تشغيل سريع لتغيير حجم النافذة النشطة الحالية إلى 800 × 600.
#! ش :: ResizeWin (800600)
تغيير حجم نافذة لعرض محددة
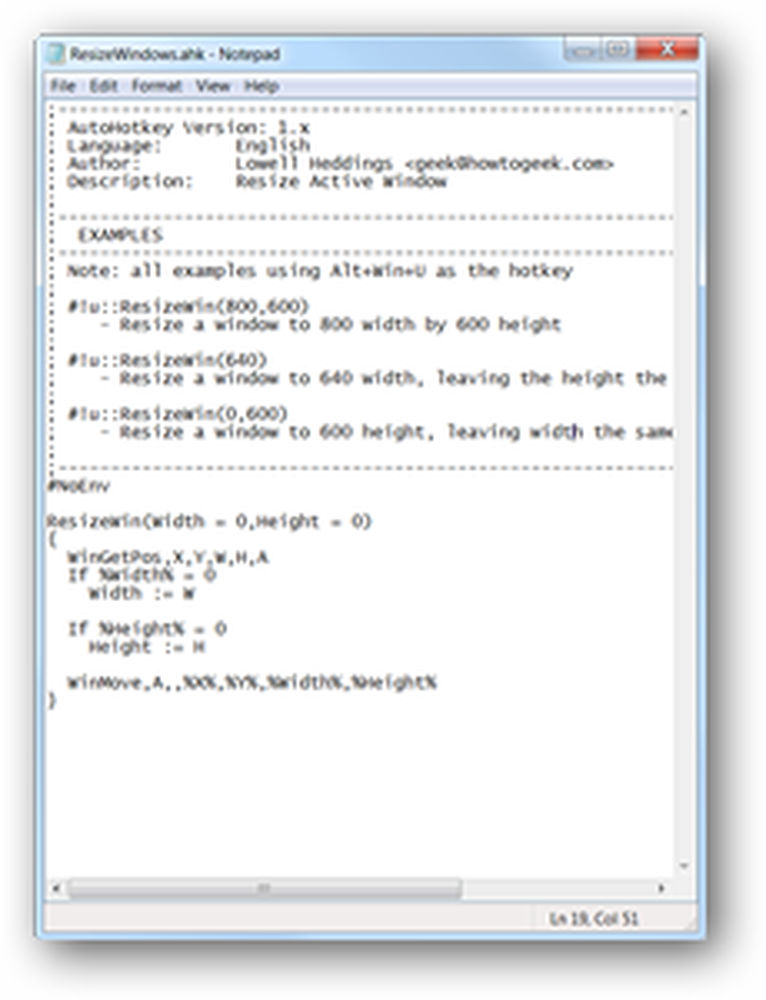
يمكنك أيضًا ترك معلمة الارتفاع عند استدعاء الوظيفة لتغيير حجم عرض النافذة فقط وليس الارتفاع. من المحتمل أن يكون هذا أقل فائدة ، ولكنني وجدت أنه يعمل جيدًا عندما يكون لديك شاشة كبيرة جدًا وتريد تغيير حجم عدد من النوافذ لتتناسب جنبًا إلى جنب على الشاشة.
على سبيل المثال ، يقوم هذا الخط بتعيين مفتاح التشغيل السريع Win + Alt + U لتغيير حجم النافذة إلى 640 بكسل ويترك الارتفاع كما هو:
#! ش :: ResizeWin (640)
تغيير حجم نافذة إلى ارتفاع محدد
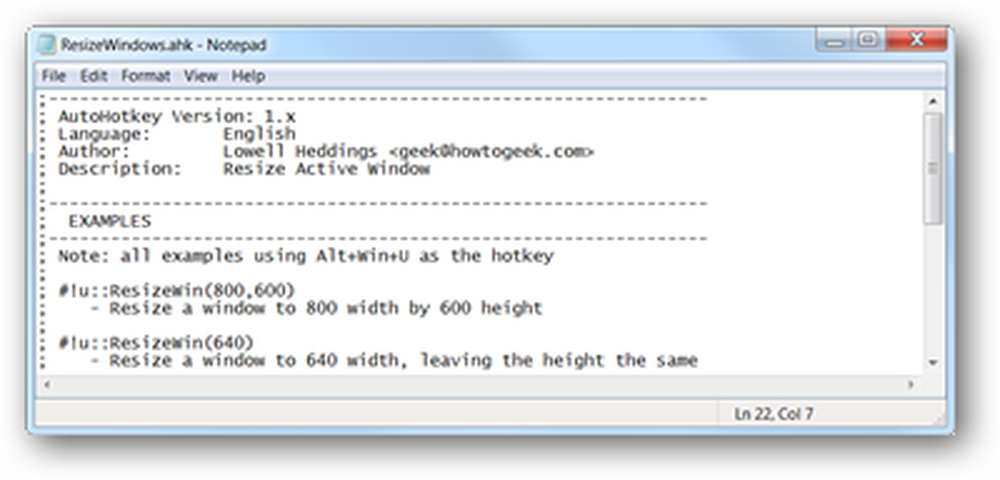
لتغيير حجم نافذة إلى ارتفاع معين مع ترك العرض نفسه ، فقط قم بتمرير 0 كمعامل الارتفاع. على سبيل المثال ، لتغيير حجم النافذة الحالية إلى 400 بكسل عند الضغط على Win + Alt + U ، يمكنك استخدام هذا الخط:
#! ش :: ResizeWin (0400)
إنها وظيفة مفيدة يمكنك إسقاطها في البرنامج النصي لـ AutoHotkey ، حتى إذا لم تكن بحاجة إليها الآن ، فمن المحتمل أن تكون مفيدة للحفظ لاحقًا. لدينا أيضًا إصدار قابل للتنزيل من النص البرمجي الذي يمكنك استخدامه هنا:
قم بتنزيل ScizeWindows AutoHotkey Script من howtogeek.com