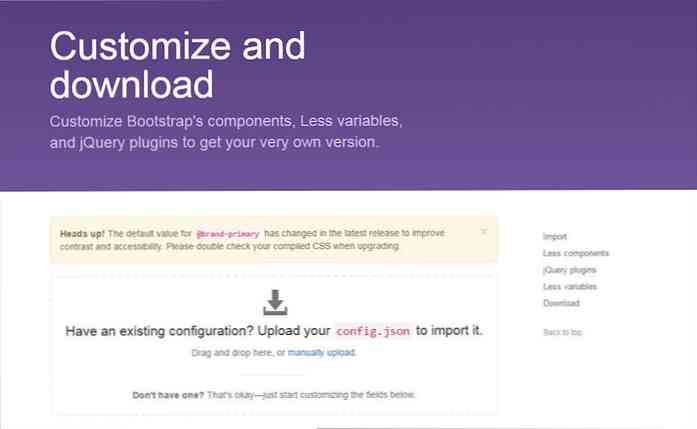قم بتخصيص قرص تثبيت Windows 8 وتحديثات Slipstream مع WinReducer

تكون أدوات تخصيص قرص تثبيت Windows مفيدة دائمًا. تسمح لك بإضافة تحديثات Windows إلى وسائط التثبيت الخاصة بك ، وتبسيط عملية التثبيت عن طريق ملء مفتاح المنتج الخاص بك وغيرها من المعلومات ، وتخصيص الإعدادات الافتراضية لـ Windows.
لقد قمنا في السابق بتغطية RT Se7en Lite لنظام التشغيل Windows 7 ، ويعمل WinReducer بشكل مشابه لنظام التشغيل Windows 8. تعمل كلتا الأدوات بشكل مشابه مع الأداة nLite لنظام التشغيل Windows XP - WinReducer يشبه nLite لـ Windows 8.
اقامة
أولا ، قم بتنزيل WinReducer 8. هذا البرنامج هو من الناحية التقنية في مرحلة تجريبية في الوقت الراهن بسبب كيف أن Windows 8 الجديد ، لكنه كان يعمل بشكل جيد بالنسبة لنا. ومع ذلك ، يتضمن WinReducer تحذيرًا بأنه لا يجب استخدامه لأغراض الإنتاج. لا مانع من تجربة ذلك بنفسك ، ولكن لا تستخدمه لتخصيص أقراص المثبت 8 Windows للمهمة الحرجة في المنظمة بالكامل.
إطلاق WinReducer بعد استخراجها وسترى على الفور رسالة خطأ. تخبرك الرسالة أنك ستضطر إلى تنزيل أدوات معينة يدويًا يتطلبها WinReducer - انقر فوق "موافق" للمتابعة.

انقر على روابط التنزيل لزيارة موقع الويب الخاص بكل برنامج وتنزيل البرنامج المناسب. فقط قم بتنزيل البرنامج وتثبيته كما تفعل عادة ، ثم انقر فوق كل خانة اختيار وأشر إلى WinReducer في كل ملف exe للبرنامج المثبت. يتم تضمين كل من ImageX و osdimg في نفس الحزمة ، لذلك عليك فقط تحميل أربعة حزم أدوات مختلفة. هذا هو الجزء الأكثر تعقيدًا في هذه العملية - إنه سلسة بعد هذا.

عليك بعد ذلك نسخ محتويات قرص تثبيت Windows 8 إلى مجلد على جهاز الكمبيوتر الخاص بك وتوجيه WinReducer في هذا المجلد. يمكنك أيضًا النقر على مربع استخراج ملف ISO وتحديد نقطة WinReducer في ملف ISO - سيتم استخراج ملف ISO تلقائيًا إلى مجلد مؤقت.
بعد الإشارة إلى WinReducer في ملفات تثبيت Windows 8 ، حدد إصدار Windows 8 الذي ستستخدمه وانقر فوق زر Mount.

سيقوم WinReducer بقراءة البيانات من ملفات تثبيت Windows 8 ومن ثم يمكنك البدء.
تصغير وسائط التثبيت الخاصة بك
كما يوحي اسمها ، يركز WinReducer على تقليل حجم قرص تثبيت Windows 8 الخاص بك عن طريق إزالة المكونات منه. هذا ممكن - على سبيل المثال ، يمكنك إزالة التطبيقات الحديثة ، وملفات اللغة التي لا تستخدمها ، والعديد من الأشياء الأخرى. يجب أن تكون أكثر حرصًا عند بدء إزالة الأشياء - يمكنك بسهولة إزالة الكثير وتسبب مشاكل في نظام Windows الناتج.
نحن لا نوصي بإزالة الأشياء - بالتأكيد ، يمكنك تقليص صورة ISO الخاصة بك ، ولكن بأي طريقة تناسبها على قرص DVD. ربما يمكنك وضعه على محرك أقراص USB أصغر ، إذا كنت محظوظًا. قد يستخدم نظام Windows الناتج مساحة أقل عند تثبيته ، ولكن لا يجب أن يكون الاختلاف هامًا.

التخصيص
الخيارات في علامة التبويب التخصيص هي أكثر إثارة للاهتمام. في علامة التبويب المظهر ، يمكنك تعيين خلفية مخصصة ستشاهدها أثناء عملية التثبيت وتعيين خلفية سطح مكتب مخصصة وخلفية لشاشة القفل ومظهر وشعار خصائص النظام الذي ستراه على النظام المثبت. تسمح لك علامات التبويب الأخرى بتخصيص Internet Explorer 10 ، بما في ذلك تعيين صفحة رئيسية مختلفة وتغيير مجموعة متنوعة من إعداداتها.

تحديثات Slipstreaming
في علامة التبويب "النظام" ، ستجد خيارات لدمج برامج التشغيل والتحديثات. وتعرف عملية دمج التحديثات هذه بـ "الانزلاق". وهي توفر لك الوقت لاحقاً من خلال دمج تحديثات Windows مع وسائط التثبيت ، لذلك لن تضطر إلى تثبيتها بعد تثبيت Windows. لبدء تحديثات العرض ، انقر على مربع الاختيار "تحديثات" واختر مجلدًا لتحديثاتك.

انقر فوق الزر Update Download Tool واستخدم الأداة المدمجة لتنزيل تحديثات Windows 8 على جهاز الكمبيوتر الخاص بك. سيتم دمجها في وسائط تثبيت Windows 8 عند إنشاء الوسائط.

خيارات التثبيت غير المراقب
يسمح WinReducer بإعداد خيارات تثبيت Windows غير المراقب. تسمح هذه الوسائط تثبيت Windows لديك لتحديد خيارات متنوعة تلقائياً. على سبيل المثال ، يمكنك جعل عملية تثبيت Windows تقوم تلقائيًا بقبول EULA ، وتحديد لغتك المفضلة ، وإدخال الرقم التسلسلي الخاص بك - سيتم إدخال المفتاح التسلسلي الخاص بك مباشرةً في صورة تثبيت Windows.
إذا اخترت دمج الرقم التسلسلي الخاص بك ، فتأكد من استخدام وسائط تثبيت Windows 8 الخاصة بك فقط لجهاز كمبيوتر واحد أو أنك تنتهك اتفاقية ترخيص Windows. ستواجه أيضًا مشكلات في تنشيط Windows 8 إذا كنت تستخدم نفس المفتاح على أنظمة متعددة.

تتيح لك علامات التبويب الأخرى هنا إعداد إعداد التثبيت النهائي لـ Windows ، بما في ذلك إنشاء حسابات المستخدمين تلقائيًا وتحديد كلمات المرور ، وتمكين autologin ، واختيار اسم الكمبيوتر.

إنشاء وسائط التثبيت الخاصة بك
بمجرد الانتهاء من تكوين وسائط تثبيت Windows 8 ، انقر فوق الزر الموجود في علامة التبويب "تطبيق" لإنشاء ملف ISO المخصص.

يمكنك بعد ذلك نسخ ملف ISO الناتج إلى قرص أو نسخه إلى محرك أقراص USB بنفس الطريقة التي تنشئ بها محرك أقراص USB 8 USB من صورة Windows 8 ISO قياسية. ستعمل وسائط التثبيت الناتجة تمامًا مثل وسائط تثبيت Windows 8 القياسية ، ولكن سيتم تخصيصها مع جميع الخيارات التي تختارها.

قبل تثبيت قرص تثبيت Windows المخصص على كمبيوتر قياسي ، قد ترغب في اختباره عن طريق تثبيته على جهاز ظاهري تم إنشاؤه بواسطة VirtualBox أو VMware Player. لا يزال WinReducer في مرحلة تجريبية ، لذا من الأفضل توخي الحذر والتحقق مرة أخرى من أن كل شيء يعمل بشكل صحيح.
Image Credit: Cheon Fong Liew on Flickr