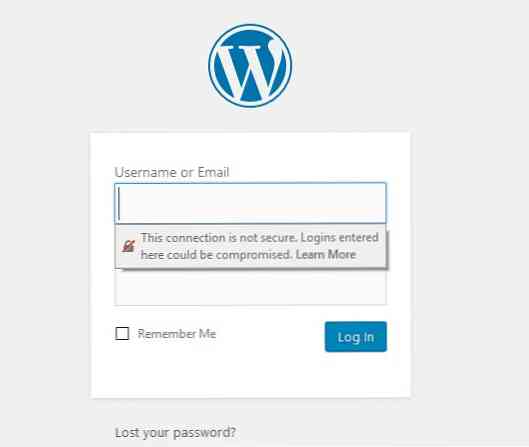فايرفوكس النسخ الاحتياطي كل شيء مع MozBackup
في يوم عادي ، سأستخدم ما يصل إلى 8 أجهزة كمبيوتر مختلفة. عندما أكون على هذه الأجهزة ، أريد أن تكون جميع الإعدادات المخصصة معي. وجود ملف تعريف مستخدم على جهاز Windows أمر سهل. ومع ذلك ، ما يجب القيام به مع جميع التخصيصات التي أقوم بها لمتصفح الويب المفضل لدي؟ يحل MozBackup هذه المشكلة من خلال السماح لي بعمل نسخة احتياطية من جميع إعدادات Firefox ، بما في ذلك الإضافات (على الرغم من أن مؤلف البرنامج لا يضمن أنها ستنقل جميعها بنجاح) ، يمكنك لصقها على محرك أقراص فلاش واستعادتها على جهاز منفصل. لقد تمكنت من استخدام هذا مع كل من Vista و XP.
قم أولاً بتشغيل تطبيق MozBackup الذي سيبدأ من السهل اتباع المعالج والنقر فوق التالي.

بعد ذلك ، اختر الخيار Backup a profile. ستلاحظ أن MozBackup سيحدد موقع جميع تطبيقات Mozilla الخاصة بك بما في ذلك Thunderbird. قم بتمييز ملف تعريف التطبيق الذي تريد نسخه احتياطيًا وانقر فوق التالي.

هنا نختار ملف التعريف في هذا المثال ، هناك واحد فقط هو الافتراضي. استعرض أيضًا إلى الموقع الذي ترغب في حفظ ملف النسخة الاحتياطية. اخترت محرك أقراص فلاش الخاص بي. بعد أن تم تكوين كل شيء ، انقر فوق التالي.

سيتم سؤالك عما إذا كنت ترغب في حماية الملف بكلمة مرور. أختار نعم لأنني أعلم أنه سيبقى على محرك أقراص فلاش الخاص بي ... محرك أقراص فلاش الخاص بي مشفر بالفعل ، لكنه لا يضر أبدا أن طبقة الحماية الإضافية.

اكتب كلمة المرور مرتين وانقر فوق موافق.

في مربع الحوار التالي ، سنختار التفاصيل في ملف تعريف Firefox لحفظها أم لا. ضع في اعتبارك أنه إذا اخترت حفظ الإضافات ، فليس هناك ما يضمن استعادتها بنجاح ، لكن لم أواجه مشكلة بعد. عند الانتهاء من تكوين التفاصيل ، انقر فوق التالي.

ستحصل بعد ذلك على شاشة تقدم مستندة إلى خيارات الملف الشخصي التي وضعناها أعلاه.

النسخ الاحتياطي ناجحة! انقر فوق إنهاء واتخاذ إعدادات النسخ الاحتياطي إلى الكمبيوتر الشخصي التالي. أو إذا كنت تريد إنشاء نسخة احتياطية جديدة من تطبيقات Mozilla ، فحدد النسخ الاحتياطي الجديد أو استعد واتبع الخطوات السابقة.

في المنشور القادم سوف أقوم بعرض خيار الاستعادة.