خمس طرق لتحرير مساحة على جهاز Android الخاص بك

يمكن أن تمتلئ الهواتف والأجهزة اللوحية التي تعمل بنظام التشغيل Android بسرعة عند تنزيل التطبيقات وإضافة ملفات الوسائط مثل الموسيقى والأفلام وبيانات ذاكرة التخزين المؤقت للاستخدام في وضع عدم الاتصال. قد تتضمن العديد من الأجهزة المنخفضة فقط بضعة غيغابايت من التخزين ، مما يجعل هذا أكثر من مشكلة.
كلما كان لديك مساحة أقل ، كلما تضطر إلى قضاء المزيد من الوقت في إدارة التخزين الداخلي. إذا وجدت نفسك تنفد لديك مساحة كافية وتحتاج إلى إدارتها ، ففكر في الحصول على هاتف أو جهاز لوحي مع المزيد من التخزين في المرة القادمة.
استخدم أداة التخزين المدمج في Android
تحتوي الإصدارات الحديثة من Android على جزء تخزين سيعرض لك بالضبط ما يستهلك التخزين على جهازك. للعثور على هذا ، افتح شاشة الإعدادات وانقر على التخزين. يمكنك معرفة مقدار المساحة التي تستخدمها التطبيقات وبياناتها ، والصور ومقاطع الفيديو والملفات الصوتية والتنزيلات والبيانات المخزنة مؤقتًا والملفات الأخرى المتنوعة. الأمر هو أنه يعمل بشكل مختلف قليلاً اعتمادًا على إصدار Android الذي تستخدمه.
Android 8.0 Oreo
اتبعت Google أسلوبًا مختلفًا بشكل أساسي مع Oreo عن الإصدارات السابقة من Android عن طريق تقسيم قائمة التخزين إلى قائمة أكثر دقة.
حيث تم تجميع القائمة معًا بواسطة التطبيقات ثم أنواع مختلفة من الملفات في Nougat وأقل (والتي سنتحدث عنها أدناه) ، تقوم Oreo بأشياء مختلفة قليلاً عن طريق المجموعات والملفات سويا بالتصنيف. على سبيل المثال ، عند فتح خيار "الصور ومقاطع الفيديو" ، لا يعرض لك فقط الصور ومقاطع الفيديو التي تستهلك مساحة على هاتفك ، ولكن أي تطبيقات مرتبطة بها ، مثل محرر الصور أو مقاطع الفيديو المشابهة.


لن تسقط جميع التطبيقات في الفئات المحددة مسبقًا ، لذلك هناك نوع من التدفق لكل شيء آخر ، يسمى "تطبيقات أخرى". وبالمثل ، هناك خيار "ملفات" يسرد أي ملف لا يقع ضمن فئة أخرى.
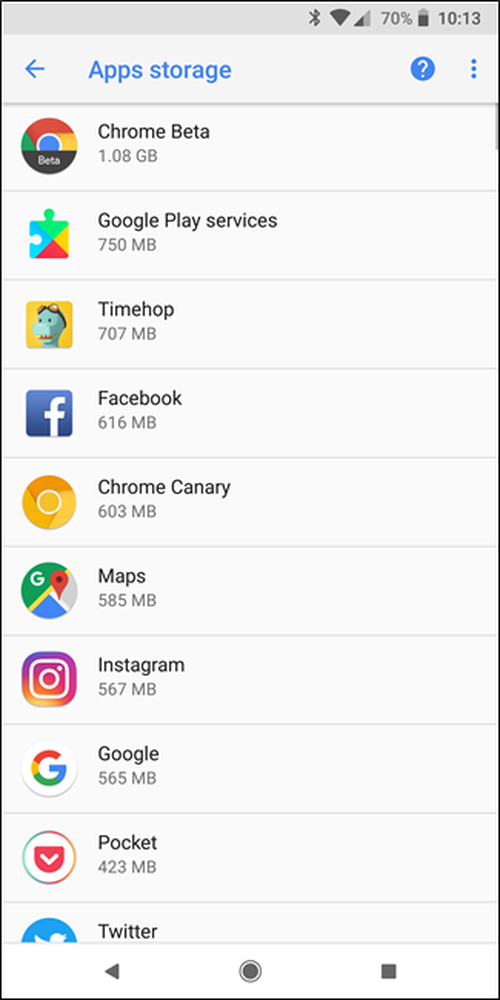
الآن ، كل ما يقال ، هناك في الواقع طريقة سهلة بشكل خفي لتحرير مساحة في أوريو دون الحاجة إلى حفر كل إدخال القائمة: زر "Free Up Space" الكبير في الأعلى. اضغط عليها.


سيؤدي إجراء ذلك بشكل أساسي إلى عرض قائمة من التنزيلات على جهازك ، بالإضافة إلى أي صور ومقاطع فيديو سبق نسخها احتياطيًا (وهذا خيار فحص بسيط وليس قائمة كاملة) وأي "تطبيقات يتم استخدامها بشكل غير معتاد" إذا كان ذلك ينطبق . اختر ما تريد حذفه ، و لوطي-مساحة حرة في المنزل.
إذا لم يتم توضيح ذلك بشكل كافٍ لك ، فقد حان الوقت للتنقيب في كل خيار يدويًا. انتبه جيدًا للتطبيقات ومقدار البيانات التي يتم تخزينها - على سبيل المثال ، يمكن للتطبيقات مثل موسيقى Google Play (أو غيرها من تطبيقات بث الموسيقى) تخزين قدر كبير من البيانات أثناء البث. واضح أن الخروج لإنقاذ نفسك من نصف طن من الفضاء.


Android 7.0 Nougat والإصدارات الأدنى
عندما تكون في قائمة التخزين في أي إصدار من Android تحت Oreo ، ما عليك سوى النقر على خيار لرؤية ما يستخدم المساحة وحذفها بالضبط. على سبيل المثال ، يمكنك النقر على التطبيقات للاطلاع على قائمة بالتطبيقات التي تستخدم أكبر قدر من المساحة وإزالتها. انقر على التنزيلات لعرض قائمة التنزيلات حيث يمكنك إزالة الملفات والنقر على البيانات المخزنة مؤقتًا لمسح بيانات جميع التطبيقات المثبتة. استخدم الخيارات الأخرى لعرض الملفات التي تستهلك مساحة وإزالة الملفات التي لا تريدها.


عند التعامل مع التطبيقات ، ضع في اعتبارك أن التطبيق نفسه وبياناته وذاكرة التخزين المؤقت كلها تضيف إلى المساحة الإجمالية المستخدمة بواسطة التطبيق. على سبيل المثال ، إذا قمت بتثبيت Spotify وقمت بتخزين الكثير من الموسيقى مؤقتًا في وضع عدم الاتصال ، فقد تستخدم Spotify أكثر من 1 غيغابايت من المساحة. يمكنك مسح ذاكرة التخزين المؤقت في Spotify لإزالة هذا كله بالقوة ، أو تشغيل تطبيق Spotify وإخباره بتخزين بيانات أقل مؤقتًا للاستماع في وضع عدم الاتصال. سيعمل أي تطبيق يعمل على تخزين البيانات للاستخدام في وضع عدم الاتصال على هذا النحو. في لقطة الشاشة أدناه ، تبلغ مساحة موسيقى Google Play 40.66 ميغابايت فقط ، ولكن يتم تخزين 2.24 غيغابايت من الموسيقى المخزنة مؤقتًا.
يمكنك معرفة مقدار المساحة التي يستخدمها التطبيق لملفات البيانات هذه وإزالة البيانات المخزنة مؤقتًا لتطبيق فردي من خلال النقر عليها في قائمة التطبيقات ، والدخول إليها من خلال النقر على التطبيقات في لوحة التخزين أو من خلال النقر على التطبيقات في شاشة الإعدادات الرئيسية.

انظر أي المجلدات والملفات التي تستهلك مساحة أكبر مع الملفات ذهاب
تساعد الأداة المدمجة في Android في تصور المساحة المستخدمة بواسطة أنواع مختلفة من البيانات ، ولكن ليس المقدار الدقيق للمساحة المستخدمة بواسطة المجلدات والملفات الفردية. لهذا ، ستحتاج إلى تطبيق جديد يسمى Files Go من Google. إنه تطبيق مجاني في متجر Play ، لذا تفضل بتنزيله. ستحتاج إلى منح أذونات التخزين والوصول إلى التطبيق عند تشغيله ، لذا يمكنك تشغيله للانتقال إلى الجزء الرئيسي من التطبيق.


ستعرض لك الواجهة الرئيسية بعض الأشياء المثيرة للاهتمام مباشرة من البوابة: التطبيقات غير المستخدمة (إذا كان لديك أي منها) وملفات منخفضة الدقة وملفات مكررة وملفات مؤقتة وتنزيلات وملفات تستهلك مساحة كبيرة. إنه بديهي للغاية ويسمح لك بتحديد التطبيقات والملفات التي تعتبر مساحة مهدرة فعليًا.


سيؤدي النقر على أي من بطاقات الفئات إلى إظهار محتويات الفئة المذكورة ، مما يتيح لك اختيار ما تريد حذفه واختياره. يتيح لك خيار "الملفات المؤقتة" معرفة التطبيقات التي تمسك بالبيانات ، مما يتيح لك مسحها بشكل فردي.


ولكن انتظر ، فهناك المزيد: سيسمح لك النقر على خيار "الملفات" في الجزء السفلي بإلقاء نظرة على سعتك التخزينية في عرض أكثر تصنيفًا ، مما يشبه إلى حد كبير أجهزة Android التي تعمل بنظام التشغيل Nougat أو الأقدم. هذا شيء عظيم لأي شخص يدير أوريو الذي يفضل تخطيط التخزين القديم.


سيؤدي النقر على كل خيار إلى إظهار انهيار أكثر دقة لمحتوياته. على سبيل المثال ، سيعرض لك إدخال الصور كل شيء من هذا المجلد ، بما في ذلك لقطات الشاشة والتنزيلات وما شابه ذلك. يمكنك أيضًا اختيار فرز النتائج حسب الاسم والتاريخ والحجم. أوصي هذا الأخير لأنك تحاول تنظيف الفضاء.


إضافة بطاقة SD ونقل البيانات هناك

لا تزال العديد من أجهزة Android تشحن مع فتحات بطاقة microSD ، على الرغم من أنها أصبحت أقل شيوعًا. إذا كان هاتفك أو جهازك اللوحي يحتوي على فتحة لبطاقة microSD ، فيمكنك شراء بطاقة microSD وإدخالها في جهازك للحصول على مزيد من السعة التخزينية. يمكن أن تحتوي سعة التخزين التي تكتسبها على الموسيقى ومقاطع الفيديو والصور وملفات الوسائط الأخرى ، وفي بعض الحالات ، حتى التطبيقات (راجع القسم التالي). قد تسمح لك بعض التطبيقات بنقل مواقع ذاكرة التخزين المؤقت إلى بطاقة SD أيضًا.
إذا كان جهازك يحتوي بالفعل على بطاقة SD ، فهذا خيار جيد إذا كنت تريد المزيد من السعة التخزينية. بطاقات MicroSD رخيصة إلى حد ما ، لذا يمكنك الترقية والحصول على الكثير من التخزين بسعر منخفض. نظرة سريعة على Amazon تعرض بطاقات سعة 32 غيغابايت للحصول على بطاقات بقيمة 10 دولارات و 64 غيغابايت مقابل 19 دولارًا أمريكيًا.
بعد تثبيت بطاقة SD ، قم بتهيئتها كجهاز تخزين محمول أو داخلي (إذا كان هاتفك يحتوي على Android 6.0 Marshmallow) ، ثم قم بتوصيل جهازك بالكمبيوتر ونقل الموسيقى والوسائط والملفات الأخرى إلى المساحة الخالية لبطاقة SD.
نقل التطبيقات إلى بطاقة SD
بناءً على هاتفك وإصدار Android ، يمكنك أيضًا نقل التطبيقات إلى بطاقة SD لإخلاء مساحة.
يمكن للمستخدمين الذين يستخدمون Android Marshmallow والإصدارات الأعلى القيام بذلك عن طريق تهيئة بطاقة SD كخزنة داخلية. بعد ذلك ، سيتم اعتبار بطاقة SD بمثابة وحدة تخزين محلية على هذا الجهاز. سيحدد النظام التطبيقات الأكثر ملاءمة للانتقال إلى بطاقة SD ، ثم المضي قدمًا ونقلها. لا يمكنك التمييز بين وحدة التخزين الداخلية الحقيقية وبطاقة SD المهيأة للاستخدام الداخلي ، لذلك هناك طريقة الآن لنقل التطبيقات الفردية يدويًا. (لن تتمكن أيضًا من نقل بطاقة SD بين الأجهزة بعد الآن ، إلا إذا قمت بمسحها وإعادة تنسيقها.)


إذا كنت تقوم بتشغيل إصدار ما قبل الخطمي من Android ، فيمكنك نقل بعض التطبيقات باستخدام ميزات Android المدمجة ، أو نقل أي تطبيق عن طريق استئصال هاتفك وتقسيم بطاقة SD الخاصة بك. يمكنك العثور على تعليمات لكلتا الطريقتين في هذا الدليل.
نقل الصور إلى السحابة
يمكن للصور أن تأخذ مساحة كبيرة على هاتف ذكي حديث. بدلاً من تخزينها كلها على هاتفك ، يمكنك استخدام أحد التطبيقات التي تحمّل تلقائيًا الصور التي تلتقطها إلى حساب عبر الإنترنت مثل صور Google أو Dropbox أو Microsoft OneDrive أو Flickr أو أي شيء آخر. تم دمج تطبيق صور Google في تطبيق "الصور" على جهازك الذي يعمل بنظام Android ويقدم سعة تخزين غير محدودة للصور. يمكنك الوصول إليها من داخل تطبيق الصور أو على photos.google.com على أي جهاز كمبيوتر.
ومع ذلك ، يمكنك القيام بذلك ، يمكنك عندئذٍ استخدام تطبيق الصور على جهازك لإزالة نُسخ الصور المخزنة على جهازك نفسه ، والتي من المحتمل أن تقوم بتحرير جيغابايت من المساحة. يمكنك أيضًا نسخ تلك الصور إلى جهاز الكمبيوتر الخاص بك وإجراء نسخ احتياطي لها بالطريقة القديمة أيضًا. أفضل جزء في استخدام هذه الطريقة هو أنه لا يزال بإمكانك الوصول إلى جميع صورك من خلال تطبيق الصور ، بغض النظر عما إذا كانت مخزنة محليًا أو في السحاب. انها سلس (ورائعة).

إذا كنت لا تحب صور Google ، فيمكنك أيضًا إجراء ذلك باستخدام تطبيقات أخرى ، مثل Dropbox.
قد تعمل هذه الحيلة نفسها مع الملفات الأخرى التي تستهلك مساحة كبيرة على جهازك - على سبيل المثال ، يمكنك تحميل مجموعة موسيقية كبيرة إلى خدمة مثل موسيقى Google Play وتدفقها مرة أخرى إلى جهازك عبر اتصال بالإنترنت ، مع تخزين الملفات مؤقتًا تحتاج بدلاً من تخزين مجموعتك بالكامل على الهاتف.
في نهاية اليوم ، ستذهب هذه الحيل إلى أبعد حد لهاتفك القادم ، وتأكد من وجود مساحة تخزين كافية لجميع ملفاتك. ولكن في هذه الحالة ، من المفترض أن تساعدك هذه الحيل في الحصول على مساحة أكبر لتناسب الأشياء المهمة.




