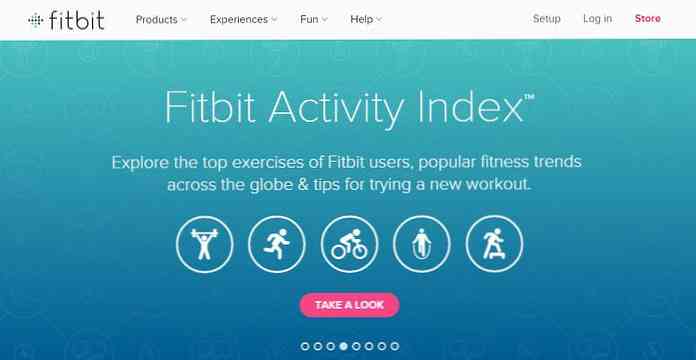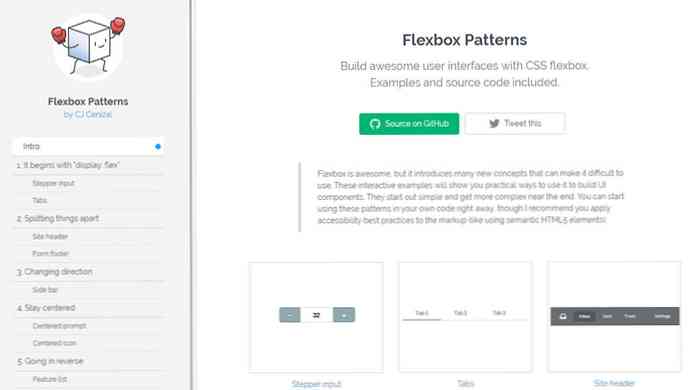إصلاح أوجه القصور في Windows 8 أسهل طريقة لفتح عرض جميع التطبيقات

تعد طريقة عرض جميع التطبيقات في Windows 8 مفيدة تمامًا ، نظرًا لأن العديد من التطبيقات التي قد يرغب أحد المهووسين في استخدامها لن يتم تثبيتها على شاشة البدء - إلا أنه من الألم الوصول إلى ذلك. شرعنا في إيجاد حل أفضل.
عندما يتعلق الأمر به ، فإن عرض جميع التطبيقات هو التناظر الأكثر تشابهًا مع عرض "كل البرامج" من قائمة "ابدأ" التي تعود إلى نظام التشغيل Windows 95. وقد غيرها نظام التشغيل Windows Vista بشكل كبير ، وأصبح Windows 7 أكثر قليلاً ، ولكن بشكل عام ، كانت قائمة البداية هي طريقة الوصول إلى جميع تطبيقاتك ، وكانت طريقة عرض جميع التطبيقات هي نفس الشيء ، فقط في وضع ملء الشاشة.
وبالتأكيد ، يمكنك تثبيت كل ذلك آخر تطبيقات Windows مثل Event Viewer وتطبيقات سطح المكتب العادية الخاصة بك مباشرة إلى شاشة البدء ، ولكن الرموز تبدو فظيعة على الشاشة ، حيث لا يمكنك أيضًا استبدالها برمز صورة رائع على طراز Metro. إذا استطعت القيام بذلك ، قد نكون في مجال الأعمال ، ولكن بما أنها قبيحة ، ونحن نظام أحذية ، لا توجد طريقة نثبتها هناك. لذلك نحن بحاجة إلى شاشة جميع التطبيقات.
المشكلة هي أن الوصول إلى هناك أمر مربك ورديء.
للوصول إلى هناك ، عادةً ستفتح شاشة البداية عن طريق النقر في الزاوية أو الضغط على مفتاح Windows. ثم عليك النقر بزر الماوس الأيمن فوق المساحة الفارغة على الصفحة أو ضرب تركيبة المفاتيح Win + Z لإظهار شريط التطبيقات ، والذي يمكنك من خلاله تشغيل شاشة جميع التطبيقات. إذا كنت تستخدم جهازًا يعمل باللمس ، فيمكنك التمرير سريعًا لأعلى من أسفل الشاشة ، وهو أمر سهل قليلاً ، ولكنه لا يزال مخفيًا.

بعد شهور من التعامل مع هذا الهراء ، قررت أن الوقت قد حان لإيجاد حل أفضل. بطبيعة الحال ، التفت إلى AutoHotkey للحصول على الكرة المتداول.
أول شيء فعلته هو التحقق من اختصارات لوحة المفاتيح ، وتذكرت أن مجموعة مفاتيح الاختصار WIN + Q تفتح طريقة عرض جميع التطبيقات ... على الشكل. ما يفعله فعلاً هو فتح مربع البحث ، وهو أمر غير مجدٍ إلى حدٍ ما حيث يمكنني القيام بنفس الأمر بمجرد النقر على مفتاح Windows وكتابة البحث.

ثم أدركت أنه يمكنك استخدام CTRL + TAB على شاشة البدء للتبديل بين شاشة البدء وشاشة جميع التطبيقات. فويلا! كان حلّي بسيطًا - أتمتة هذا باستخدام AutoHotkey. كان البرنامج النصي بسيطًا بما فيه الكفاية ، بعد أن أدركت أنه عليك إضافة تأخير طفيف جدًا بين ضغطات المفاتيح.
لذلك قمت بإنشاء برنامج نصي يعمل تلقائيًا على ضرب مفتاح Windows ، وينتظر 60 ميلي ثانية ، ثم يرسل تركيبة المفاتيح Ctrl + Tab.
إرسال LWin
النوم 60
أرسل Lctrl down
النوم 10
إرسال Tab
النوم 10
أرسل Lctrl up
يمكنك أن تأخذ هذا البرنامج النصي أوتوهوتكي وتصنيفه إلى ملف قابل للتنفيذ ، وإنشاء اختصار ، ثم تخصيص الرمز إلى أي شيء تريده.

ثم في النهاية ، قم بتثبيت ذلك الاختصار إلى شريط المهام. أصبح لديك الآن وصولاً بنقرة واحدة إلى كل تطبيق على نظامك.

من المفيد أن يكون مفيدًا على شاشة البدء نفسها ... على جهاز لوحي. بدلاً من التمرير لأعلى والوصول إلى الرمز للوصول إلى عرض "جميع التطبيقات" ، يمكنك فقط النقر على لوحة واحدة بإصبعك ، وأنت على حق في عرض "جميع التطبيقات" ، وتكون جاهزة لبدء أي تطبيق.
هناك ثانية سريعة ، بالطبع ، حيث تومض الشاشة مرة أخرى إلى سطح المكتب ، لأن AutoHotkey هو تطبيق سطح المكتب. ربما توفر Microsoft طريقة أفضل للقيام بذلك في Windows Blue ، ولكن في الوقت الحالي ، يعمل هذا بشكل جيد. ملحوظة: لن يعمل على Surface RT ، لأنه ، حسنًا ... لا شيء يثير الاهتمام على Windows RT.

إذا كنت تريد ذلك حقًا ، فيمكنك تغيير النص البرمجي لتشغيل All Apps باستخدام مفتاح الاختصار بدلاً من ذلك.