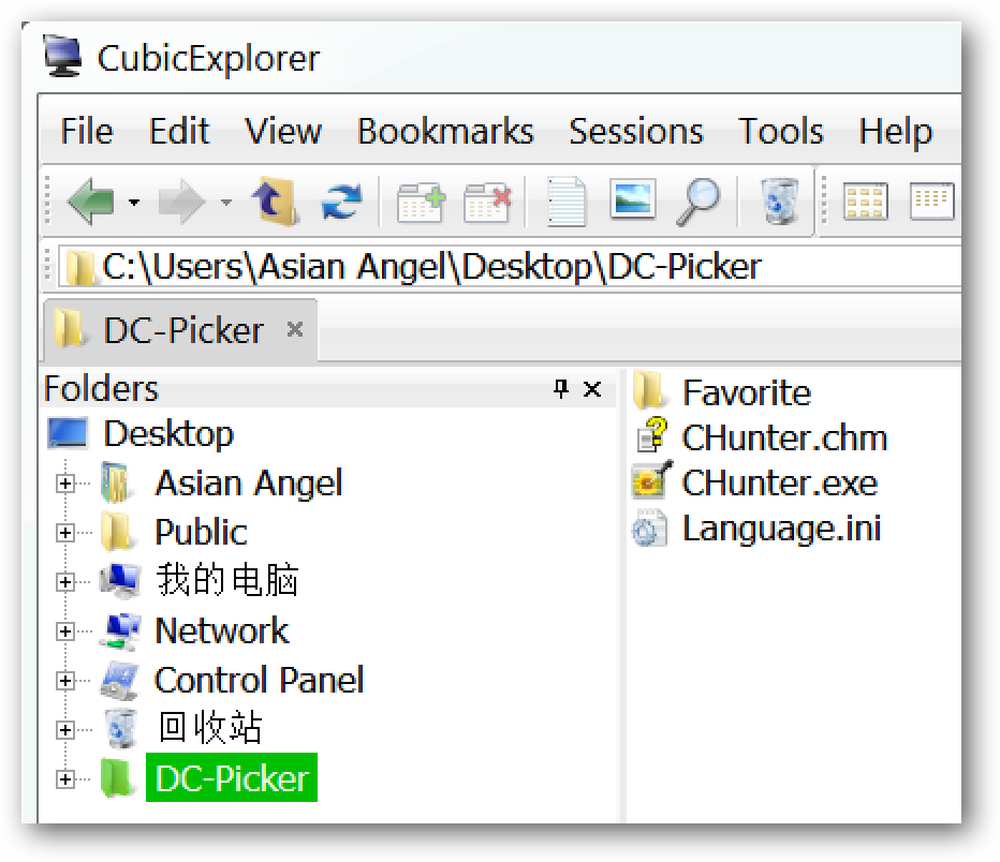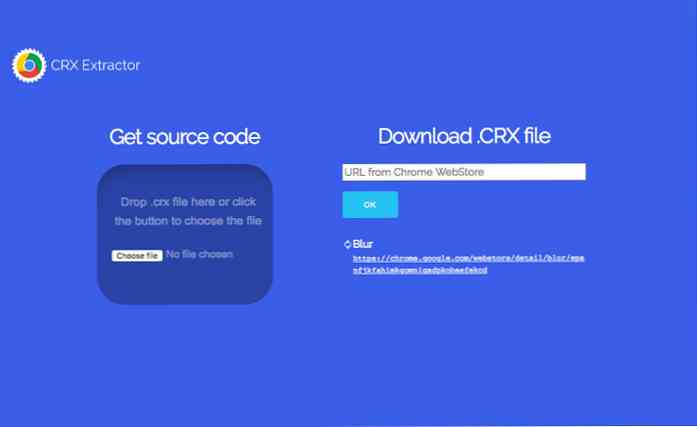احصل على وصول أساسي إلى WHS من iPhone أو iPod Touch بدون تثبيت التطبيقات
واحدة من الأشياء الرائعة حول خادم Windows Home هي القدرة على الوصول إلى الملفات عن بعد. هنا ننظر إلى الوصول الأساسي إلى البيانات أثناء التنقل من جهاز iPhone أو iPod Touch بدون تثبيت تطبيقات إضافية.
بعد إعداد Remote Access على Windows Home Server ، ستتمكن من الوصول إلى الملفات والمجلدات المشتركة من أي مكان تقريبًا. بالنسبة إلى هذه المقالة ، فنحن ندخل إلى WHS من iPod Touch يعمل بنظام iOS 4.0 ، ولكن يمكنك الوصول إليه من أي هاتف ذكي أو جهاز لوحي أو جهاز Android أو جهاز كمبيوتر ... بشكل أساسي أي جهاز مزود بالإنترنت. الخادم الذي نستخدمه هو جهاز منزلي الصنع ، وسننظر في الوصول الأساسي إلى مستنداتك من خلال متصفح Safari.
ملاحظة: سيسمح لك هذا بالوصول الأساسي إلى الملفات والمجلدات والمستندات خارج المنطقة دون تثبيت أي برامج إضافية على خادمك المنزلي أو iPhone أو iPod Touch.
إعداد الوصول عن بعد على WHS
إذا لم تكن قد قمت بذلك بالفعل ، فستحتاج إلى إعداد Remote Access على Windows Home Server. افتح الإعدادات وحدد Remote Access وقم بتشغيل.
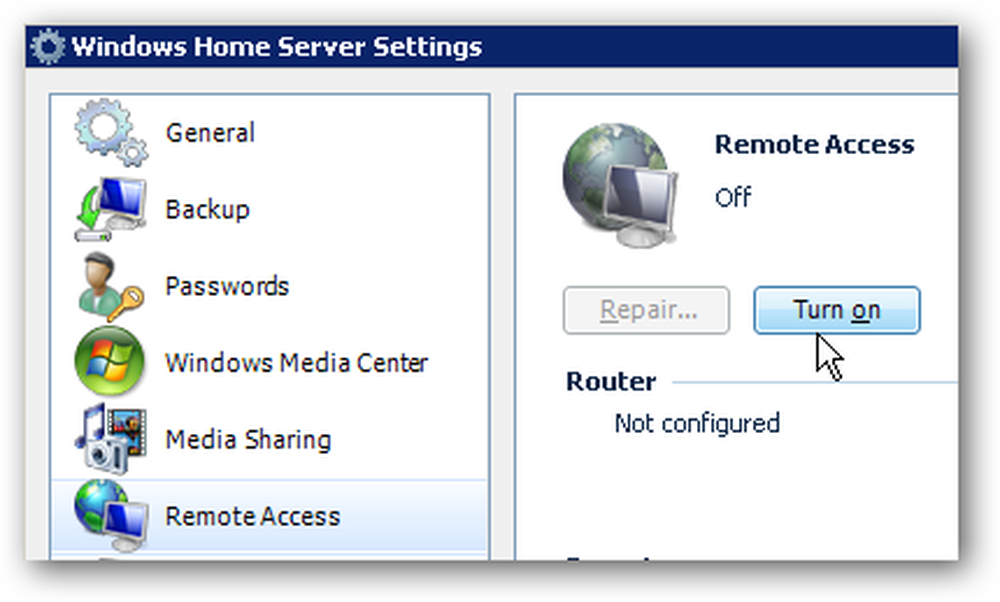
يبدأ تشغيل "معالج الوصول عن بعد" للبدء بسهولة. يتحقق ذلك من توفر موقع الويب البعيد وتكوين جهاز التوجيه باستخدام معايير UPnP.

بعد ذلك ستحصل على رسالة تثبت أنه تمت تهيئتها بنجاح.
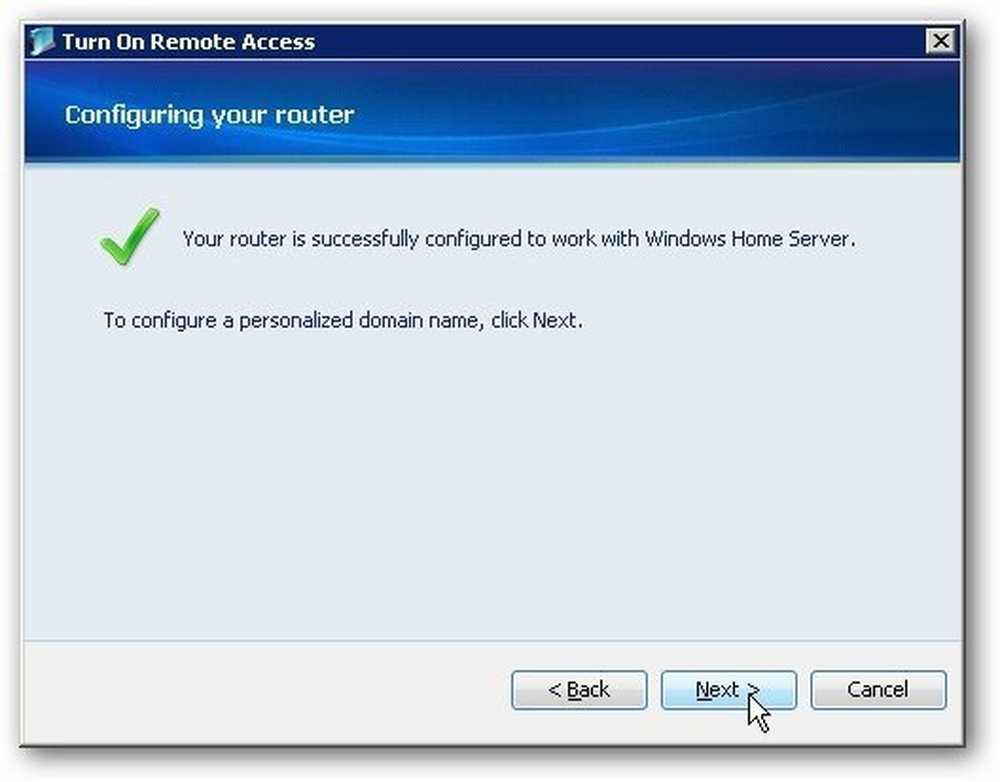
ثم تحتاج إلى تشغيل معالج إعداد اسم المجال. اكتب هويتك الحية وكلمة المرور الخاصة بك ...
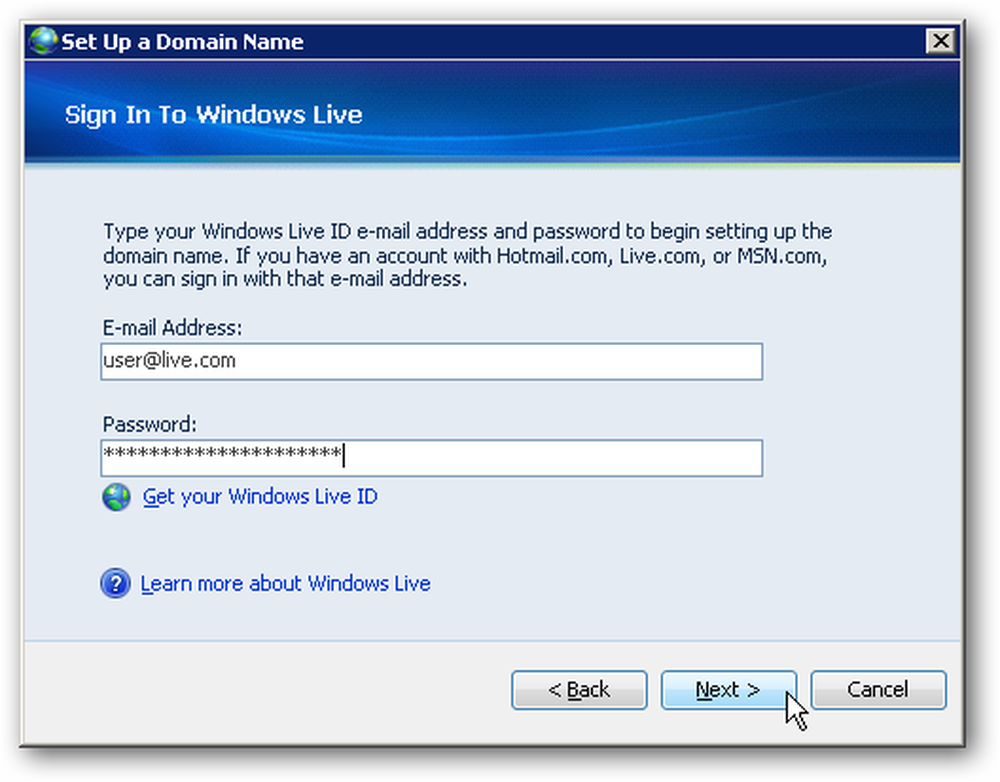
ثم اختر اسمًا لنطاقك وانتهي من معالجك.

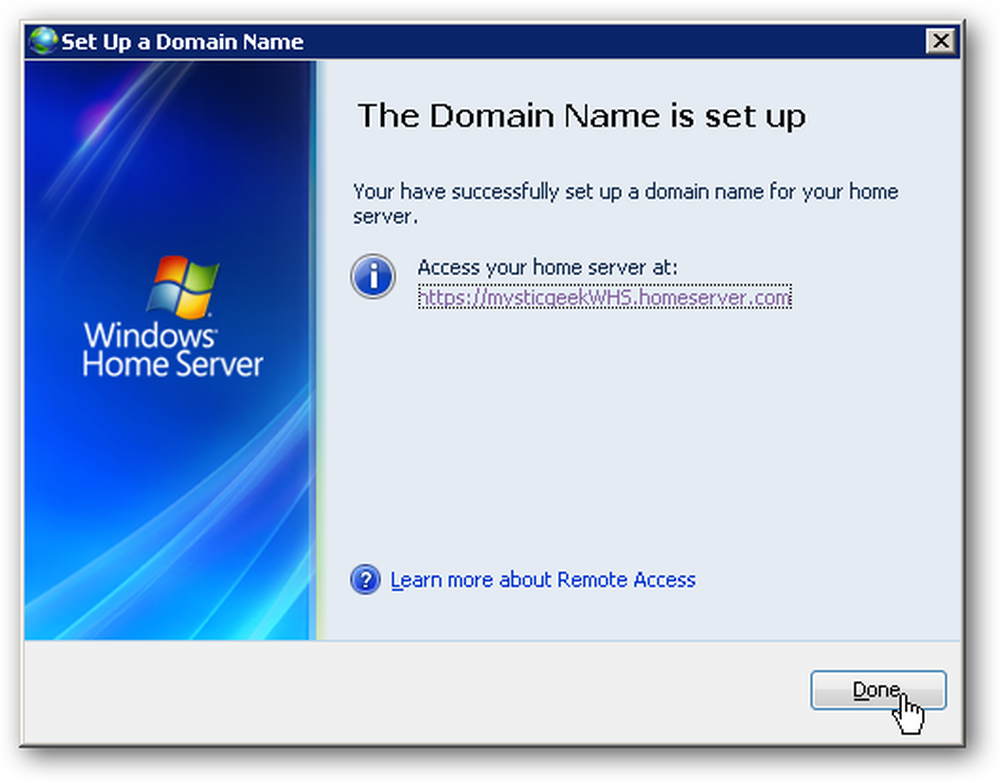
بعد إعداده من قائمة الإعدادات ضمن اسم النطاق ، انقر على زر التفاصيل.
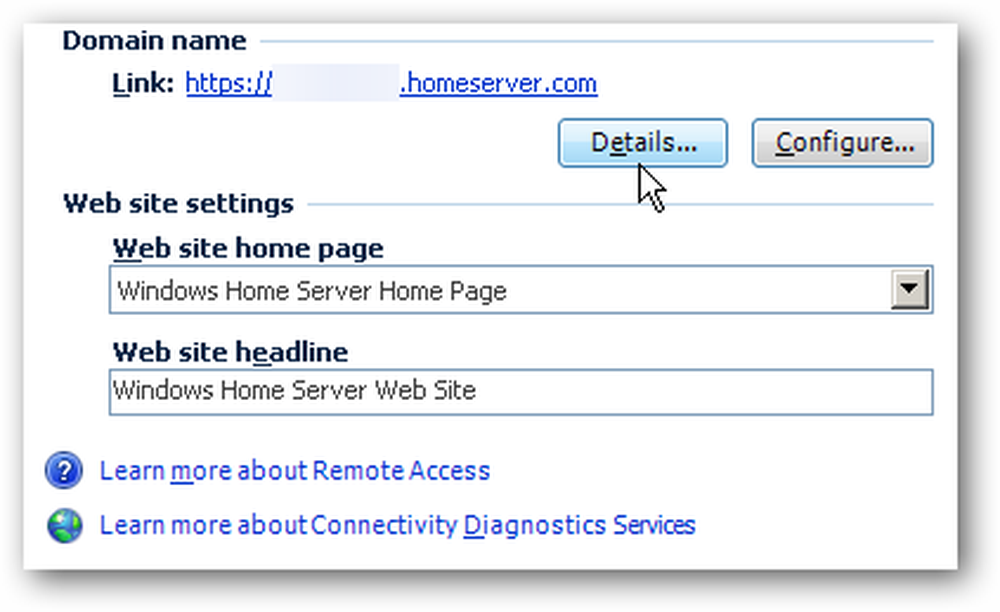
قم بتحديث معلومات المجال للتحقق من أن كل شيء يعمل بشكل صحيح. للاطلاع على برنامج تعليمي كامل ، راجع مقالتنا عن كيفية إعداد الوصول عن بُعد في WHS.
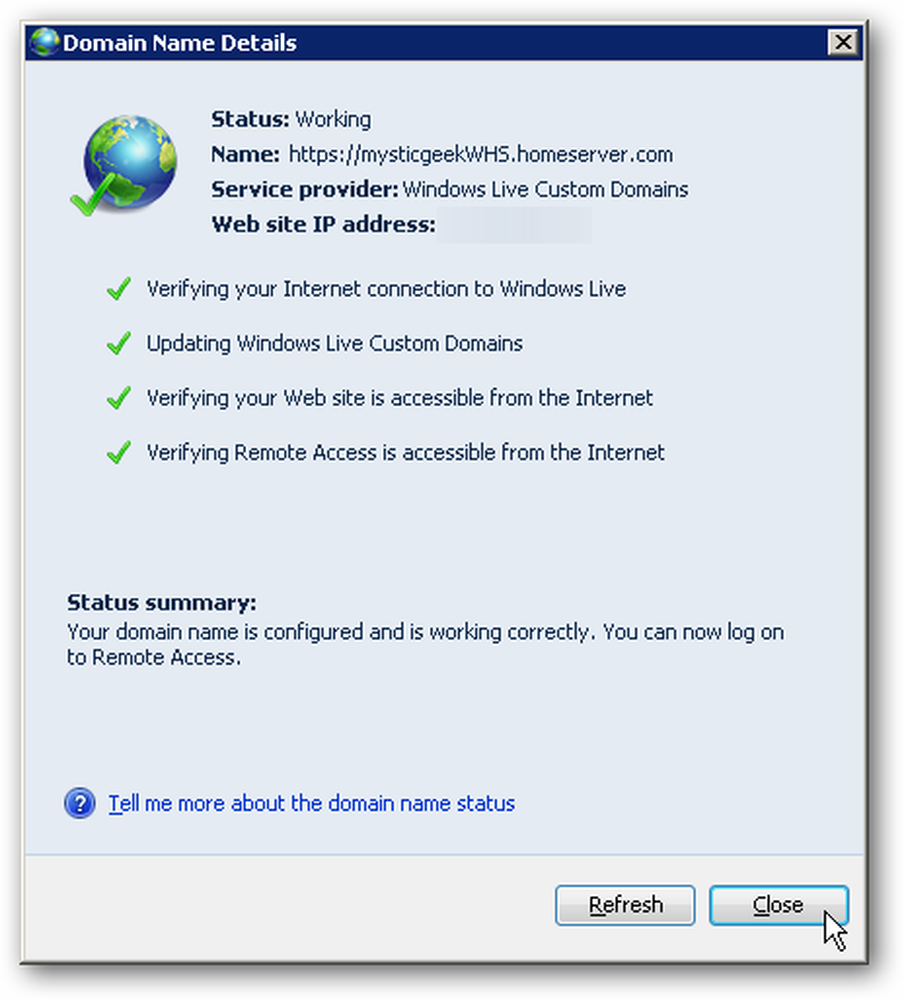
الوصول إلى WHS من iPod Touch أو iPhone
الآن وبعد أن أصبح لدينا الوصول عن بُعد وتم تكوين النطاق الخاص بنا ، سنتمكن من الوصول إليه من أي مكان يتوفر فيه اتصال بالإنترنت. مرة أخرى ، نحن نستخدم iPod Touch ، ولكن يمكنك الوصول إليه من أي جهاز كمبيوتر أو جهاز ذكي مثل iPhone أو Droid أو أي جهاز محمول قادر على الإنترنت.
افتح المتصفح من القائمة الرئيسية على جهاز iPod Touch… هنا نحن نستخدم Safari.

الآن اكتب عنوان الويب الخاص بك إلى خادم منزلك الذي قمت بإنشائه أثناء تمكين الوصول عن بعد في الخطوات المذكورة أعلاه.
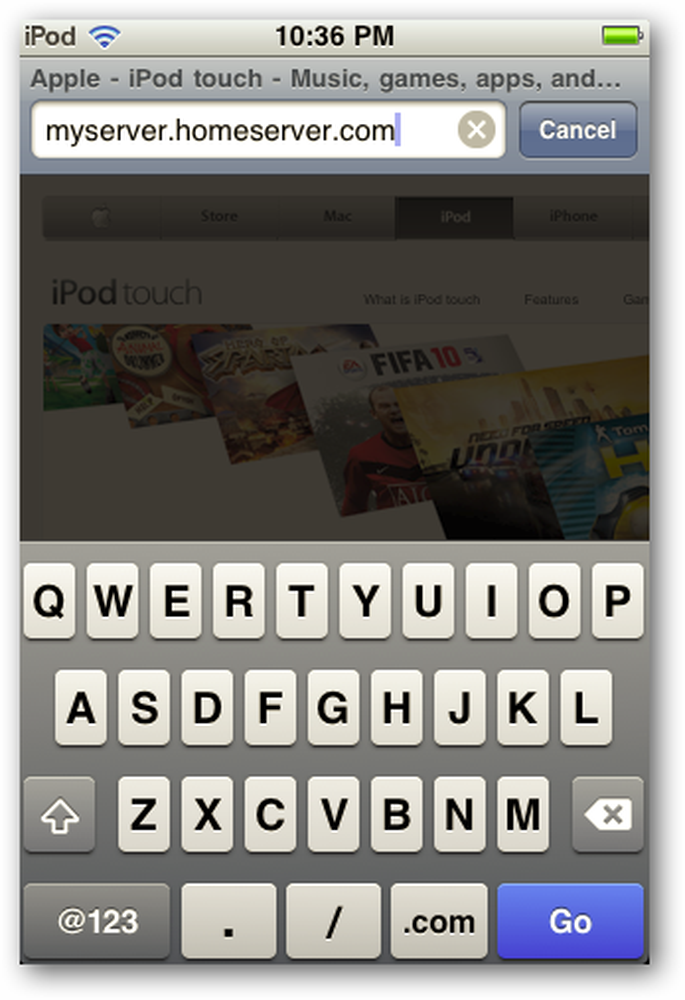
يتم إحضارك إلى موقع Home Server وستحتاج إلى تسجيل الدخول.
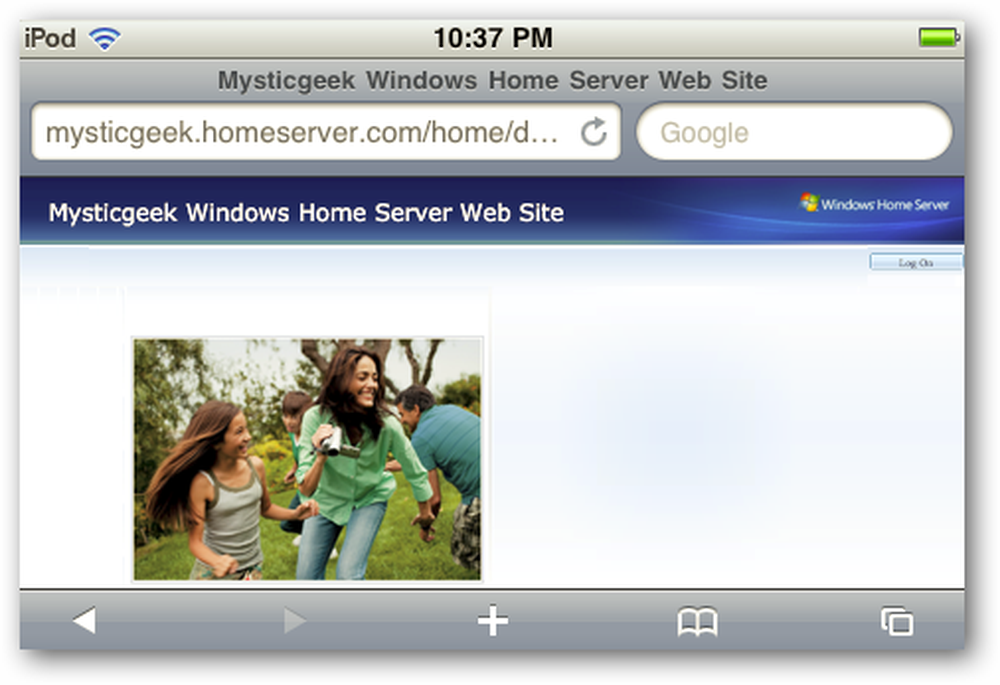
اضغط على زر تسجيل الدخول الموجود في الزاوية اليمنى العليا من الصفحة.
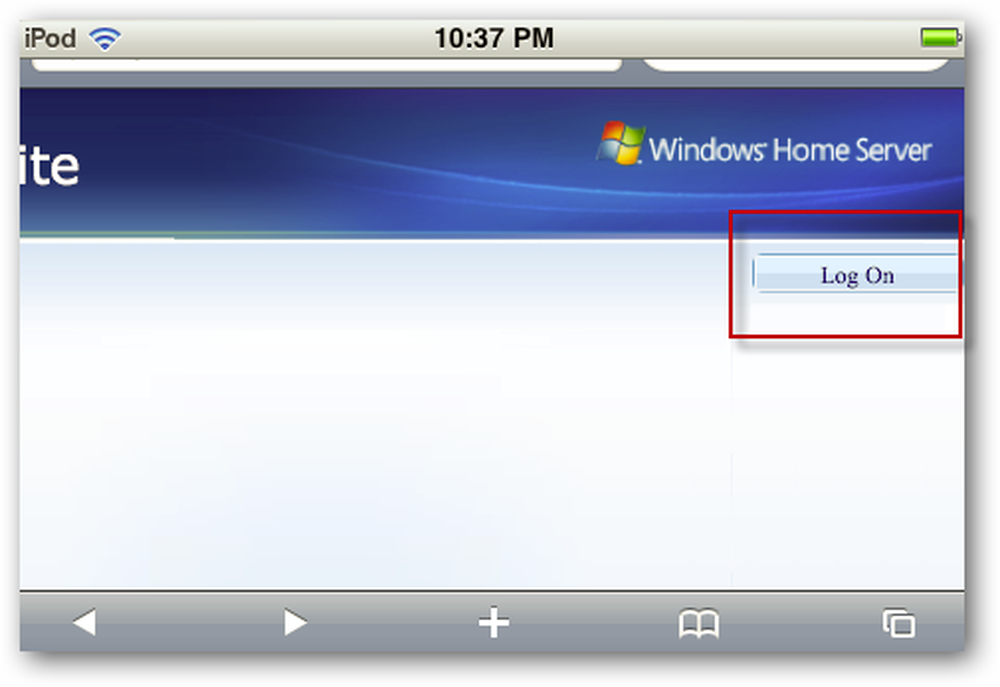
أدخل اسم المستخدم وكلمة المرور الخاصين بك. ضع في اعتبارك بسبب قيود الأمان ، لا يمكنك تسجيل الدخول كمسؤول.
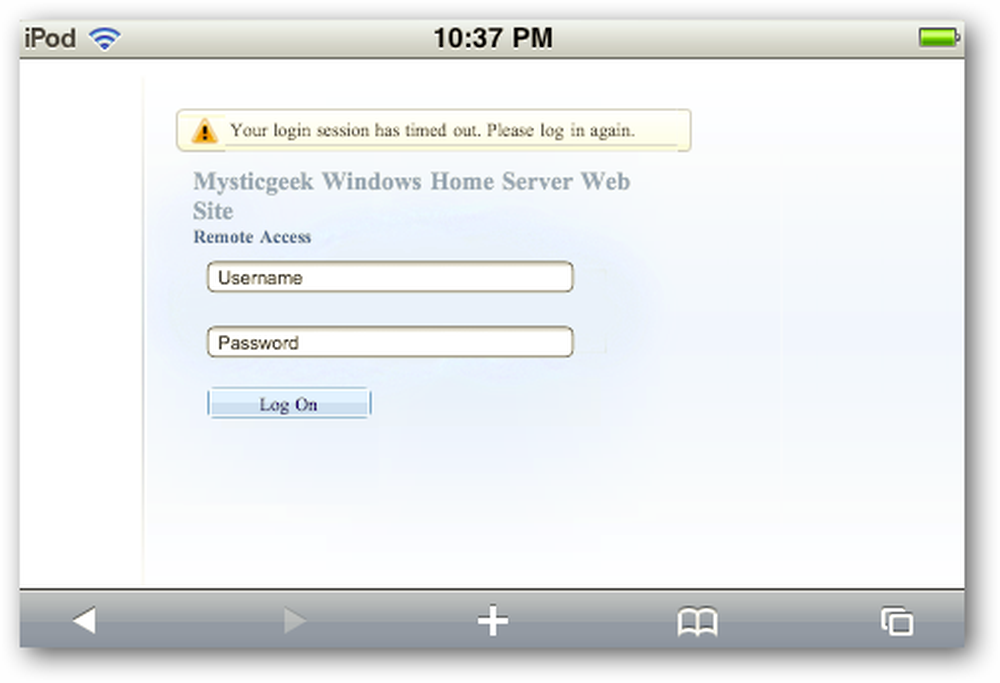
الآن يمكنك الوصول إلى مجلداتك المشتركة من خادمك على جهازك.
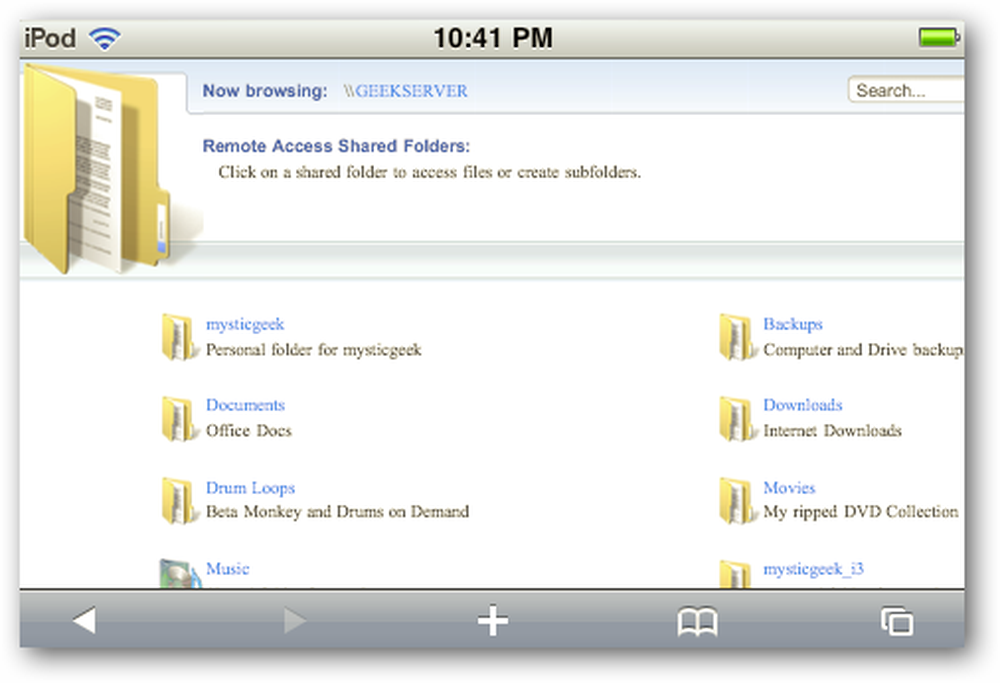
هنا نذهب إلى مجلد الصور لدينا ويمكن تصفح واستعراض الصور الموجودة على الخادم.
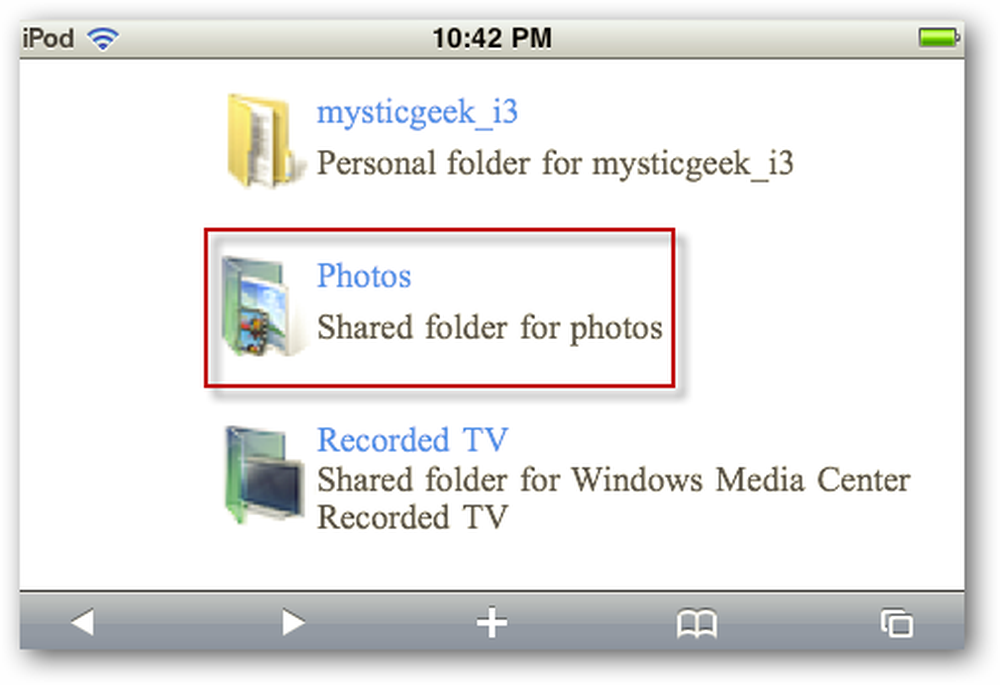
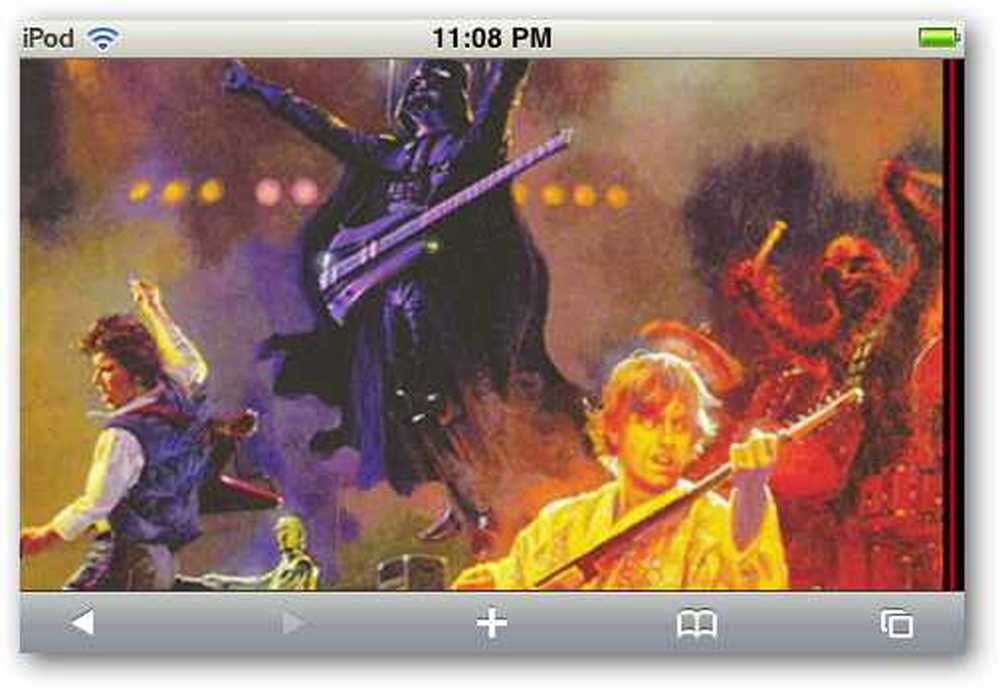
هنا نتحقق من هزلية في شكل PDF. لاحظ خيار فتحه في iBooks
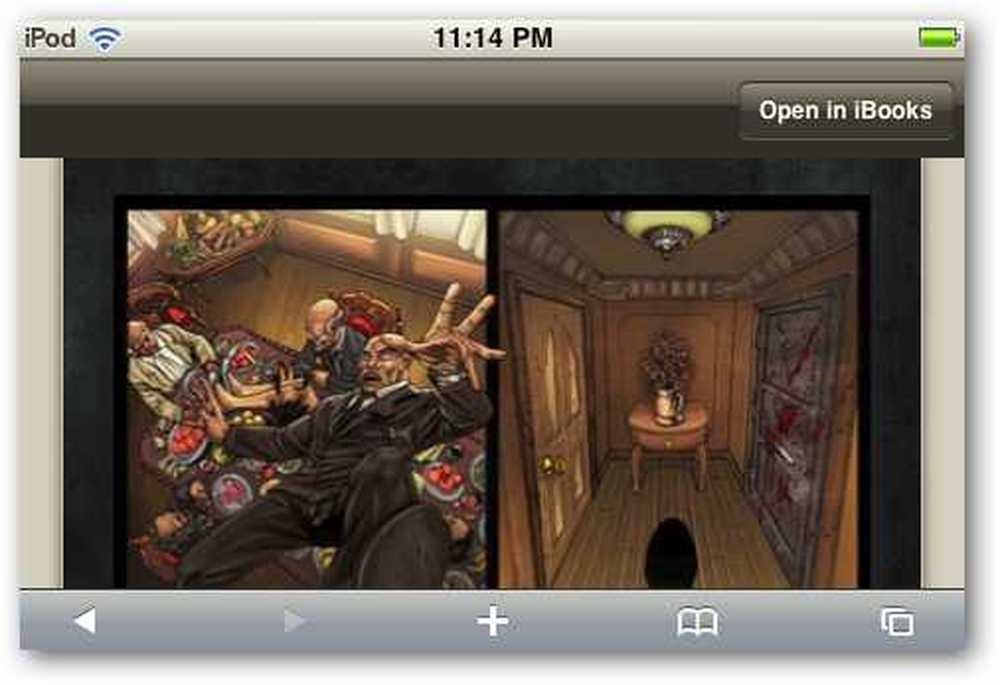
مع أنه في iBooks فإنه يجعل لتجربة المشاهدة أجمل.
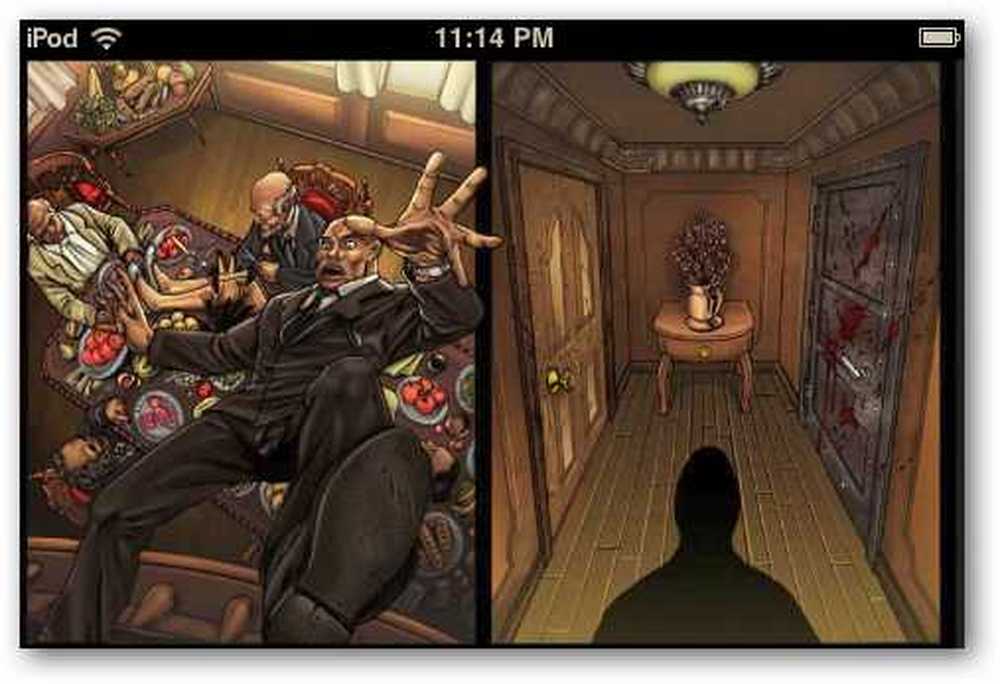
يمكنك أيضًا حفظ ملفات PDF إلى مكتبة iBook الخاصة بك. حدد الملف الذي تريده ، وانقر فوق السهم تنزيل.
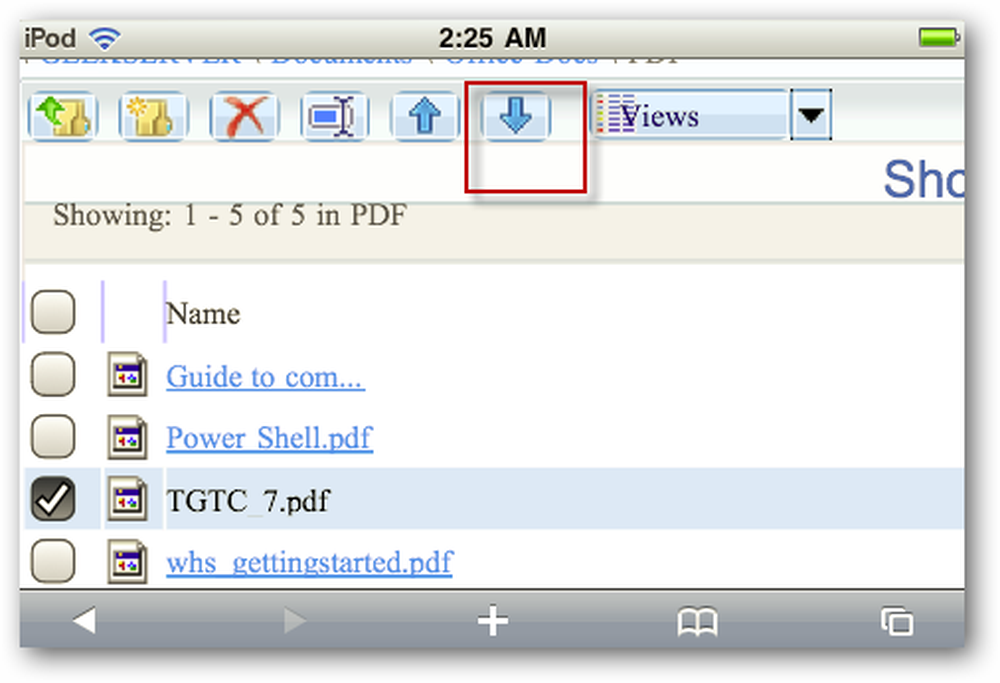
لدينا هنا بعض ملفات PDF تم تنزيلها من WHS وتخزينها في مكتبتنا.
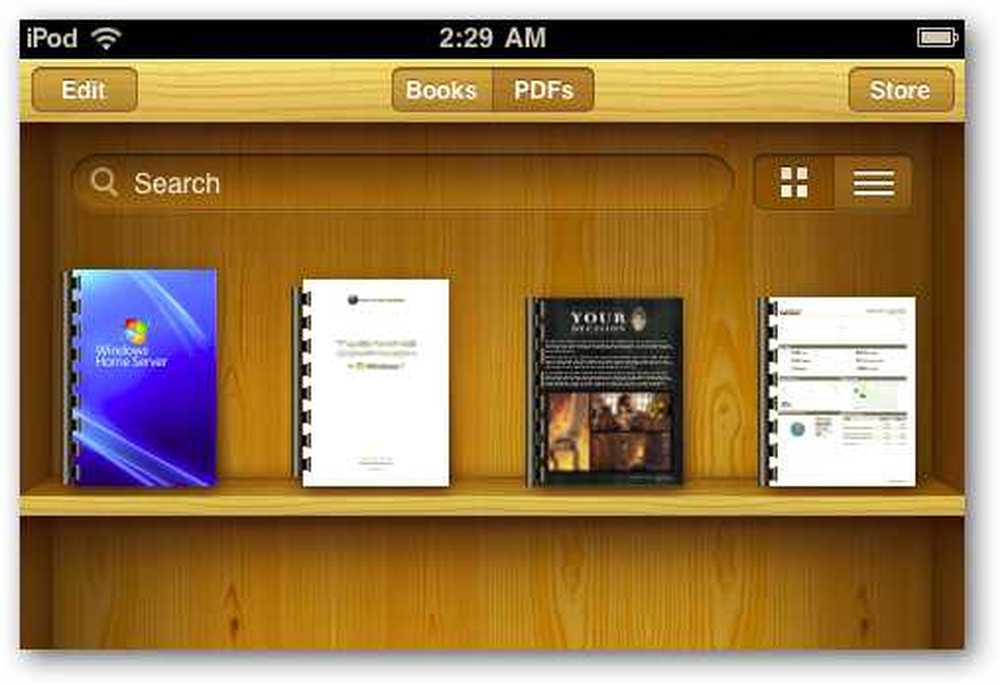
ما عليك سوى النقر على الكتاب الإلكتروني أو ملف PDF الذي تريد قراءته ...
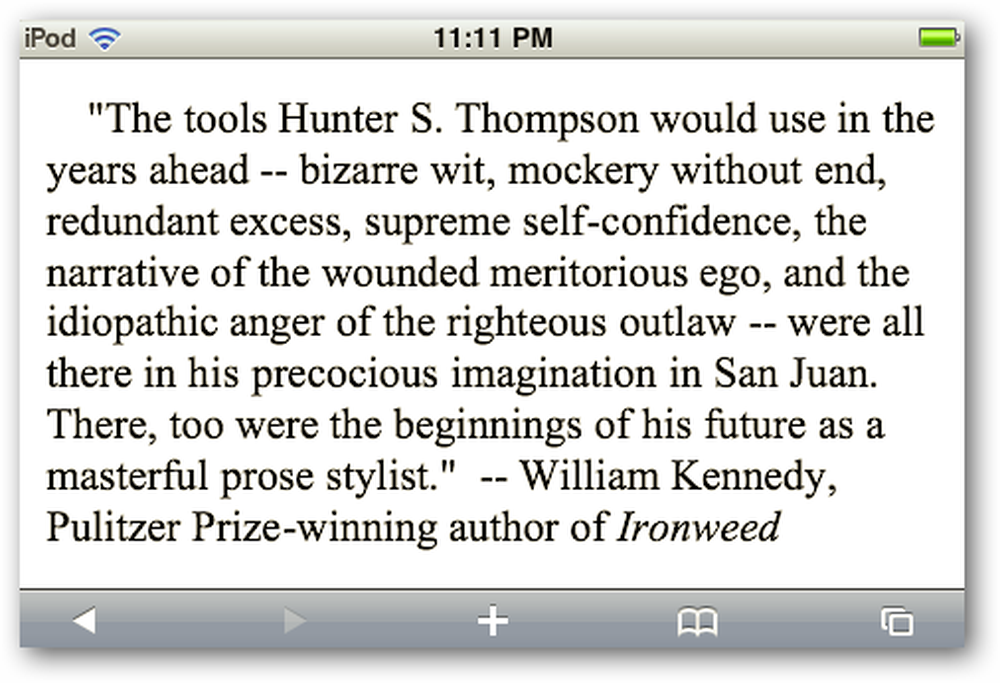
حتى أننا كنا قادرين على قراءة مستندات MS Word و Excel و PowerPoint ، ولكن لم نتمكن من تحريرها.
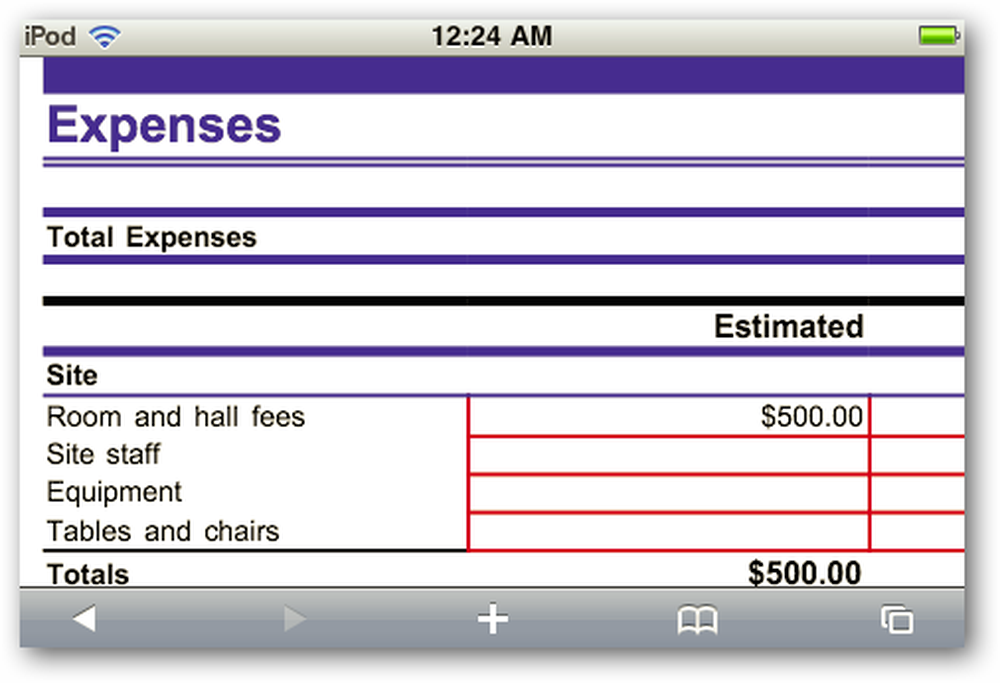
هنا مثال على جديد .دوكإكس ملف نصي.
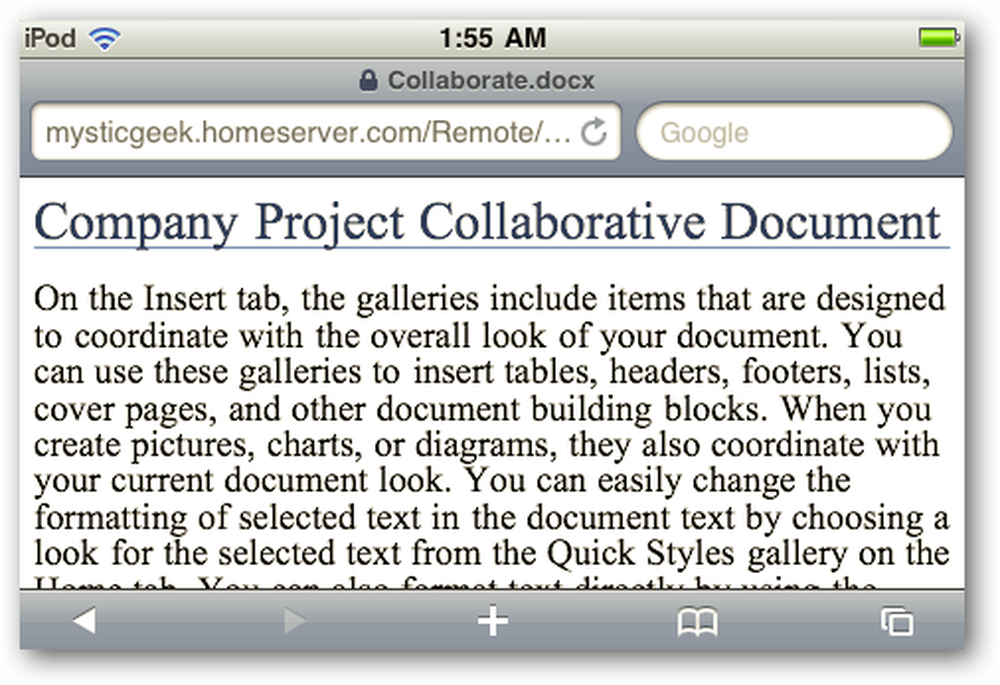
لسوء الحظ ، لن تتمكن من الوصول إلى ملفات الوسائط عبر Safari Browser باستخدام Remote Access. ومع ذلك ، فإننا نتطلع إلى بعض التطبيقات المختلفة التي ستسمح لك بالقيام بذلك في وقت قريب.
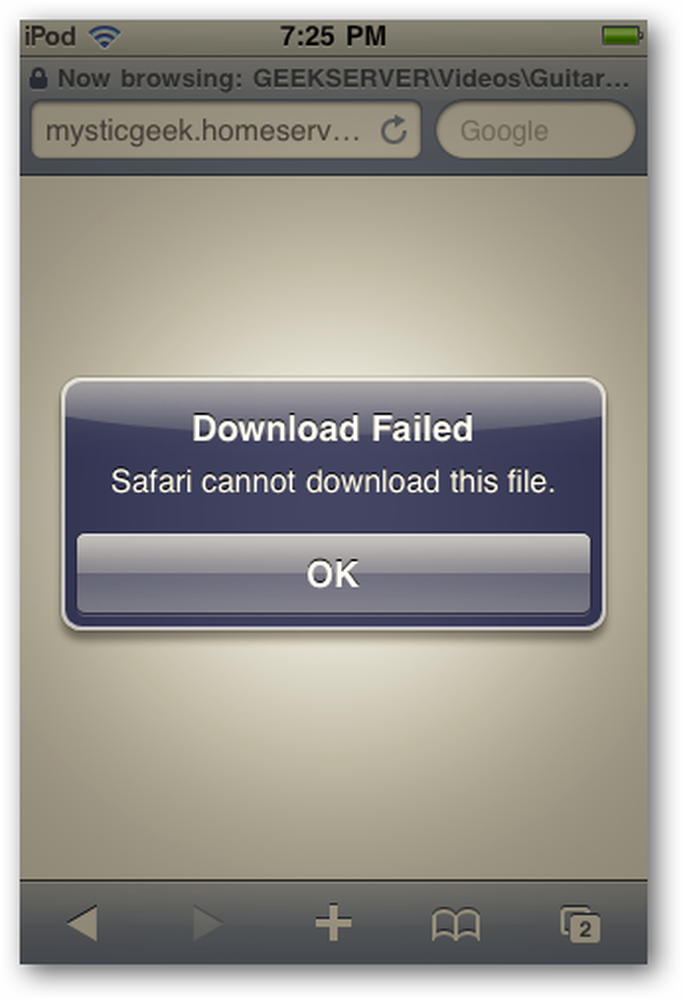
استنتاج
هنا نظرنا إلى طريقة أساسية للوصول إلى مستنداتك المهمة من iPhone أو iPod Touch. لن تحتاج إلى كسر الأمان في جهازك أو تثبيت أي تطبيقات إضافية للوصول الأساسي إلى المستندات.
في حين أنه قد لا يكون أفضل تجربة الحصول على حق الوصول الكامل ، فإنه سيعمل بالتأكيد. سنلقي نظرة على الأجهزة والتطبيقات المحمولة الأخرى في المقالات المستقبلية التي ستسمح بالوصول الكامل إلى الخادم المنزلي لديك والقدرة على بث محتوى الوسائط.
كيفية إعداد الوصول عن بعد والمجال في خادم ويندوز المنزلي