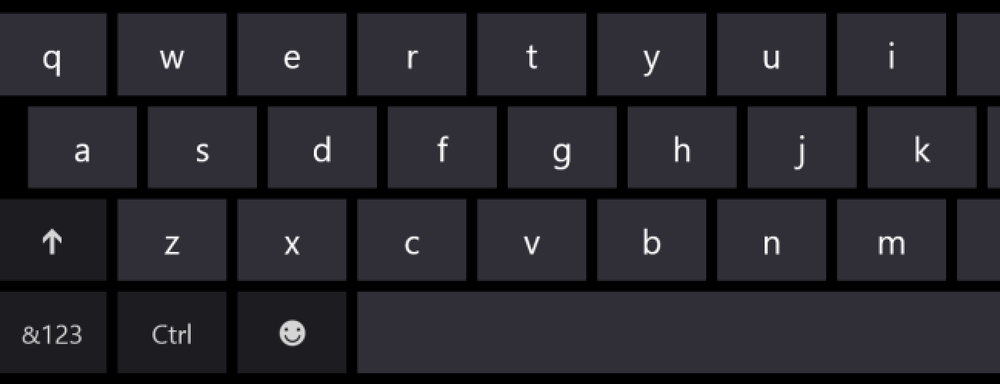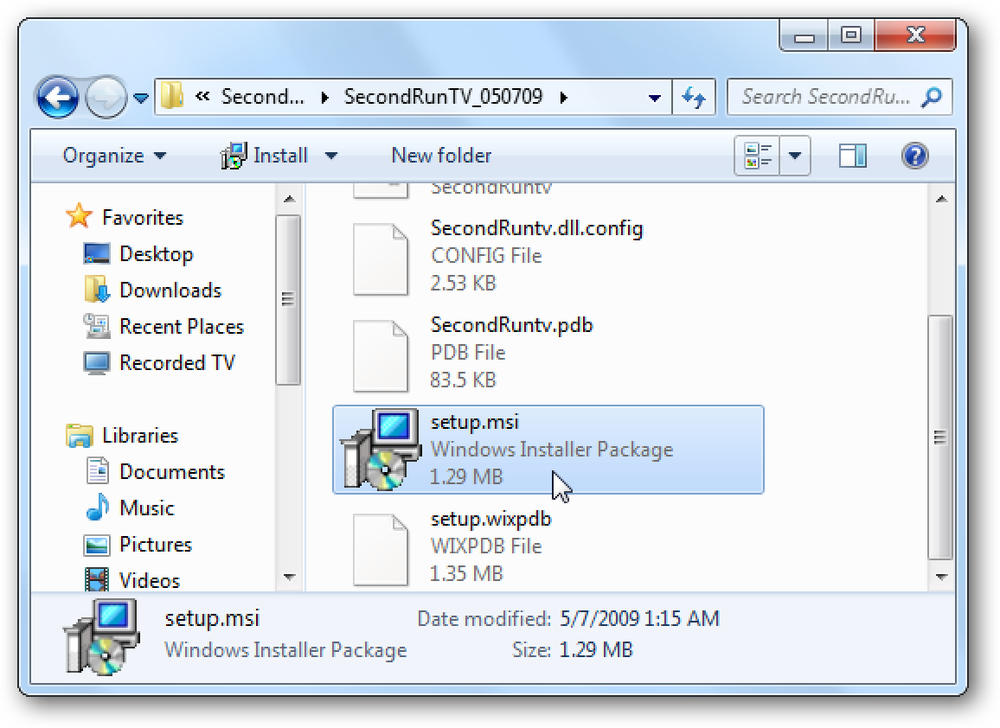الحصول على معلومات إضافية حول جهات الاتصال رابط Outlook الاجتماعي الجديد
هل ترغب في معرفة المزيد عن الأشخاص الذين تراسلهم عبر البريد الإلكتروني بسرعة؟ إليك كيف يمكن أن يساعدك Outlook Outlook Connector على البقاء على اطلاع واتصال دون إضاعة ساعات على Facebook.
على الرغم من أن الفيسبوك والشبكات الاجتماعية الأخرى تعتبر في كثير من الأحيان مضيعة للوقت ، إلا أنها يمكن أن تكون أدوات مفيدة للبقاء على اتصال مع العائلة والأصدقاء ومعرفة ما يحدث في حياتهم. بالإضافة إلى ذلك ، إنها واحدة من أفضل الطرق لمعرفة المزيد عن شخص ما. الذي لم يبحث عن شخص أرسل لك بريدًا إلكترونيًا على Facebook لمعرفة من هم هل حقا هي?
يدمج رابط Outlook الاجتماعي الجديد شبكاتك الاجتماعية المفضلة بسلاسة في Outlook ، بحيث يمكنك رؤية صور جهات الاتصال وتحديثات الحالة الحديثة دون ترك Outlook. نظرنا بالفعل إلى موصل LinkedIn ، لذا دعنا نلقي نظرة على كيفية استخدام Facebook الأكثر شعبية به.
تثبيت رابط Outlook الاجتماعي
إذا كنت تقوم بتشغيل Outlook 2010 ، فهذا يعني أنك قمت بالفعل بتثبيت رابط Outlook الاجتماعي. تم تحديث الموصل مؤخرًا ، لذا تأكد من التحقق من Windows Update وتثبيت آخر تحديث إذا لم تكن قد قمت بذلك بالفعل.

إذا كنت لا تزال تستخدم Outlook 2003 أو 2007 ، فلا تقلق. لا يزال بإمكانك استخدام رابط Outlook الاجتماعي أيضًا! انتقل إلى رابط التنزيل أدناه ، وقم بتثبيته كالمعتاد. يجعلك برنامج التثبيت يبدو كما لو أنه يمكنك استخدامه فقط مع Outlook 2010 ، ولكن موقع التنزيل من Microsoft يعد بأنه يمكنك استخدامه مع Outlook 2003 و 2007 أيضًا.

الآن ، في المرة التالية التي تفتح فيها Outlook ، ستتم مطالبتك بإضافة شبكات اجتماعية. انقر التالى لبدء إعدادها.

أو إذا كان قد تم تشغيل Outlook Social Connector بالفعل ولكن لم تقم بإضافة شبكات اجتماعية ، انقر فوق الارتباط الموجود في أسفل رسائل البريد الإلكتروني الخاص بك للبدء في إضافتها على النحو الوارد أعلاه.

الآن ، يمكنك إضافة أحد الموصلات المثبتة مسبقًا أو النقر فوق الارتباط لعرض المزيد من مقدمي الخدمة عبر الإنترنت. يقوم Windows Live Messenger الجديد بإضافة رابط بشكل افتراضي ، ولكن إذا أردت إضافة Facebook أو LinkedIn أو الآخرين ، فستحتاج إلى تنزيل موصل.

على موقع ويب Connector ، حدد الشبكة التي ترغب في إضافتها. سنقوم بإضافة Facebook ، على الرغم من أنه لا تتردد في إضافة أي أو كل الشبكات ، اعتمادًا على ما تستخدمه.

سيقوم هذا بإرسالك إلى صفحة تنزيل على تنزيلات Microsoft. حدد الإصدار x86 بت لمعظم إصدارات Outlook؛ إذا كنت تقوم بتشغيل الإصدار 64 بت من Outlook 2010 ، فيمكنك حينئذٍ اختيار التنزيل x64 بدلاً من ذلك.

بمجرد تنزيله ، قم بتثبيت الموصل كما تفعل مع أي برنامج عادي. لا يتعين عليك إغلاق Outlook لتثبيت الموصل ، ولكن ستحتاج إلى إعادة تشغيله قبل أن تتمكن من إضافة معلومات Facebook الخاصة بك.

لاحظ أنه عند إنهاء Outlook ، سيسألك ما إذا كنت تريد إضافة شبكة اجتماعية. انقر ذكرني لاحقا, ثم أعد تشغيل Outlook حتى تتمكن من إضافة معلومات Facebook الخاصة بك.

الآن ، عندما تذهب لإضافة شبكة اجتماعية على النحو الوارد أعلاه ، سترى Facebook مدرجًا كشبكة اجتماعية متاحة.

انقر فوق خانة الاختيار ، ثم قم بإضافة معلومات حساب Facebook الخاص بك.

إذا أردت ، يمكنك أيضًا إضافة Live Messenger لمشاهدة التحديثات من أصدقائك على Windows Live.

انقر الاتصال في الأسفل للمتابعة.

بعد لحظات قليلة ، سترى تأكيدًا على اتصال شبكاتك. يمكنك النقر فوق رمز المستند لتغيير الإعدادات إذا لم تكن حساباتك متصلة بشكل صحيح أو كنت بحاجة إلى تغيير كلمة المرور.

بمجرد الانتهاء ، انقر فوق إنهاء في الجزء السفلي من الحوار.

سوف يهنئك Outlook على ربط الشبكات الاجتماعية الخاصة بك ؛ فقط أغلق هذا المربع ، وكنت على استعداد لبدء البقاء أكثر اتصالاً من خلال Outlook.

باستخدام رابط Outlook الاجتماعي
بمجرد دمج الشبكات الاجتماعية مع Outlook ، ستخبرك رسائل البريد الإلكتروني الخاصة بك أكثر بكثير عن أصدقائك وزملائك. عندما تفتح بريدًا إلكترونيًا ، سيعثر Outlook تلقائيًا على تحديثات الحالة الأخيرة للصديق ، والصور ، والمزيد من Facebook ويعرضها لك ، بالإضافة إلى رسائل البريد الإلكتروني التي أرسلتها وتلقيها منها مؤخرًا.

يمكنك النقر فوق صورة من تحديثات أحد الأصدقاء لفتحها في Facebook في المستعرض الخاص بك.

ستكون رسائل البريد الإلكتروني للمجموعة مثيرة للاهتمام بشكل خاص ، حيث ستتمكن من رؤية معلومات حول كل شخص مدرج في البريد الإلكتروني.

إذا كنت ترغب في إضافة جهة اتصال كصديق على Facebook ، فانقر فوق إضافة زر ثم حدد فيس بوك.

انقر استمر لتأكيد أنك تريد إضافة هذا الشخص كصديق على Facebook. هذا أسهل بكثير من محاولة العثور على جهة اتصال من صفحة البحث الخاصة بـ Facebook.

ومع ذلك ، إذا تلقيت بريدًا إلكترونيًا من Facebook ، فسوف يعرض Outlook رسائل البريد الإلكتروني الحديثة التي تلقيتها من Facebook بدلاً من التحديثات من صديق أرسل لك رسالة أو مشاركة. ويرجع ذلك إلى أن Outlook يبحث عن معلومات من عنوان البريد الإلكتروني للمرسل ، ويتم إرسال جميع الرسائل من Facebook من خدمة تلقائية بدلاً من حساب صديقك.

يساعدك Outlook Connector على البقاء على اتصال دائم مع رسائل البريد الإلكتروني الخاصة بك. يمكنك الاطلاع على جميع المرفقات ورسائل البريد الإلكتروني التي أرسلتها إلى جهة اتصال أو تلقيتها منها. هذه طريقة رائعة للعثور على هذا التقرير الذي قمت بوضعه في غير موضعه أو لتذكير نفسك بما كنت ترسله عن الأسبوع الماضي. استكشف علامات التبويب المختلفة في الموصل للعثور على مزيد من المعلومات حول جهة الاتصال.

إعادة تمكين رابط Outlook الاجتماعي
إذا لم تجد رابط Outlook الاجتماعي مفيدًا في البداية ، فربما قمت بتعطيله. ستحتاج إلى إعادة تمكينه لبدء رؤية تحديثات Facebook والمزيد في Outlook. افتح إعدادات Outlook الخاصة بك ؛ في Outlook 2010 ، انقر فوق ملف القائمة واختيار خيارات.

تحديد الوظائف الإضافية من الخيارات الموجودة على اليمين ، ثم حدد كوم إضافات بجانب إدارة وانقر فوق اذهب.

ضع علامة في المربع بجانب مايكروسوفت التوقعات الاجتماعية رابط وانقر حسنا لإعادة تمكينها. الآن يمكنك إضافة الشبكات الاجتماعية على النحو الوارد أعلاه.

استنتاج
سواء كنت مدمنًا على الشبكات الاجتماعية أو تستخدمها فقط بما أن جميع أصدقائك وعائلتك يفعلون ذلك ، يعتبر موصل Outlook طريقة رائعة لمعرفة ما يحدث مع أصدقائك دون الحاجة إلى البقاء على Facebook طوال الوقت. نظرًا لأنه يمكنه أيضًا عرض رسائل البريد الإلكتروني والمرفقات ذات الصلة ، فقد يجعلك أكثر إنتاجية في Outlook أيضًا!
الروابط
قم بتنزيل Outlook Outlook Connector لـ Outlook 2003 و 2007
تنزيل الروابط الاجتماعية لبرنامج Outlook