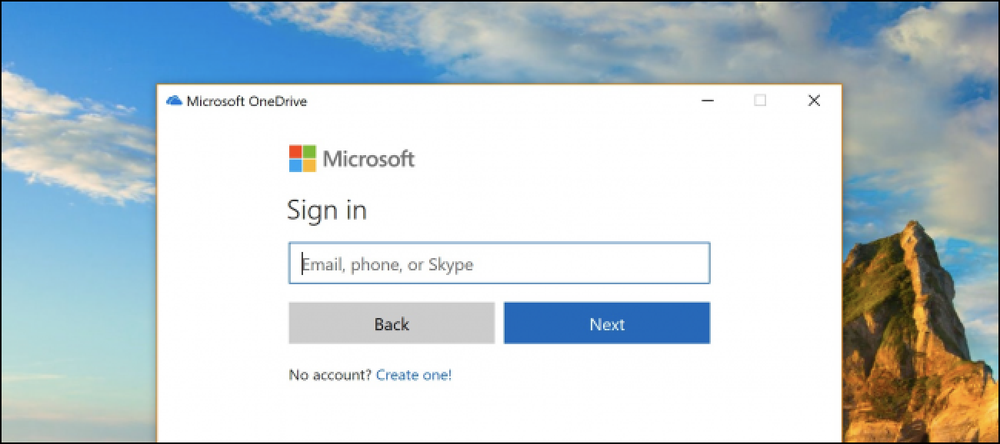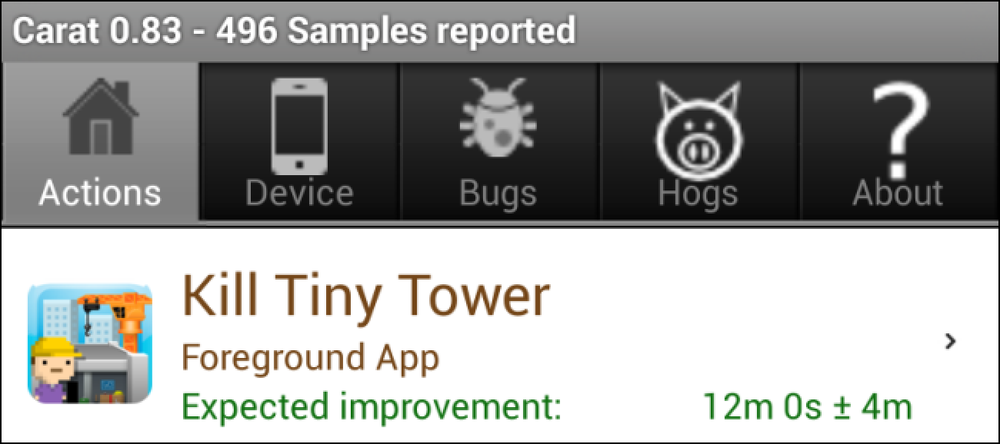احصل على قارئ Safari على Chrome و Firefox مع iReader
هل ترغب في استخدام ميزة Reader الجديدة في Safari ، ولكن لا ترغب في تبديل المتصفحات لميزة واحدة فقط؟ في ما يلي كيفية إضافة أداة قارئ مشابهة إلى Firefox و Google Chrome مع إضافة iReader.
يعتبر كل من Firefox و Google Chrome اثنين من أكثر المتصفحات المستخدمة اليوم ، وهما المتصفحان المفضلان لمعظم المهوسات. على الرغم من أنك قد تود تجربة ميزات جديدة في متصفحات أخرى ، إلا أن معظمنا يعود إلى Firefox أو Chrome كمتصفحنا الافتراضي. تجعل ميزة Reader الجديدة في Safari من السهل قراءة المقالات عبر الإنترنت بدون جميع الانحرافات القياسية للويب ، لذلك كنا متحمسون لرؤية طريقة لإضافة هذه الميزة إلى المتصفحات المفضلة الأخرى. لنلقِ نظرة على كيفية إضافة إضافة iReader واستخدامها في Google Chrome و Firefox.
تثبيت واستخدام iReader على جوجل كروم
لبدء استخدام iReader في Google Chrome ، انتقل إلى صفحته في معرض الإضافات ، وتثبيته كالمعتاد (الرابط أدناه).

بعد ذلك ، عندما تقرأ مقالة عبر الإنترنت ، انقر فوق رمز iReader الجديد في شريط العناوين لفتح الصفحة في وضع القارئ.

بعد ذلك ، سيتم تراكب الصفحة مع قارئ يعمل على غرار Safari Reader. هذه طريقة رائعة لقراءة المقالات الطويلة ، لأنها أكثر سهولة في القراءة وأكثر سهولة من معظم مواضيع موقع الويب.

تمامًا مثل Safari Reader ، سترى شريط أدوات عائم فوق مقالتك عندما تضع الماوس فوق أسفل الصفحة. هنا يمكنك طباعة مقالة على Facebook أو إرسالها عبر البريد الإلكتروني أو تغريدها أو مشاركتها ، فضلاً عن تكبيرها أو تصغيرها. إذا عثرت على الصور التي تشتت في المقالة ، فانقر على رمز الصورة لإيقاف تشغيلها.

يمكنك تغيير العديد من الإعدادات في iReader أيضًا ؛ انقر على رمز الترس في شريط الأدوات المتحرك لفتح صفحة الخيارات.

هذا يفتح صفحة خيارات iReader في علامة تبويب جديدة. يمكنك تغيير مجموعة واسعة من الإعدادات في iReader ، بما في ذلك عتامة موقع ويب الخلفية ، بالإضافة إلى الخط المستخدم في القارئ. يمكنك أيضًا تعيين مفتاح Hotkey لفتح iReader دون الحاجة إلى الضغط على الزر الموجود في شريط العناوين. سترى معاينة للإعدادات الجديدة على اليمين مباشرة ، ثم اضغط حفظ عند الانتهاء من التغيير والتبديل حسب رغبتك.

تثبيت واستخدام iReader على فايرفوكس
تم إصدار iReader مؤخرًا لمتصفح فايرفوكس أيضًا ، لذا يمكنك الآن إضافته إلى المتصفح القابل للتمديد الأصلي. استعرض للوصول إلى صفحة iReader على موقع Mozilla Addons (الرابط أدناه) ، وانقر أضف إلى Firefox. لم يتم مراجعة هذا الملحق بواسطة Mozilla بعد ، لذلك قد تضطر إلى النقر فوق الجزء الثاني أضف إلى Firefox زر للحصول على تثبيته.

ستحتاج إلى إعادة تشغيل Firefox قبل أن تتمكن من البدء في استخدام الملحق.

الآن ، عندما تقرأ مقالاً عبر الإنترنت ، يمكنك النقر فوق رمز iReader في شريط العناوين لفتحه في وضع القارئ.

هذا سيفتح مقالك في قارئ على الموقع الأصلي. لا تبدو أشرطة التمرير جميلة في إصدار فايرفوكس ، ولكن كل شيء آخر يعمل بنفس الشكل.

يعمل كل من إصدارات Firefox و Chrome من iReader بشكل رائع مع مقالات مقسمة إلى صفحات متعددة مثل قارئ Safari.

يتضمن إضافات فايرفوكس الخيارات أيضًا ، على الرغم من أنها تفتح في نافذة منبثقة. يمكنك هنا تغيير خطوط قارئك ، وعرضه ، و عتميته في الخلفية ، والمزيد.

استنتاج
iReader هو ملحق قراءة لطيفة جدًا لمتصفح Chrome و Firefox ، ولقد استمتعنا بقراءة مقالات طويلة باستخدام تخطيط نمط الكتاب. إنها أكثر قابلية للتخصيص بشكل افتراضي من برنامج Safari Reader أيضًا ، بحيث يمكنك جعلها تعمل كما تشاء. مع المزيد من التحولات في القراءة إلى الإنترنت ، من الجميل جدًا أن يكون لديك أدوات تجعل القراءة أكثر متعة ، وهذا بالتأكيد واحد منهم.
إذا كنت تفضل التصفح باستخدام Safari ، فاطلع على مقالتنا حول كيفية استخدام قارئ Safari و Tweak.
الروابط
تثبيت iReader لجوجل كروم
تثبيت iReader لفايرفوكس