كيفية إضافة أحداث إلى تقويم أبل باستخدام لغة بسيطة

أحد الأشياء المزعجة حول برنامج التقويم هو أن إضافة الأحداث يتطلب عادةً tabbing أو النقر من مربع النص إلى مربع النص. على أية حال ، فإن تقويم Apple يسمح لك بكتابة جمل بسيطة بلغة بسيطة ، كما يقوم التطبيق بتجميع المربعات لك.
خذ قوى تقويم سطح المكتب من Microsoft Outlook. عندما نريد إضافة موعد أو اجتماع ، فنحن نواجه نوع الواجهة التالي. ليس بالضرورة أن يكون المستخدم عدائيًا ، ولكنه ليس بالشيء الذي نتطلع إليه تمامًا. تميل إضافة الأحداث إلى أن تكون نوعًا ما مضيعة للوقت ومرهقة.
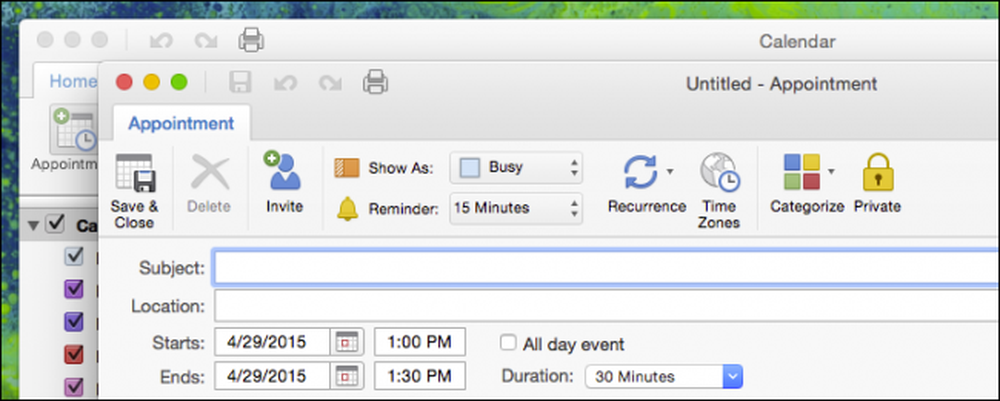 إضافة نص ، علامة تبويب إلى المربع التالي ، أدخل النص ، انقر فوق المربع التالي ، وفي ، ثم انقر فوق…
إضافة نص ، علامة تبويب إلى المربع التالي ، أدخل النص ، انقر فوق المربع التالي ، وفي ، ثم انقر فوق… في الواقع ، ربما يكون معظم الناس معتادون على تذكر الأحداث كجمل ، على سبيل المثال ، "اجتماع عمل مع المستثمرين يوم الأربعاء من الساعة 12:00 ظهراً إلى 1:00 مساءً في المقهى". في الواقع ، من الأسهل بالفعل إضافة الأحداث عن طريق كتابة جملة بسيطة ثم مراجعة ذلك حسب الضرورة.
دعنا نجرب نفس المثال في تقويم Apple لتوضيح مدى سهولة ذلك. أولاً ، نضغط على علامة "+" في الزاوية العلوية اليسرى من التطبيق.
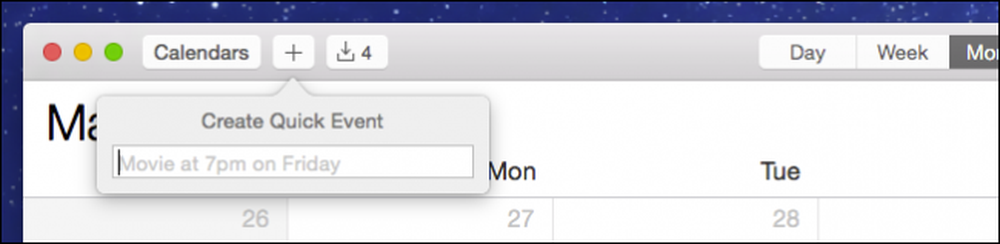 إذا كنت تريد بالفعل إضافة الأحداث بسرعة ، فيمكنك تخطي النقر واستخدام "Command + N".
إذا كنت تريد بالفعل إضافة الأحداث بسرعة ، فيمكنك تخطي النقر واستخدام "Command + N". نكتب "Chaperone Prom في يوم السبت" والتقويم يقترح تلقائيًا عنوان الحدث باسم "Chaperone Prom" لهذا السبت القادم.

نحن بحاجة إلى أن نكون أكثر تحديدًا لأن الحفلة الأسبوعية هي في الواقع بداية من يوم السبت القادم (9 مايو) ، وهي ليست قضية يومية أيضًا. سهل بما فيه الكفاية ، ونحن فقط إضافة المعلومات ذات الصلة وتحديث التقويم اقتراحه.

هذا أفضل ، نحن لا نحتاج إلى الكثير من المعلومات لتحديد هذا الحدث حتى نصل إلى "العودة" لإضافته.
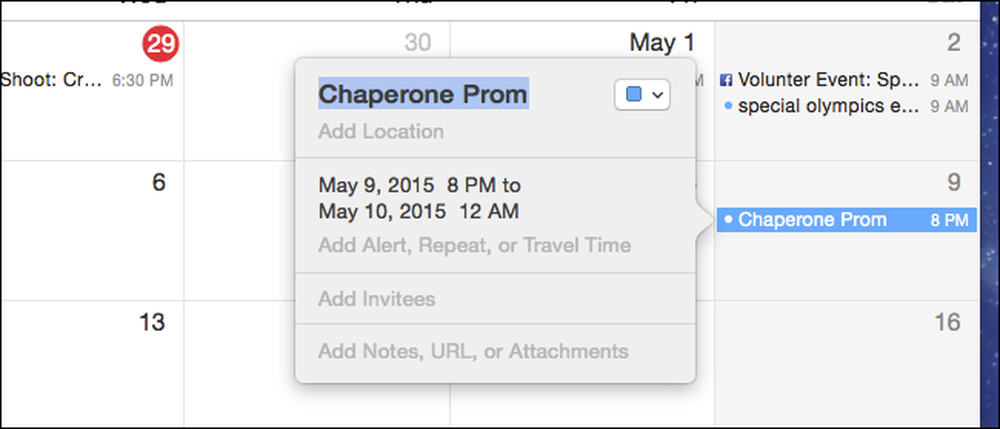 انقر نقرًا مزدوجًا ويمكنك تغيير أي من المعلومات التي أضفتها أو إضافة المزيد ، إذا لزم الأمر.
انقر نقرًا مزدوجًا ويمكنك تغيير أي من المعلومات التي أضفتها أو إضافة المزيد ، إذا لزم الأمر. لاحظ أيضًا ، إذا كنت تريد إضافة حدثك إلى تقويم مختلف ، فانقر على المربع الصغير الملون في الزاوية العلوية اليسرى من مربع حوار الحدث.

هذا سهل جدا للأحداث البسيطة. ومع ذلك ، في حالة حدوث حدث أكثر تعقيدًا ، لن تحتاج إلا إلى إجراء معظم التغييرات الطفيفة.
لذا ، إذا أردنا إعداد اجتماع متكرر من 12 إلى 1 كل ظهر يوم الاثنين مع تذكير قبل ساعة واحدة ، فإننا نحتاج فقط للنقر على كل عنصر ذي صلة ولحسم الحدث خارجًا قليلاً.

قدم خطأ إملائي؟ دخلت في الوقت الخطأ؟ ما عليك سوى إبراز جزء من المعلومات التي تحتاج إلى تغييرها واكتب التصحيح الخاص بك.
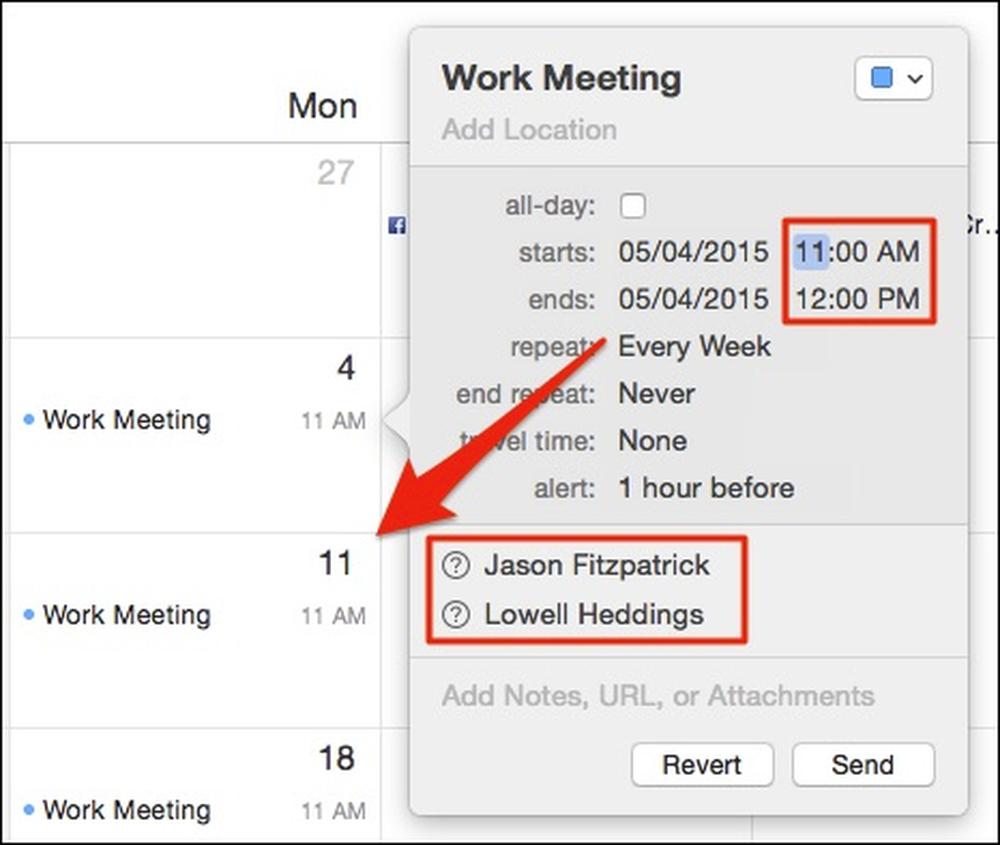 إذا أردنا دعوة حاضرين آخرين في الاجتماع ، فنحن فقط نكتب أسمائهم (أسمائهم). عندما تكون مستعدًا لدعوتهم ، انقر فوق "إرسال". بخلاف ذلك ، انقر على "رجوع" لإلغاء التغييرات.
إذا أردنا دعوة حاضرين آخرين في الاجتماع ، فنحن فقط نكتب أسمائهم (أسمائهم). عندما تكون مستعدًا لدعوتهم ، انقر فوق "إرسال". بخلاف ذلك ، انقر على "رجوع" لإلغاء التغييرات. الآن ، إذا تحققنا من جهاز iPad ، فإن أحداثنا الجديدة تظهر بالفعل عبر سحر السحابة.

هذا يعني أنه يمكنك استخدام "Command + N" وكتابة الحدث بعد الحدث بسرعة في مربع "إنشاء حدث سريع". بمجرد إضافة كل شيء ، يمكنك عندئذ الرجوع بسهولة إلى كل حدث (إذا لزم الأمر) وإجراء تعديلاتك - إضافة التذكيرات ، والحاضرين ، والتكرار ، وما إلى ذلك..
في المرة التالية التي تستخدم فيها جهاز iPhone أو iPad ، يجب أن تظهر جميع أحداثك الجديدة في تقويمك ، مما يعني أنك أكثر تنظيماً وأول أشياء.
إذن ، هذا كل ما في الأمر. من الواضح أن الأمثلة التي قدمناها هنا بسيطة للغاية ولكن يجب أن تحصل على الفكرة. نأمل أن تكون قد وجدت هذه المقالة مفيدة وإذا كنت ترغب في إضافة تعليق ، فإننا نشجعك على ترك تعليقاتك في منتدى المناقشة الخاص بنا.




