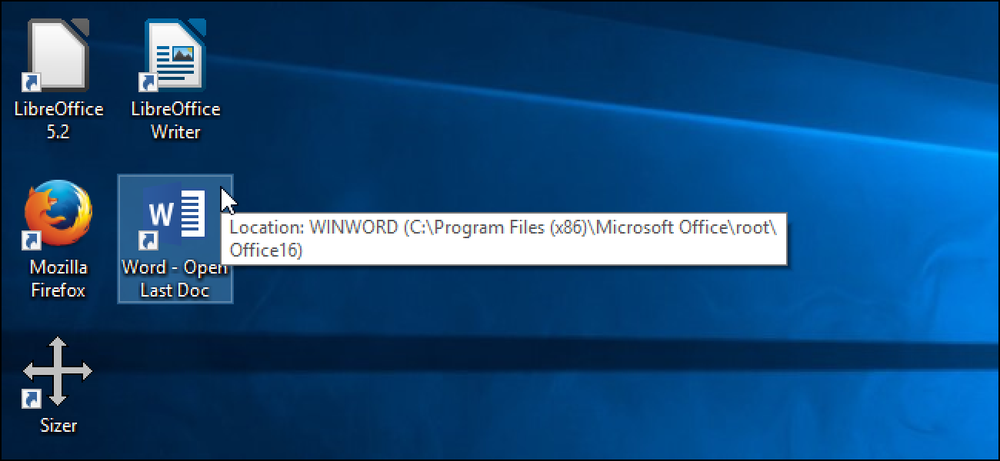كيفية فتح المقالات تلقائيا في وضع قارئ سفاري

جعلت شركة Apple واحدة من أفضل ميزات Safari أفضل. سواء كنت تستخدم جهاز iPhone أو iPad يعمل بنظام التشغيل iOS 11 أو Safari 11 على جهاز Mac ، يمكنك الآن جعل Safari دائمًا فتح المقالات على أي موقع ويب في وضع القارئ. هذا مثالي إذا كان هناك موقع يحتوي على محتوى تحبه ، ولكن اختيارات التصميم التي تحتقرها تمامًا. وضع القارئ هو أحد الأسباب التي تدفع كل مستخدم لنظام Mac إلى التخلص من Chrome للمتصفح Safari.
استخدم وضع القارئ تلقائيًا على جهاز iPhone أو iPad
يعد إعداد هذا على iPhone أو iPad أمرًا سهلاً: كل ما عليك هو التوجه إلى الموقع محل المشكلة والضغط على زر "عرض القارئ" في شريط العناوين. لاحظ أن هذا الزر لا يظهر إلا على الصفحات التي تحتوي على مقالة.
انقر على "الاستخدام على [الموقع الحالي]" أو "الاستخدام على جميع المواقع" وسيفتح سفاري دائمًا المقالات على الموقع الحالي أو الويب بالكامل في Reader View. بالطبع ، سيتم فتح صفحات الويب في Reader View فقط إذا أدركها Safari كمقالات ، لذلك لن تتأثر بعض صفحات الويب.
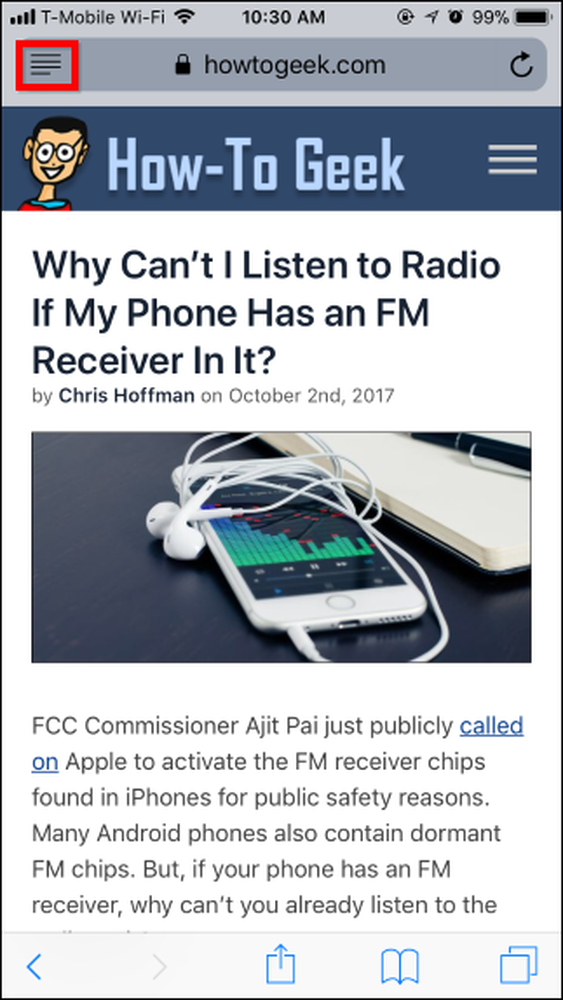
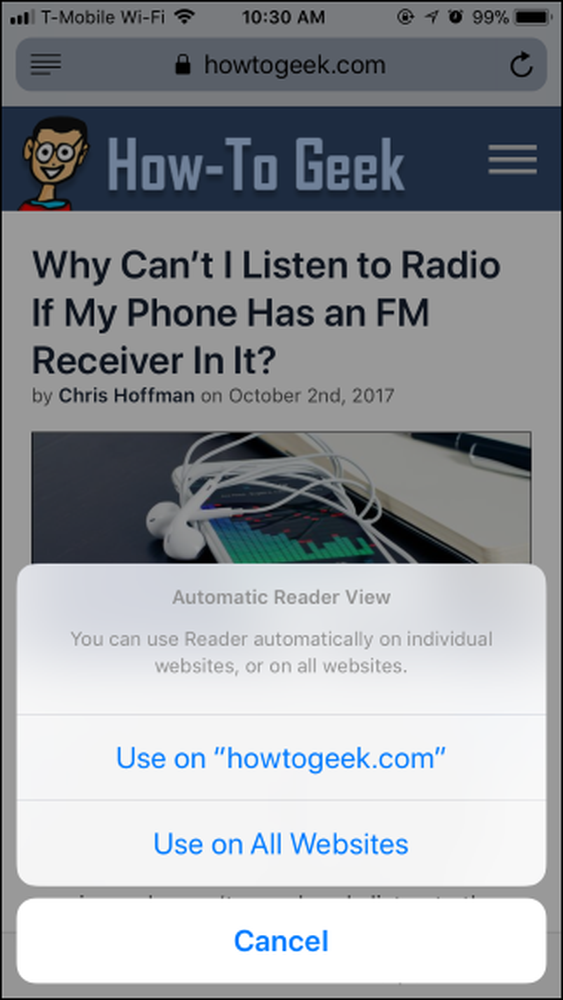
للتراجع عن هذا التغيير ، اضغط باستمرار على زر عرض القارئ مرة أخرى وحدد الخيار "Stop Using on [Current Website]" أو "Stop Using on All Sites"..
يمكنك استخدام هذه الميزة لاختيار بعض مواقع الويب خارج وضع القارئ أيضًا. على سبيل المثال ، يمكنك تمكين وضع القارئ لجميع مواقع الويب ثم إخبار Safari بعدم استخدام وضع القارئ على موقع ويب واحد محدد. سيتم دائمًا فتح مقالات من هذا الموقع المحدد كصفحات ويب عادية ، ولكن ستظل المقالات الموجودة على بقية الويب مفتوحة في وضع القارئ.
حتى عند استخدام عرض القارئ التلقائي ، يمكنك فقط النقر على زر "عرض القارئ" في شريط العناوين لعرض الصفحة الحالية بشكل مؤقت كصفحة ويب عادية.
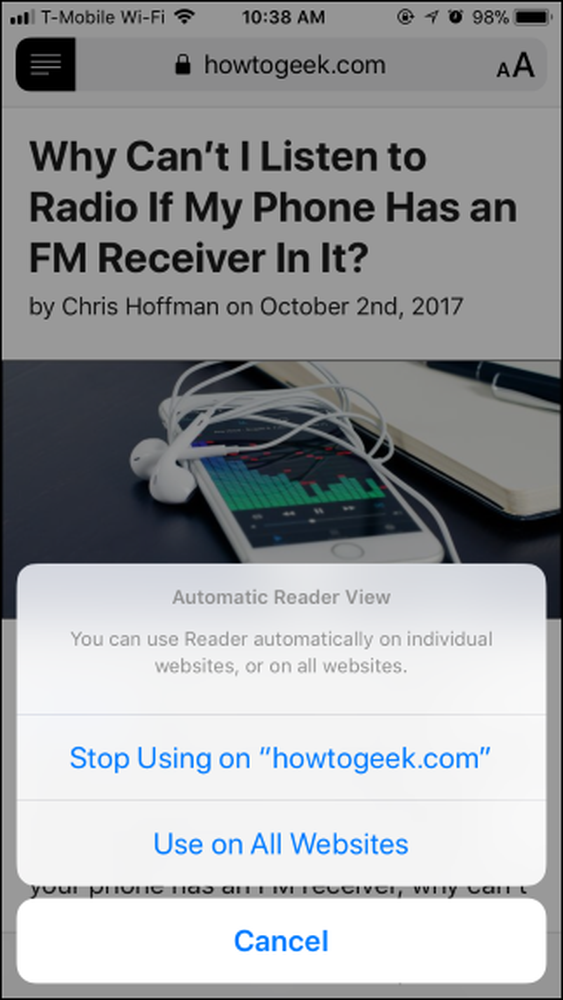
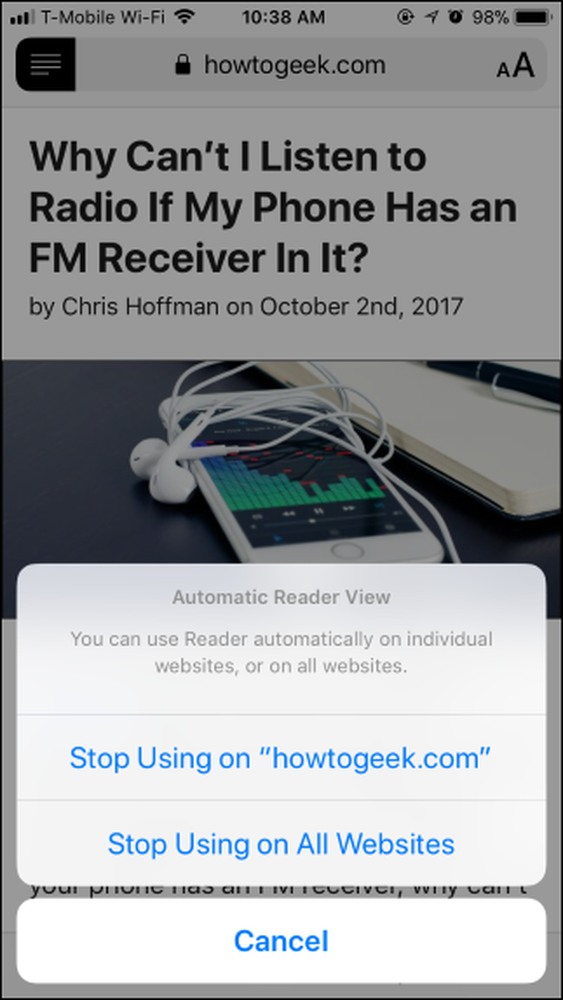
تلقائيا استخدام وضع القارئ على ماك
على جهاز Mac ، انتقل إلى الموقع المعني وانقر بزر الماوس الأيمن على زر وضع القارئ في شريط العناوين. لا يظهر هذا الزر إلا إذا كانت الصفحة الحالية عبارة عن مقالة ، لذلك انتقل إلى مقالة على موقع الويب إذا لم تشاهدها.
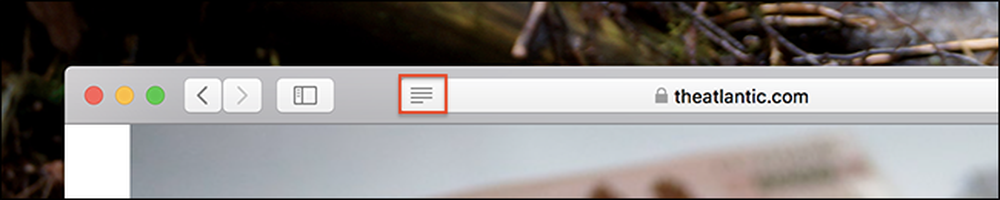
سترى خيار "استخدام القارئ تلقائيًا" في هذا النطاق بالتحديد.
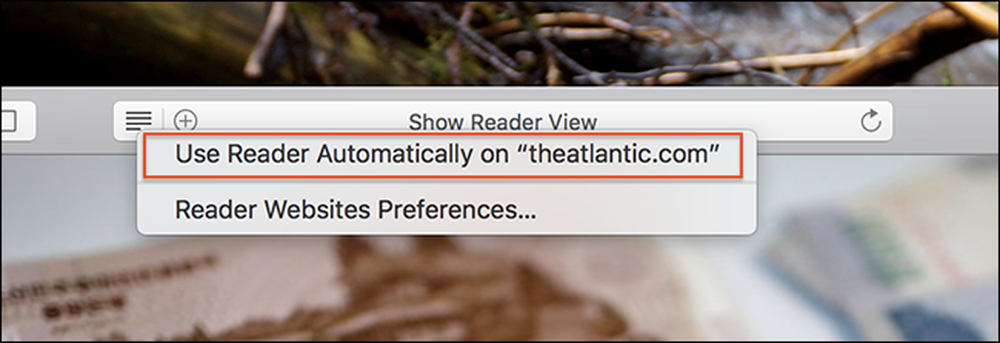
انقر فوق هذا وأنت انتهيت: سيتم فتح كل مقال تفتحه على هذا النطاق تلقائيًا في وضع القارئ.
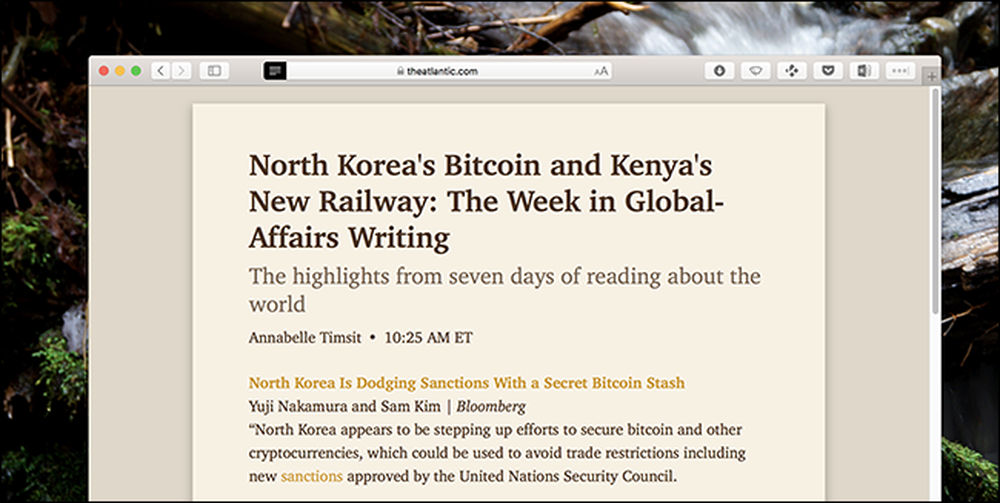
من الصعب المبالغة في تقدير مدى جودة هذا الإجراء في قراءة الموقع. ليس فقط هو الفوضى ذهبت ، ولكن يمكنك أيضا تخصيص نمط الخط وحجم الخط ، ونظام الألوان لترضيك.
هل تريد التوقف عن استخدام وضع القارئ لموقع معين؟ افتح الموقع الذي تريد تهيئته ، ثم انقر فوق Safari> Settings For This Website في شريط القائمة.

سيعرض لك هذا إعدادات Safari لموقع الويب الذي قمت بفتحه حاليًا.

ألغ تحديد "قارئ المستخدم عندما يكون متاحًا" وسيتم إيقاف تشغيل وضع القارئ تلقائيًا لهذا النطاق.
إذا كان شريط القوائم يستغرق وقتًا طويلاً ، فيمكنك إضافة زر إلى شريط أدوات Safari للوصول إلى هذه النافذة: فقط انقر بزر الماوس الأيمن على شريط الأدوات ، ثم اسحب زر "تفضيلات موقع الويب" أينما تريد.
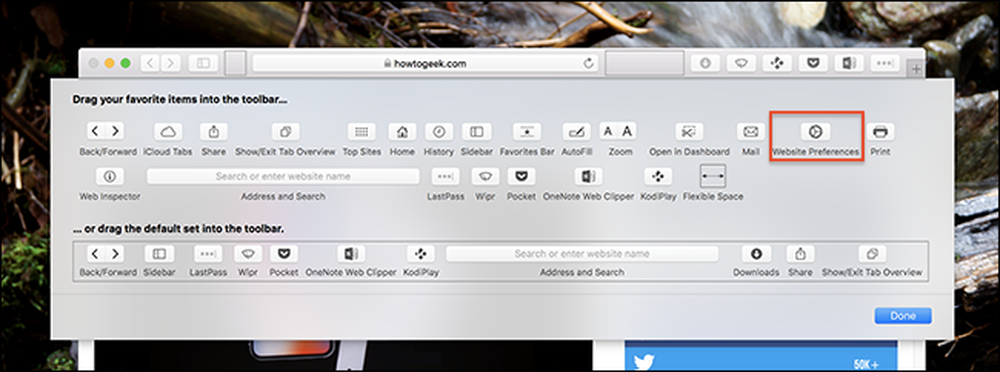
هناك طريقة أخرى لتهيئة هذا: في تفضيلات Safari ، والتي يمكنك العثور عليها في شريط القوائم: Safari> Preferences. توجه إلى علامة التبويب "مواقع الويب" وسترى قائمة بالمواقع التي تم تمكين Reader بها ؛ تبديلها كما ترون مناسبا.

من هنا يمكنك تعطيل ميزة للمواقع بشكل جماعي.