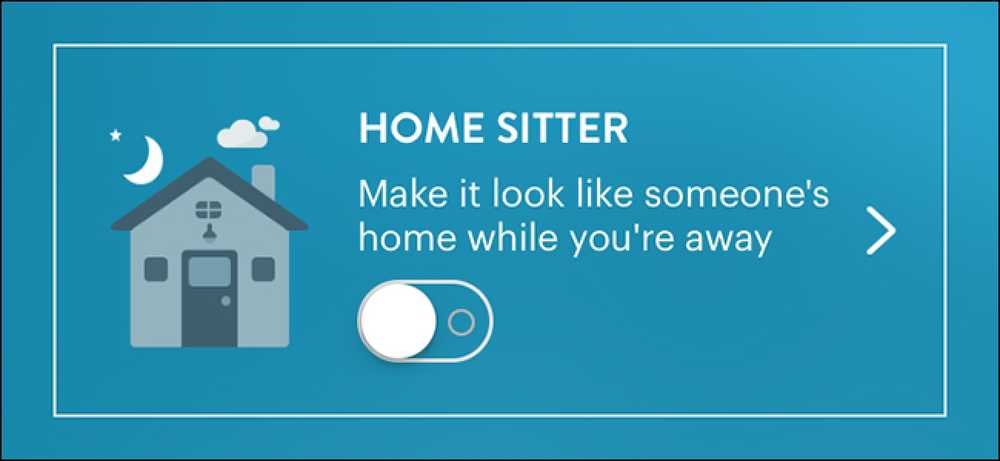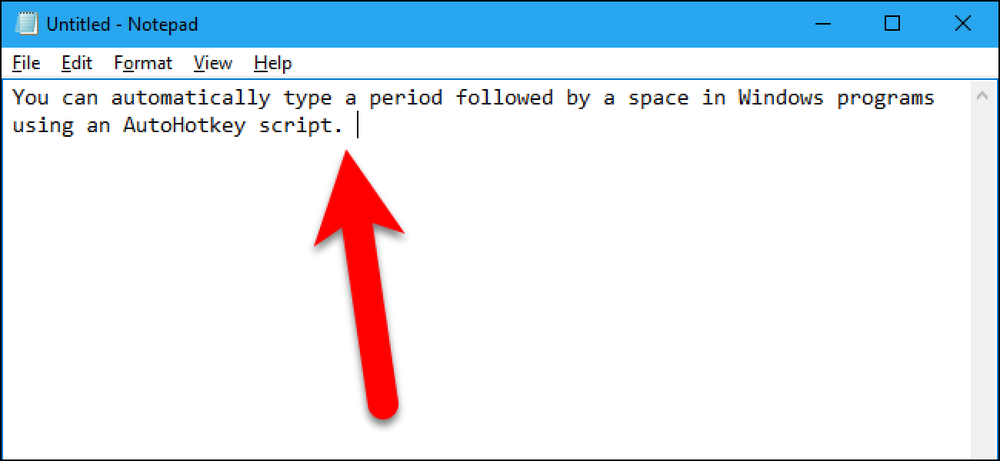كيفية تشغيل Wi-Fi مرة أخرى تلقائيا في نظام التشغيل Windows 10
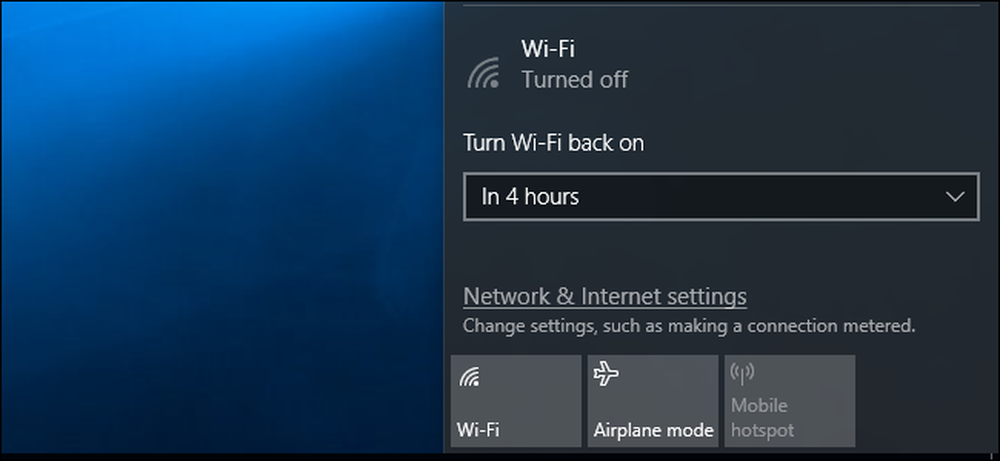
قد ترغب في إيقاف تشغيل Wi-Fi لتوفير طاقة البطارية على طائرة أو في مكان آخر لا تتوفر فيه خدمة Wi-Fi. مع Windows 10's Creators Update ، يمكنك الآن أن يقوم جهاز الكمبيوتر الخاص بك تلقائيًا بإعادة تمكين Wi-Fi الخاص بك حتى لا تضطر إلى تذكر القيام بذلك لاحقًا.
من شريط المهام
هذا الخيار متوفر فقط في تطبيق إعدادات Windows 10 وقائمة شبكة شريط المهام. لن ترى هذا الخيار عند تعطيل واجهة Wi-Fi عبر واجهة اتصالات الشبكة القديمة في لوحة التحكم.
لتعطيل Wi-Fi من شريط المهام ، انقر فوق رمز Wi-Fi في منطقة الإعلام بالقرب من الساعة وانقر فوق زر "Wi-Fi" لتعطيله.
عند تعيين Wi-Fi على "إيقاف" ، يمكنك اختيار تشغيله مرة أخرى في ساعة واحدة أو 4 ساعات أو يوم واحد - تمامًا كما في تطبيق "الإعدادات". الخيار الافتراضي هو Manually ، وهو ما يعني أنك ستحتاج إلى النقر على مربع "Wi-Fi" في هذه القائمة لإعادة تمكين Wi-Fi.
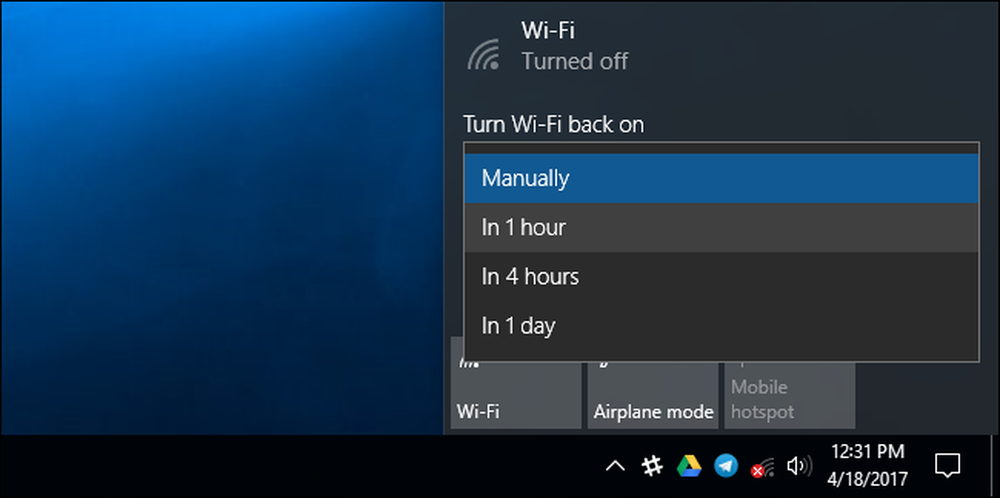
للأسف ، لا يتوفر خيار مماثل عند تمكين وضع الطائرة. إذا كنت ترغب في إعادة تشغيل Wi-Fi تلقائيًا ، فستحتاج إلى تعطيل Wi-Fi بدلاً من تمكين وضع الطائرة.
من تطبيق الإعدادات
إذا كنت تريد إجراء ذلك من قائمة الإعدادات ، فانتقل إلى الإعدادات> الشبكة وإنترنت> Wi-Fi. اضبط اتصال Wi-Fi على "إيقاف" هنا ، ويمكنك إخبار Windows بتشغيل شبكة Wi-Fi تلقائيًا في ساعة واحدة أو 4 ساعات أو يوم واحد. الخيار الافتراضي هو Manually ، وهو ما يعني أن Windows لن يقوم بتشغيل Wi-Fi تلقائيًا نيابة عنك. سيكون عليك تبديل المفتاح مرة أخرى على نفسك.
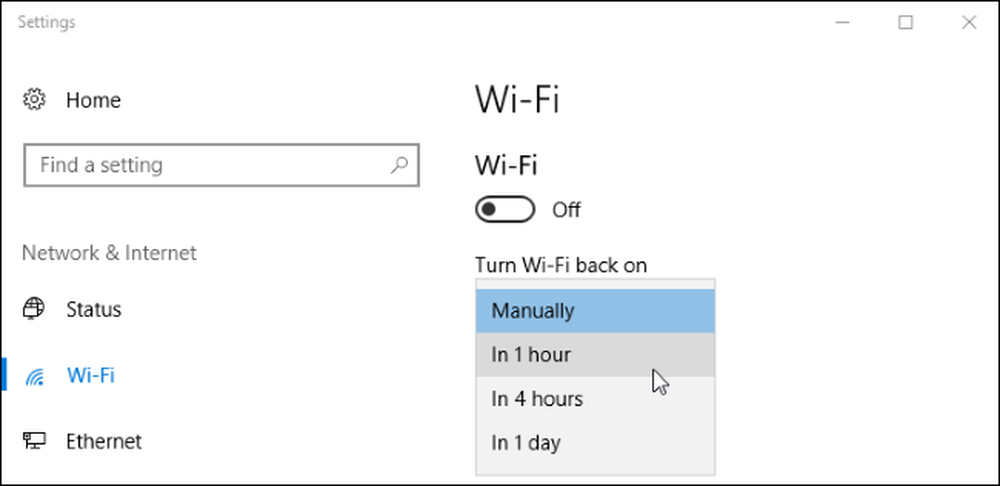
قد تكون مهتمًا أيضًا بتعطيل اتصال Wi-Fi الخاص بك وتمكينه باستخدام اختصار لوحة المفاتيح ، على الرغم من أنه يتعذر على Windows تشغيله تلقائيًا إذا قمت بذلك. ستحتاج إلى إعادة تشغيله بالضغط على اختصار لوحة المفاتيح المناسب.