كيفية عمل نسخة احتياطية من مكتبة الصور الخاصة بك في ماك إلى محرك أقراص خارجي

الصور هي بعض من أهم الملفات التي يريد الناس الاحتفاظ بها في أمان. يعد تخزينها في السحاب أمرًا رائعًا ، ولكن قد تحتاج أيضًا إلى راحة البال عند تخزين صورك محليًا. لحسن الحظ ، من السهل نسخ مكتبة صور Mac إلى محرك أقراص خارجي.
يفترض هذا الدليل أنك تستخدم تطبيق "الصور" الفعلي على جهاز Mac ، وهو الإعداد الافتراضي في حالة استخدام iCloud Photo Stream أو استيراده من iPhone. إذا كان لديك صورك في مجلد على جهاز Mac الخاص بك ، فكل ما عليك فعله هو توصيل محرك الأقراص الخارجي وتحريكه. إذا كنت تستخدم تطبيقًا آخر يحتفظ بمكتبة ، فسيتعين عليك تهيئة الأشياء داخل هذا التطبيق.
نقل مكتبة صورك
لفهم كيفية عمل ذلك ، من المهم معرفة كيفية عمل ملفات كتالوجات تطبيق الصور. انها في الواقع بسيطة. هناك ملف واحد يحتوي على المكتبة بأكملها. إذا كنت تريد إجراء نسخ احتياطي لهذا ، فقم بتوصيل محرك الأقراص الصلبة الخارجي وسحب الملف بأكمله إلى محرك الأقراص الثابتة هذا في الشريط الجانبي من Finder.

الجزء الأصعب يأتي عندما تحتاج إلى تغيير مكتبة الصور التي تريد استخدامها. سيتعين عليك تغيير الموقع الذي يقرأ منه تطبيق الصور.
في الصورة أدناه ، لدي مكتبة صورتين ، المكتبات الافتراضية ، ومكتبة النسخ الاحتياطي.
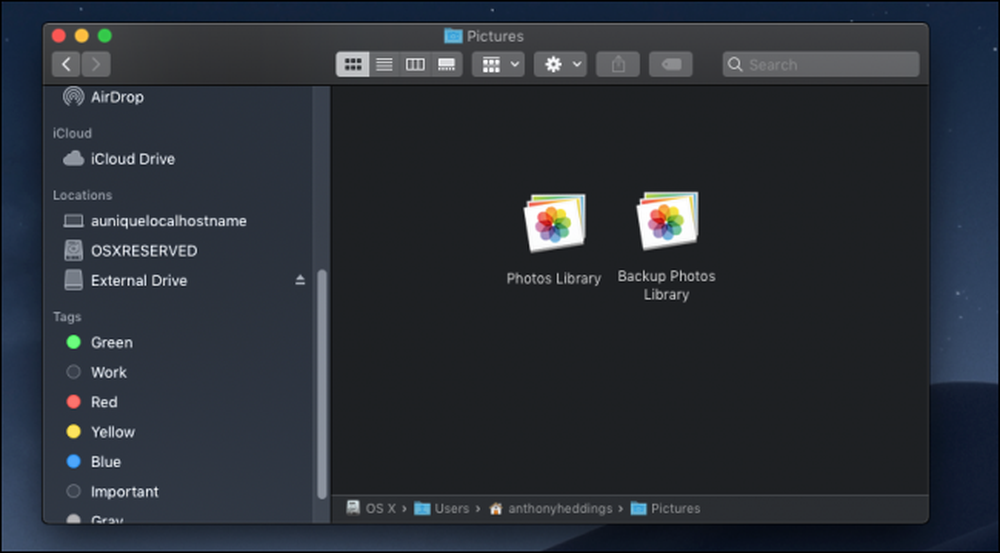
على الرغم من إمكانية الوصول إلى مكتبة النسخ الاحتياطي بمجرد النقر المزدوج عليها ، والتي ستفتحها في تطبيق الصور ، فمن الأفضل تبديل الصور لاستخدام هذا الإعداد بشكل افتراضي. يمكنك دائمًا التبديل مرة أخرى إلى المكتبة العادية عندما تحتاج إلى ذلك.
انقر نقرًا مزدوجًا فوق مكتبة النسخ الاحتياطي لفتحها ، ثم افتح تفضيلات صور من صور> تفضيلات في القوائم.

حدد "Use as System Photos Library" ، والذي سيؤدي إلى تغيير الإعداد الافتراضي إلى المكتبة الجديدة.
قم بعمل نسخة احتياطية من قناتك تلقائيًا باستخدام آلة الزمن
النسخ الاحتياطي للملفات يدويًا ليس هو الحل الأفضل ، حيث لا يمكنك التنبؤ متى سينهار الكمبيوتر. من الأفضل إجراء نسخ احتياطي تلقائيًا ، حتى لا تضطر إلى التفكير في الأمر على الإطلاق. آلة الزمن المدموجة من Apple هي أفضل أداة للنسخ الاحتياطي لمحرك أقراص خارجي. يمكنك قراءة دليلنا حول إعداده للبدء.
الاعتمادات صورة: dourleak / Shutterstock




