كيفية النسخ الاحتياطي ونسخ البيانات بين أجهزة iOS

على الرغم من أن iTunes عادة ما تقوم بعمل جيد بما يكفي لعمل نسخ احتياطية لبياناتك ، فإن النسخ الاحتياطية تكون مشفرة ولا يمكن الوصول إليها باستثناء استعادة النظام بالكامل. ماذا لو كنت تريد نسخ ألعابك المحفوظة إلى جهاز جديد؟ تابع القراءة لمعرفة كيف.
عندما يتعلق الأمر بالنسخ الاحتياطي لجهاز iOS بأكمله ، فإن iTunes يقوم بعمل لائق للغاية ويجب أن يتم فقد جهازك أو سرقته أو إتلافه فسوف يكون سعيدًا أن يكون لديك تلك النسخ الاحتياطية كنقطة استعادة. عندما يتعلق الأمر بالنسخ الاحتياطي والاستعادة الانتقائي ، فإن iTunes ليس شديد الحرارة. علاوةً على ذلك ، لا يتم دائمًا الاحتفاظ ببيانات الجهات الخارجية احتياطيًا بشكل فعال. إذا كنت قد قضيت الكثير من الوقت في تخصيص تطبيق جهة خارجية أو أنت هل حقا نريد أن نتأكد من أن Angry Birds الخاص بك مع 3 نجوم في كل مستوى آمن ، سوف نوضح لك كيف.
ماذا ستحتاج
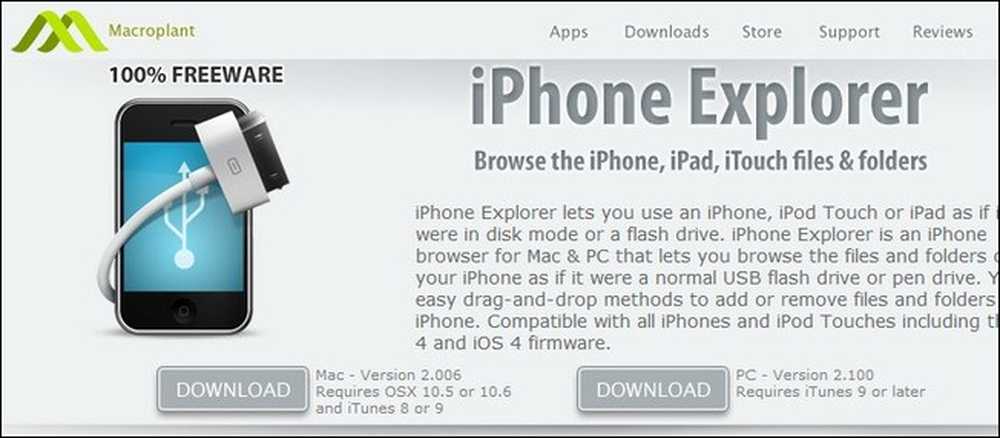
متطلبات هذه الخدعة هي الحد الأدنى. ستحتاج إلى العناصر التالية:
- تثبيت جهاز كمبيوتر شخصي أو جهاز Mac مثبت عليه جهاز iPhone Explorer.
- جهاز iOS (iPhone / iPod Touch / iPad) تريد نسخ البيانات احتياطيًا من
- كبل المزامنة
ملحوظة: إذا كنت تريد إجراء نسخ احتياطي لتطبيقات النظام الاحتياطي (مثل تطبيق التقويم والبريد الإلكتروني) ، فستحتاج إلى الحصول على هاتف jailbroken لضمان الوصول إلى جذر إلى أدلة النظام. نحن نركز على استرجاع البيانات من تطبيقات الطرف الثالث التي لا تخزن بياناتها في الدليل الجذر.
ابدء
نوصي بتوصيل جهاز iOS الخاص بك وإجراء نسخ احتياطي كامل قبل المتابعة. على الرغم من أننا لم نواجه مطلقًا أية مشكلات في النسخ الاحتياطي واستعادة بيانات التطبيق الفردية باستخدام الطريقة التي نحن على وشك تحديدها ، فلن يضرنا مطلقًا أن نحصل على نسخة احتياطية كاملة.
بمجرد الانتهاء من النسخة الاحتياطية ، قم بتنزيل وتثبيت تطبيق iPhone Explorer المجاني. وهي متوفرة لكل من أجهزة Windows و Mac OS X. iPhone Explorer هو تطبيق صغير رائع لتصفح ملفات النظام بسهولة على جهاز iOS الخاص بك. كما أشرنا أعلاه ، ستقتصر الأجهزة غير المسجلة على التصفح على jailbreak الخاص ببيانات الجهات الخارجية إذا كنت تريد التصفح في الدليل الجذر.
بعد تثبيت iPhone Explorer ، عليك ربط جهاز iOS بجهاز الكمبيوتر عبر كابل المزامنة. إذا تم تركيبه تلقائيًا في iTunes ، فأزله (ولكن اتركه موصلاً). إذا سيطر iTunes على الجهاز ، فسوف يخبئ iPhone Explorer ويخبرك أن الجهاز غير قابل للوصول.
عندما يكون iPhone Explorer مفتوحًا ، يجب أن تشاهد شاشة افتراضية مثل الشاشة أدناه ، ناقص إدخال "Root Directory" (نلاحظ ذلك فقط هنا نظرًا لأن جهاز الـ iPad الخاص بنا متجذر).
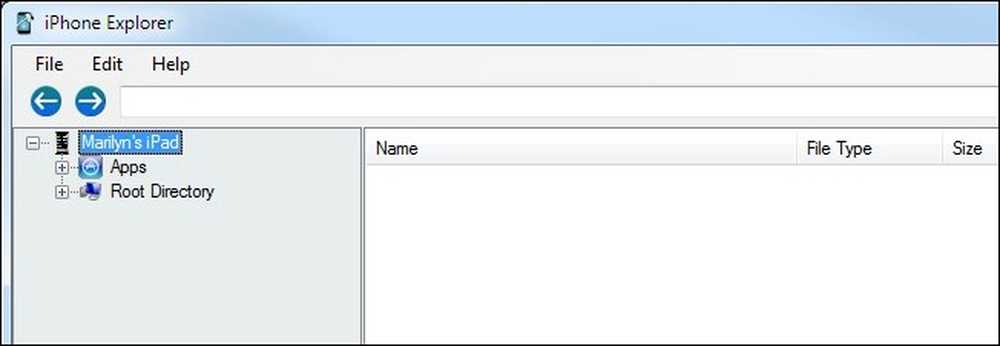
اضغط على التطبيقات دخول لتوسيع الشجرة. داخل شجرة الدليل هو مجلد البيانات الخاص بكل تطبيق تابع لجهة خارجية على جهازك. بالنسبة إلى هذا البرنامج التعليمي ، سنعثر على بيانات جزيرة الكنز وننقلها من جهاز iPad إلى جهاز آخر. دعونا انتقل لأسفل والعثور على مجلد البيانات. إنه نوع من الألم لفك تشفير أسماء المجلدات ولكن عادةً ما يتم تنظيمها مثل com.developmenthouse.appname. بمجرد تحديد موقع الدليل للتطبيق أو اللعبة التي ترغب في نسخها احتياطيًا ، انقر عليها وقم ببساطة بسحب وإفلات محتويات المجلد من iPhone Explorer إلى مجلد على جهاز الكمبيوتر الخاص بك مثل:
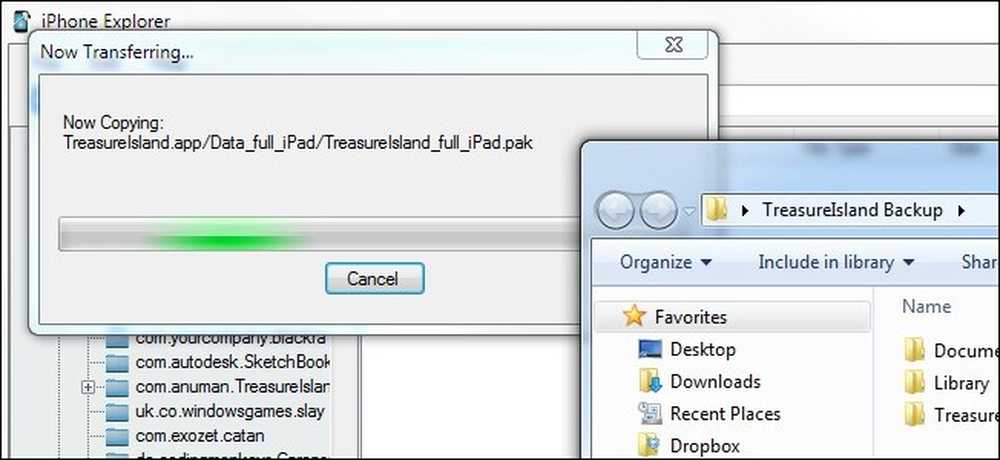
عند اكتمال النقل ، لديك نسخة احتياطية كاملة من تطبيقك على جهازك المحلي. الآن ، بينما يمكنك الحد من النسخ الاحتياطي للملفات الفردية التي تأكدت من أنها ملفات البيانات الحقيقية التي تهتم بها (مثل ملف .SAV أو ملف LUA) ، نوصي بالبدء بنسخ الدليل بأكمله. إذا كنت طموحًا ، يمكنك التلاعب بعزل الملفات الفردية التي تحتاج إلى نسخها لكل تطبيق محدد.
عندما تكون الملفات آمنة على جهاز الكمبيوتر الخاص بك ، يمكنك عندئذٍ أرشفتها ، أو إذا كنت تقوم بنسخها ، فقم بتوصيل جهاز iOS الآخر. في هذه الحالة ، نقوم بنسخ ملفات الحفظ من جهاز iPad إلى آخر حتى نتمكن من الاستمرار في لعب اللعبة عندما يكون جهاز iPad الأصلي في الميدان. قم بتوصيل جهاز iOS الثاني وقم ببساطة بعكس العملية: انتقل إلى مجلد بيانات التطبيق ثم قم بسحب وإسقاط النسخة الاحتياطية من الكمبيوتر إلى جهاز iOS:
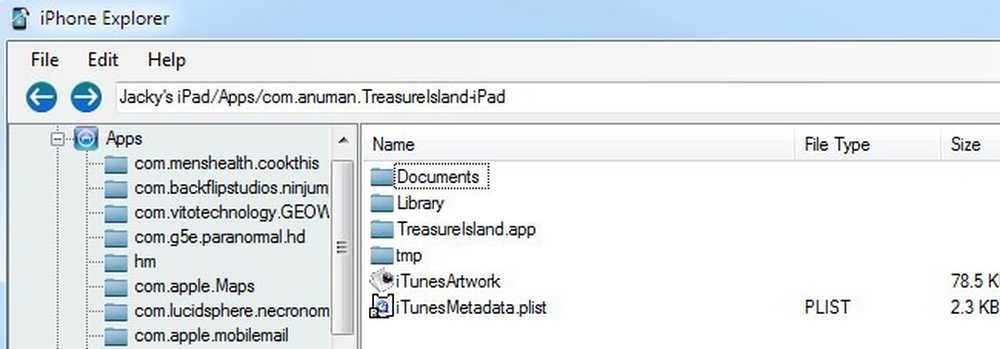
هناك لديك. سواء أكنت تحاول نقل درجاتك المرتفعة من Angry Birds ومستوى إلغاء القفل بين الأجهزة أو فقط استنساخ كل تخصيصات قارئ الأخبار Pulse بين أجهزة iPad ، تسمح لك هذه التقنية بالوصول إلى جهاز iOS iTunes والنسخ الاحتياطي واستعادة بيانات التطبيق الفردية.




