كيفية عمل نسخة احتياطية من جهاز الكمبيوتر الخاص بك لينكس مع النسخ الاحتياطي بسيط
لا يهم إذا كنت تستخدم نظام التشغيل Windows أو OS X أو Linux ، فينبغي على الجميع إجراء نسخ احتياطي منتظم لمعلوماتهم. في لينكس واحدة من أسهل الطرق للقيام بالنسخ الاحتياطي التلقائي مع النسخ الاحتياطي البسيط (SBackup). فيما يلي كيفية إعداد SBackup للتأكد من أن لديك نسخة احتياطية من كافة الملفات الهامة.
تثبيت النسخ الاحتياطي البسيط
لتثبيت SBackup افتح القائمة وانقر على مركز البرمجيات. ابحث عن SBackup وقم بتثبيت البرنامج من نتائج البحث.
ملاحظة: يتم أخذ هذه اللقطات من لينكس منت 9 لكن الخطوات ستعمل على أوبونتو ومعظم توزيعات أوبونتو.
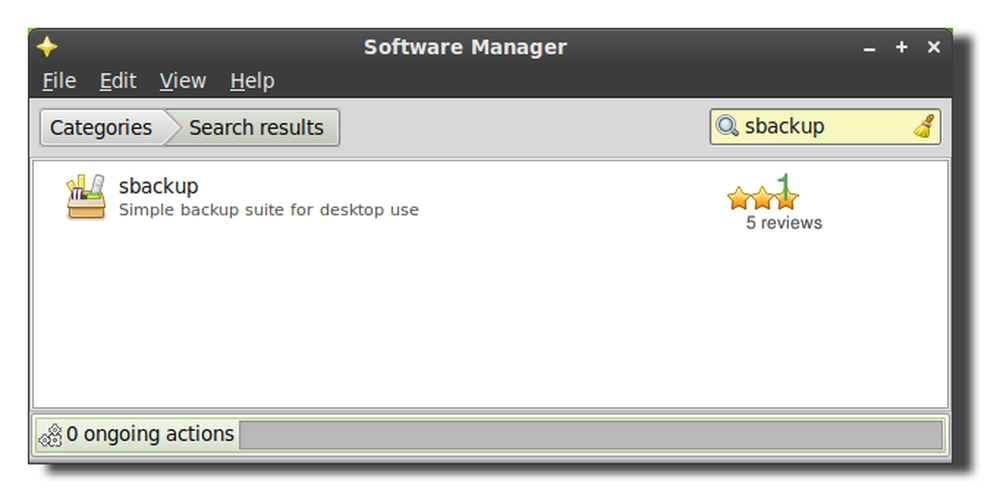
تكوين SBackup
تفترض الإعدادات المستحسنة لـ SBackup أن لديك / var / backup يشير إلى محرك أقراص ثابت منفصل. هذا ليس الحال عادةً على أجهزة الكمبيوتر الشخصية وأجهزة سطح المكتب الشخصية لذا قد يكون من الأفضل تحديد إعدادات نسخ احتياطي مخصصة وتغيير الإعدادات حسب حاجتك.
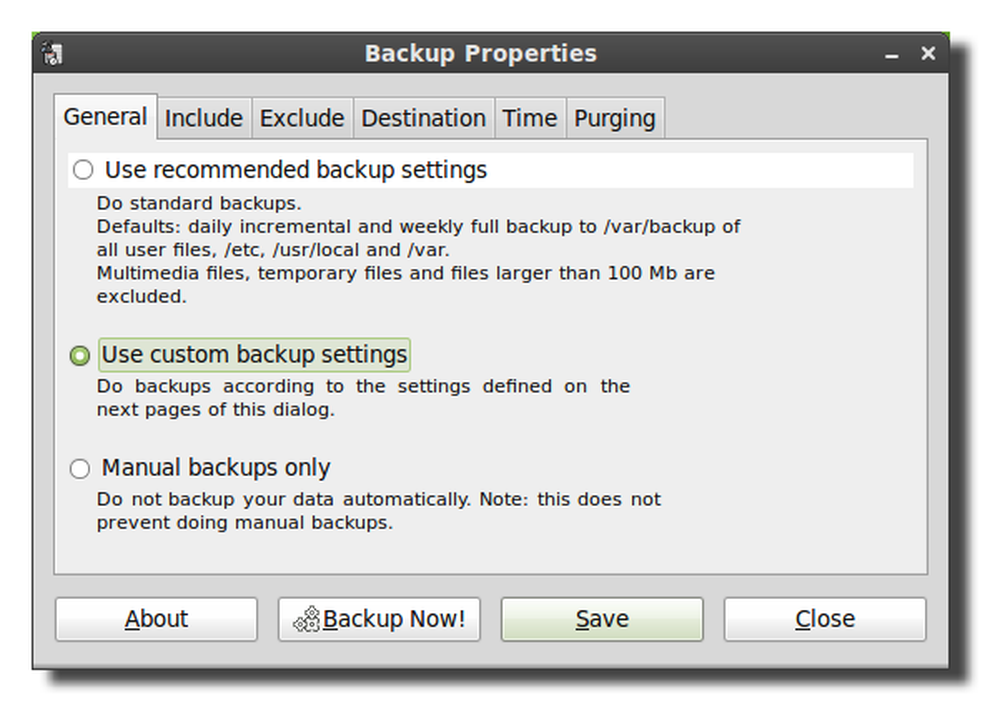
انقر بعد ذلك على علامة التبويب "تضمين" وأضف أي ملفات أو أدلة تريد عمل نسخة احتياطية منها. يعمل برنامج النسخ الاحتياطي كجذر حتى تتمكن من عمل نسخة احتياطية لأي دليل حتى إذا لم يكن لدى المستخدم إمكانية الوصول إليها.
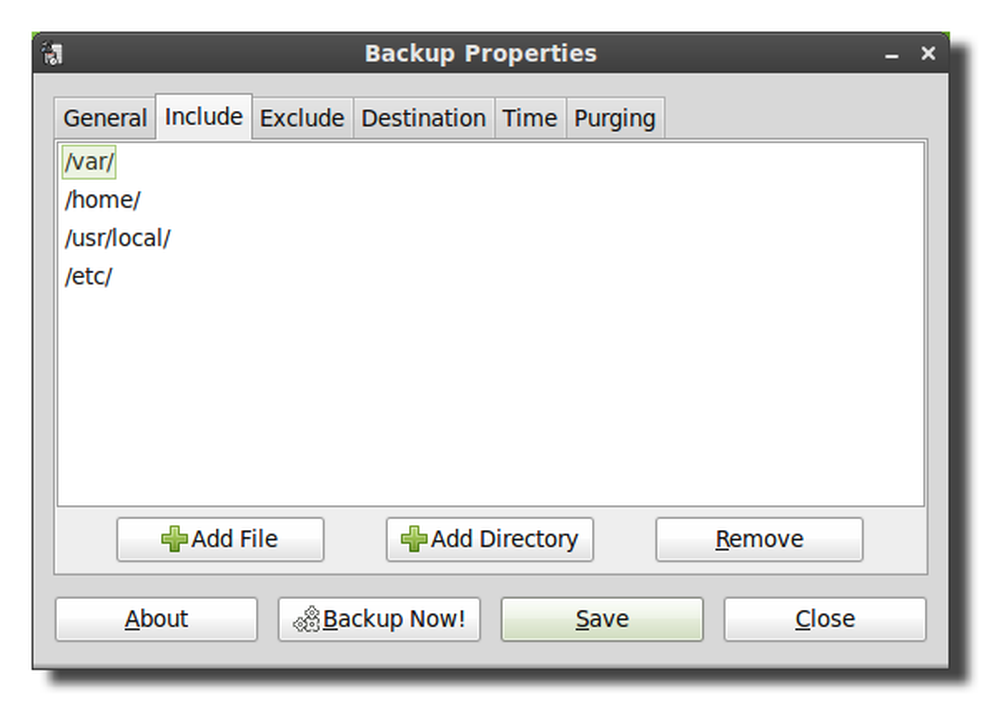
تحتوي علامة التبويب التالية على إعدادات لاستبعاد الدلائل أو أنواع الملفات (بناءً على امتداد الملف) أو التعبير العادي (regex) أو استنادًا إلى حجم الملف.

افتراضيًا لا تقوم SBackup بعمل نسخ احتياطية من معظم ملفات الوسائط ، لذلك إذا لم يكن لديك بالفعل نسخة احتياطية من مقاطع الفيديو الخاصة بك والموسيقى ، فستحتاج إلى ضبط الإعدادات أدناه لتضمينها في النسخ الاحتياطية. فقط تأكد من أن محرك الأقراص الثابت الاحتياطي يحتوي على مساحة كافية لتخزين جميع ملفات الوسائط.

من المستحسن أيضًا تغيير إعداد الحد الأقصى لحجم لأنه افتراضيًا لا يقوم SBackup بنسخ أي شيء أكبر من 95 ميغابايت.
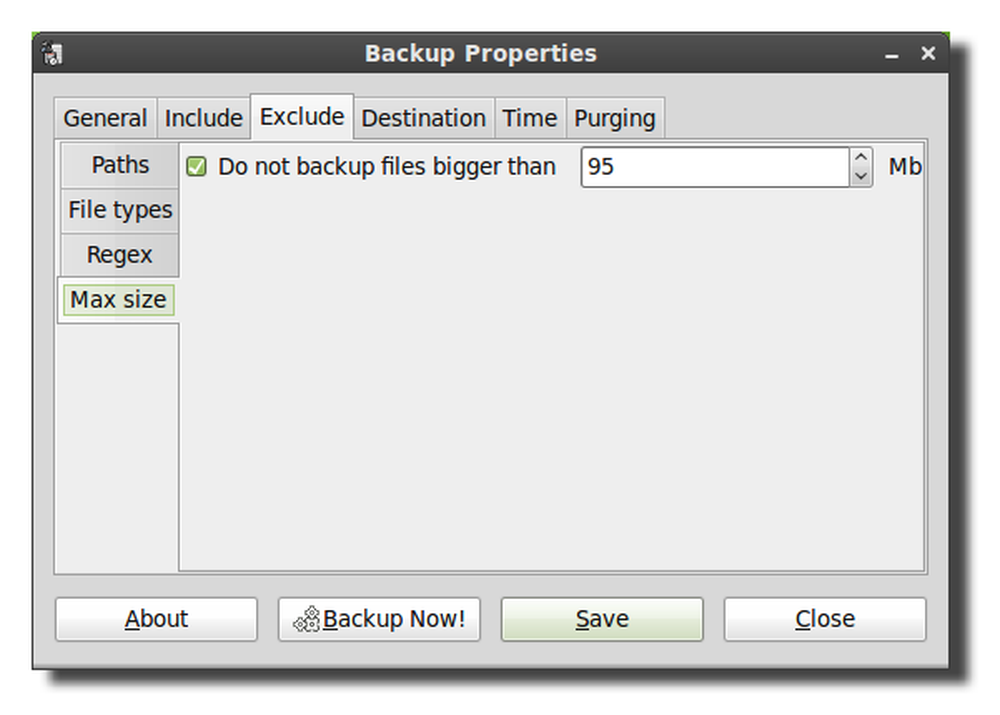
ستتيح لك علامة التبويب الوجهة تحديد مجلد الوجهة أو محرك الأقراص الثابتة أو الدليل البعيد.

على الرغم من أن الدليل البعيد لا يعرض سوى SSH و FTP ، إلا أن البروتوكولات الأخرى مثل SFTP و SMB مدعومة أيضًا. لإدخال بروتوكول مختلف ، قم ببساطة بإضافة المعلومات الصحيحة إلى بداية المسار وتأكد من أن لديك اسم المستخدم وكلمة المرور الصحيحين في المسار أيضًا. تنسيق مسار الشبكة هو: // اسم المستخدم: password @ server / share. إذا كنت تقوم بالنسخ الاحتياطي لخادم بعيد ، فيجب عليك أيضًا تحديد المربع للإحباط إذا لم تكن الوجهة موجودة ، وإلا فسيتم تخزين النسخة الاحتياطية محليًا على محرك الأقراص الثابتة.
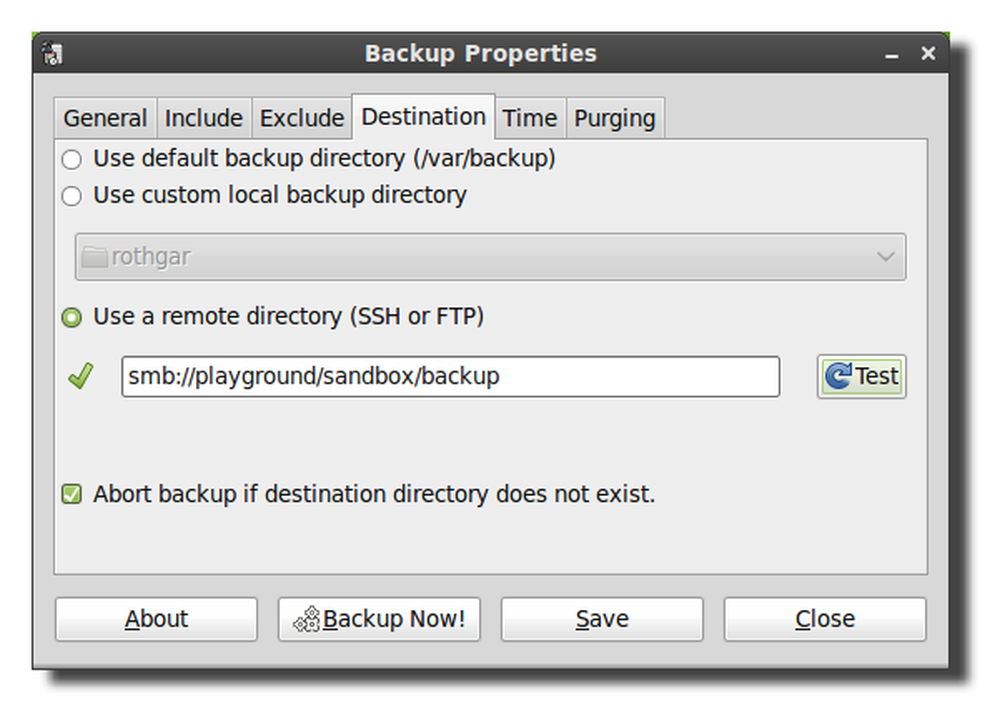
بدلاً من ذلك ، يمكنك أيضًا ترك اسم المستخدم: معلومات كلمة المرور في عنوان URL ولكن ستتم مطالبتك بإدخال بيانات الاعتماد الخاصة بك في كل مرة يبدأ فيها النسخ الاحتياطي.

ستسمح لك علامة التبويب التالية بجدولة النسخ الاحتياطية الخاصة بك لتحدث تلقائيًا متى شئت. يستخدم النسخ الاحتياطي cron لجدولة المهام حتى إذا كنت تعرف كيفية استخدام cron يمكنك بسهولة تعديل الجدول حسب رغبتك.
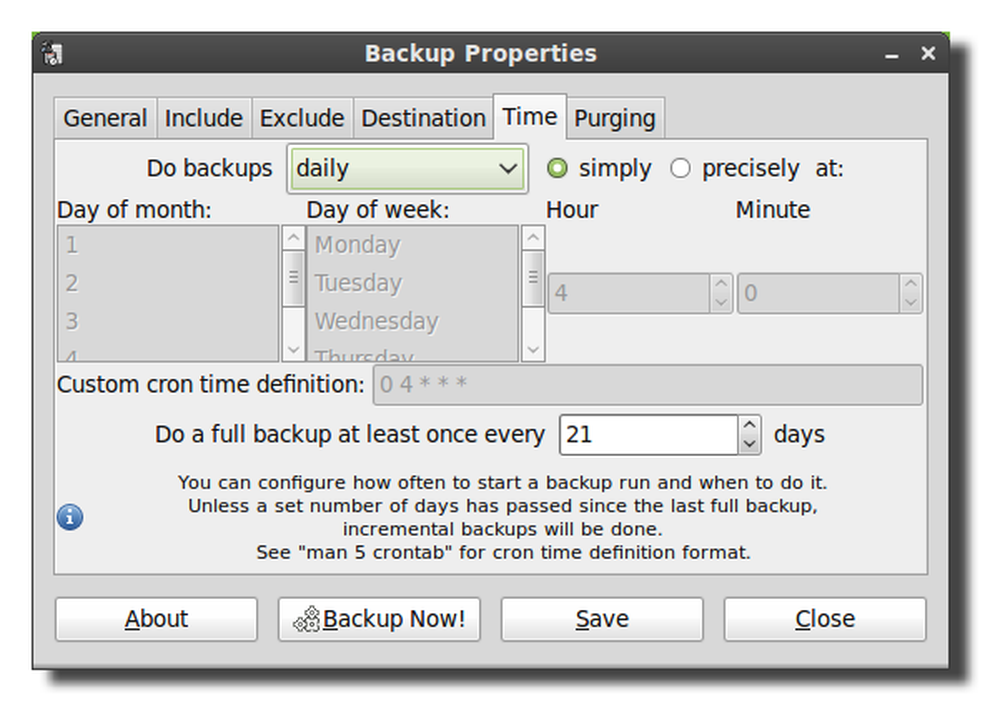
لمنع القرص الصلب من الملء ، قم بتغيير الإعدادات التي تريدها على علامة التبويب "حذف" لحذف النسخ الاحتياطية القديمة.
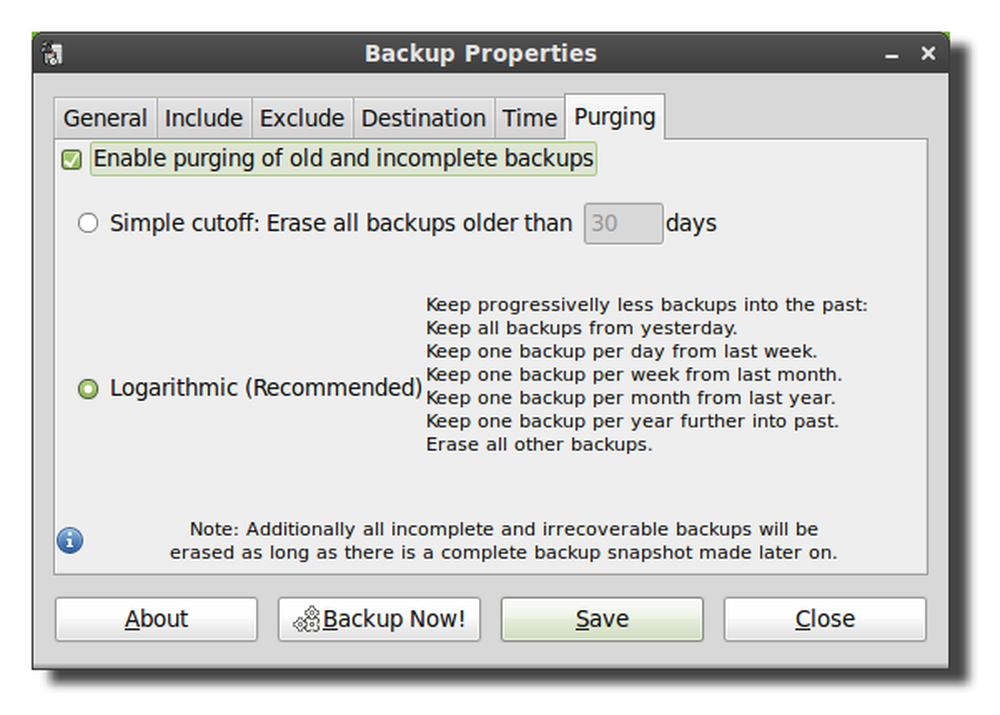
بعد أن تصبح جميع الإعدادات بالطريقة التي تريدها ، انقر على "حفظ" لكتابة التغييرات إلى ملف التهيئة.
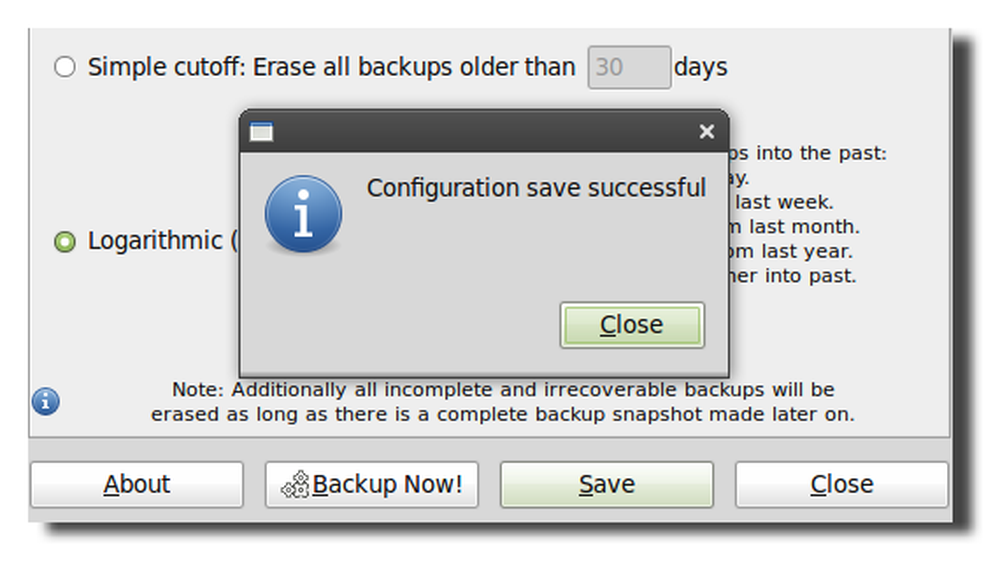
انقر فوق النسخ الاحتياطي الآن لاختبار إعدادات النسخ الاحتياطي وتأكد من بدء النسخ الاحتياطي الخاص بك.
ملاحظة: في Linux Mint 9 و Ubuntu 10.04 يوجد خطأ مع SBackup. لتشغيل النسخة الاحتياطية ، ستحتاج إلى فتح محطة وتشغيل "sudo sbackupd &". لإصلاح هذا الخطأ ، يمكنك إما الترقية إلى Linux Mint 10 أو Ubuntu 10.10 أو ترجمة SBackup 11.2 من المصدر.
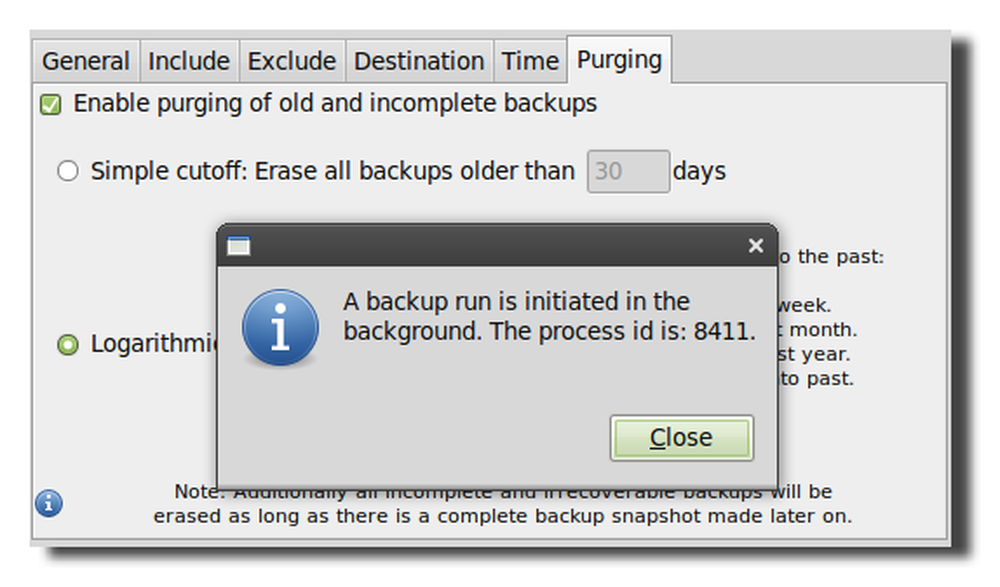
تأكد دومًا من أن ملفات النسخ الاحتياطي الخاصة بك تكتب بنجاح ، وسيتم ختم الوقت مع المجلد بالتاريخ والوقت واسم الكمبيوتر.

استعادة من نسخة احتياطية
لاستعادة ملفاتك ، افتح Simple Backup Restore وحدد موقع النسخ الاحتياطي والملفات التي ترغب في استعادتها من القائمة.
ملاحظة: في Linux Mint 9 باستخدام SBackup 10.5 لم أكن قادراً على استعادة الملفات من الدليل البعيد دون تثبيت المشاركة إلى دليل محلي. يجب أن يتم إصلاح هذا مع SBackup 11.2.

مشروع النسخ الاحتياطي بسيط على Sourceforge




