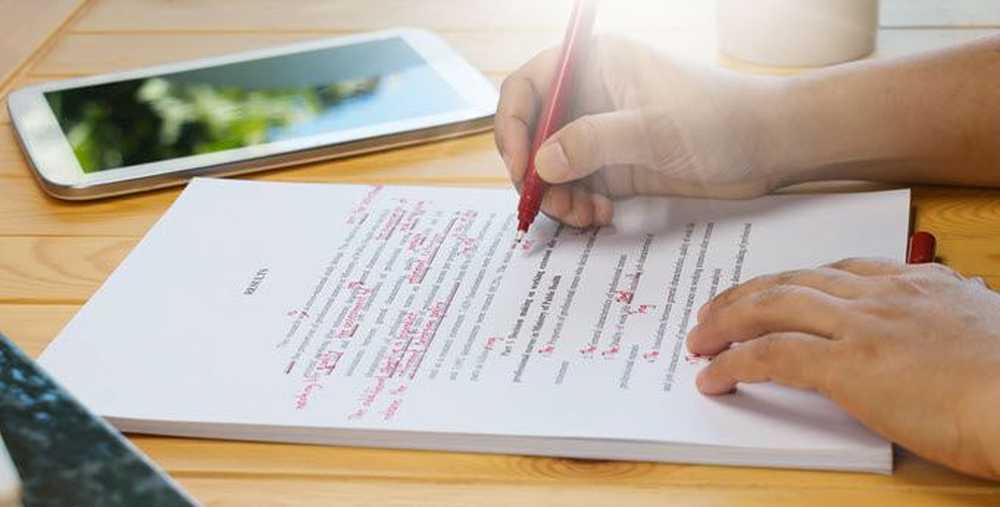كيفية دفعة تغيير حجم الصور مع الأوتوماتيكية على ماك
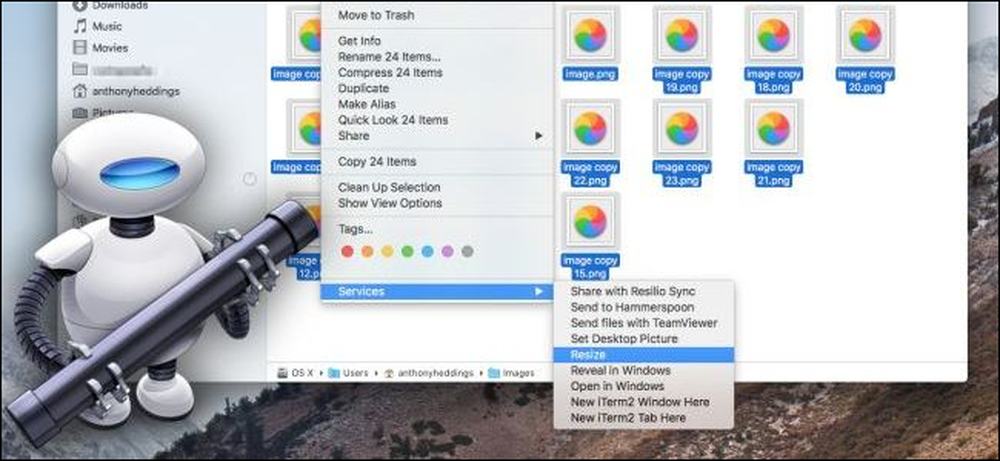
إن الحاجة إلى فتح مجموعة كاملة من الصور فقط لتغيير حجمها وحفظها مرة أخرى هي ألم. لحسن الحظ ، يمكن لأداة Automator المدمجة من Apple تسهيل هذه العملية ، مما يتيح لك تحديد مجموعة من الصور وتغيير حجمها مرة واحدة تلقائيًا.
الخطوة الأولى: إعداد خدمة جديدة
أولاً ، قم بتشغيل Automator (Command + Space ، ثم اكتب "Automator") ، وقم بإنشاء خدمة جديدة.
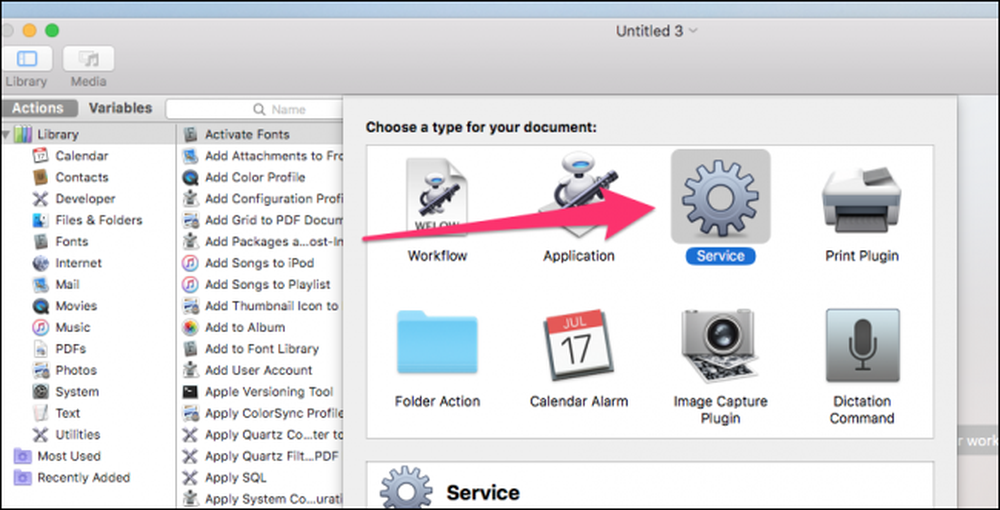
تشبه الخدمات البرامج الصغيرة التي يمكنك تشغيلها بالنقر بزر الماوس الأيمن فوق ملف ، أو من قائمة التطبيق.
أول شيء تحتاج إليه لإعداد خدمة هو إدخال ، وستكون مدخلاتنا ملفات صور.
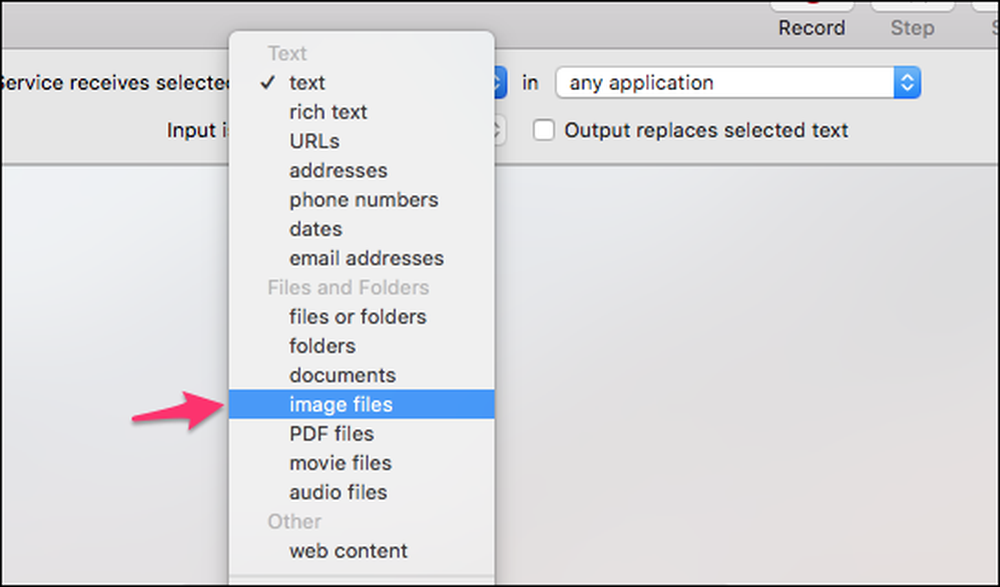
الآن بعد أن قمت بتعيين الإدخال ، ستخبر Automator ما يجب فعله بالملفات.
في مربع البحث الموجود أعلى الجزء الأيمن ، اكتب "Scale Images" ثم اسحب إجراء "Scale Images" إلى اللوحة الرئيسية. سيطلب منك Automator إضافة كتلة لنسخ الملفات قبل تغيير الحجم ، وهو سهل لمنع تغيير حجم عرضي ، مثل فقد 0 وفقدان كل جودة الصورة. بشكل افتراضي ، سيقوم الإجراء فقط بنسخ الصور التي تم تغيير حجمها وحفظها على سطح المكتب (أو مجلد آخر من اختيارك). إذا كنت تريد تغيير حجمها في مكانها واستبدال النسخ الأصلية ، فاترك هذه النسخة مغلقة.
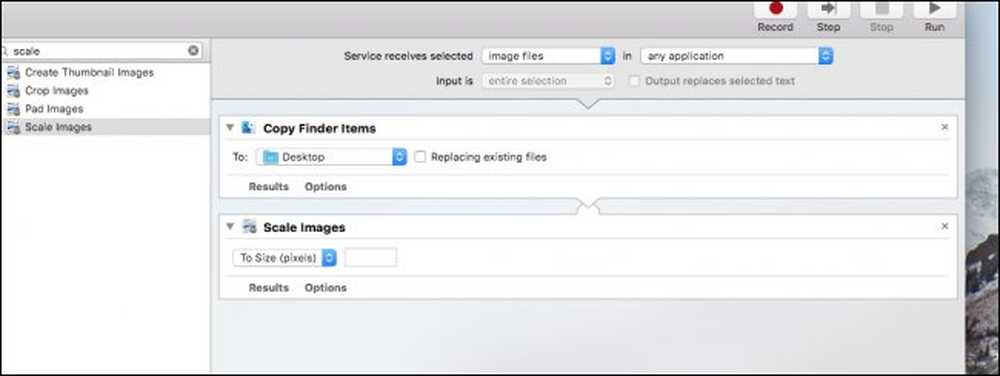
يجب أن يكون لديك الآن إجراءان في الخدمة. لجعلها تعمل ، انقر على "خيارات" في خدمة صور القياس ، وحدد "إظهار هذا الإجراء عند تشغيل سير العمل".
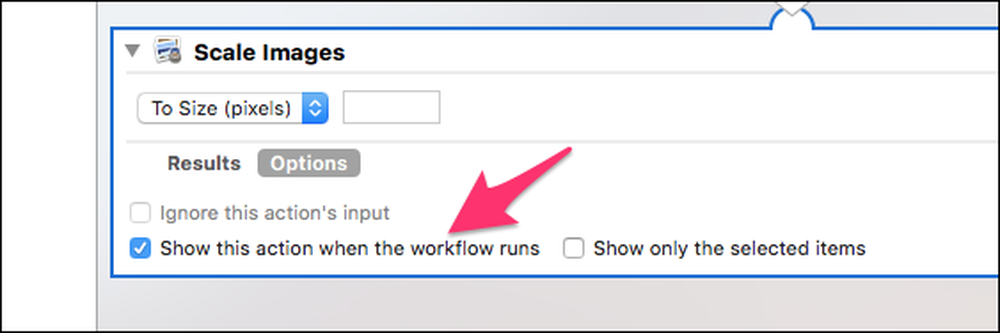
هذا سيجعل الخدمة تفتح مربع حوار يطلب حجم الصورة. إذا كنت تفضل التمسك بحجم واحد ، فيمكنك ترك هذا بدون تحديد وإدخاله في الحجم الذي تريد استخدامه دائمًا.
عندما تنتهي من ذلك ، احفظ الخدمة وأطلق عليها اسمًا ما شئت - نحن نذهب مع "Resize".
الخطوة الثانية: ضع خدمة جديدة لاستخدامها
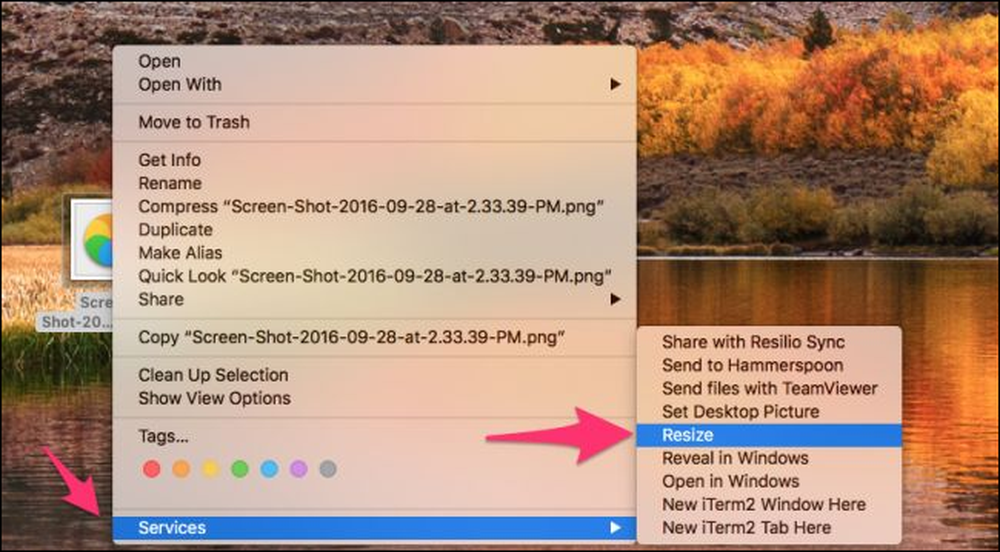
انقر بزر الماوس الأيمن على أي صورة ، ثم قم بالإشارة إلى خيار "الخدمات" الموجود أسفل قائمة السياق ، ثم اختر "تغيير الحجم" - أو أيًا ما قمت بتسميته.
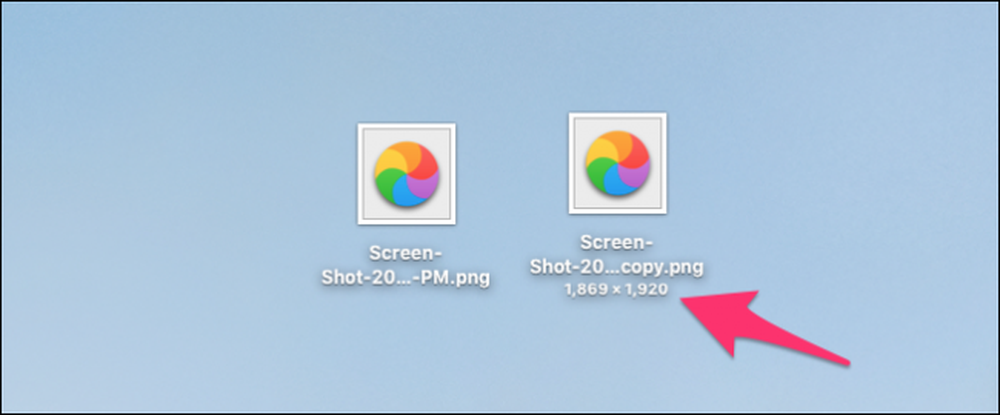
يجب أن تشاهده نسخ الملف ثم تغيير حجمه. ضع في اعتبارك أن مقياس المقياس يتغير حجمه بناءً على نسبة العرض إلى الارتفاع. إذا كانت صورتك ذات مظهر أفقي ، فسيتم تغيير حجم العرض ؛ إذا كانت موجهة إلى الوضع الرأسي ، فسيؤدي ذلك إلى تغيير حجم الارتفاع.
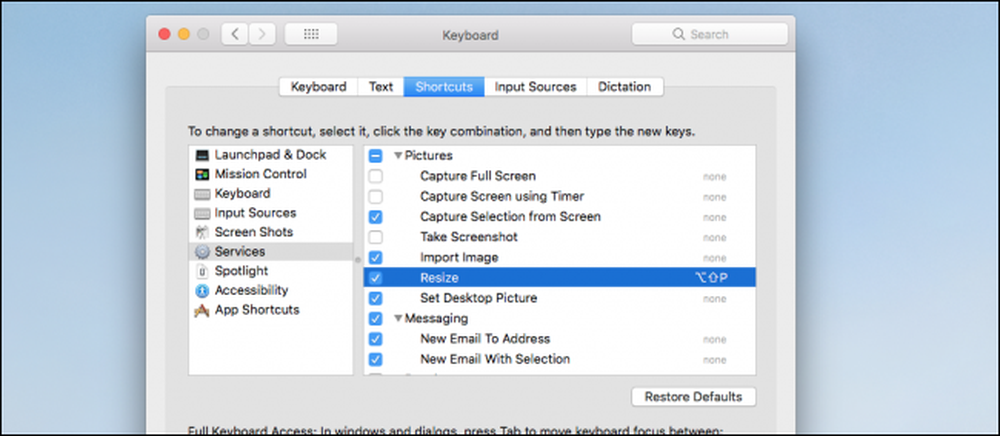
يمكنك أيضًا تعيين اختصار لوحة المفاتيح للخدمة إذا كنت تريد من خلال التوجه إلى System Preferences> Keyboard> Shortcuts> Services.