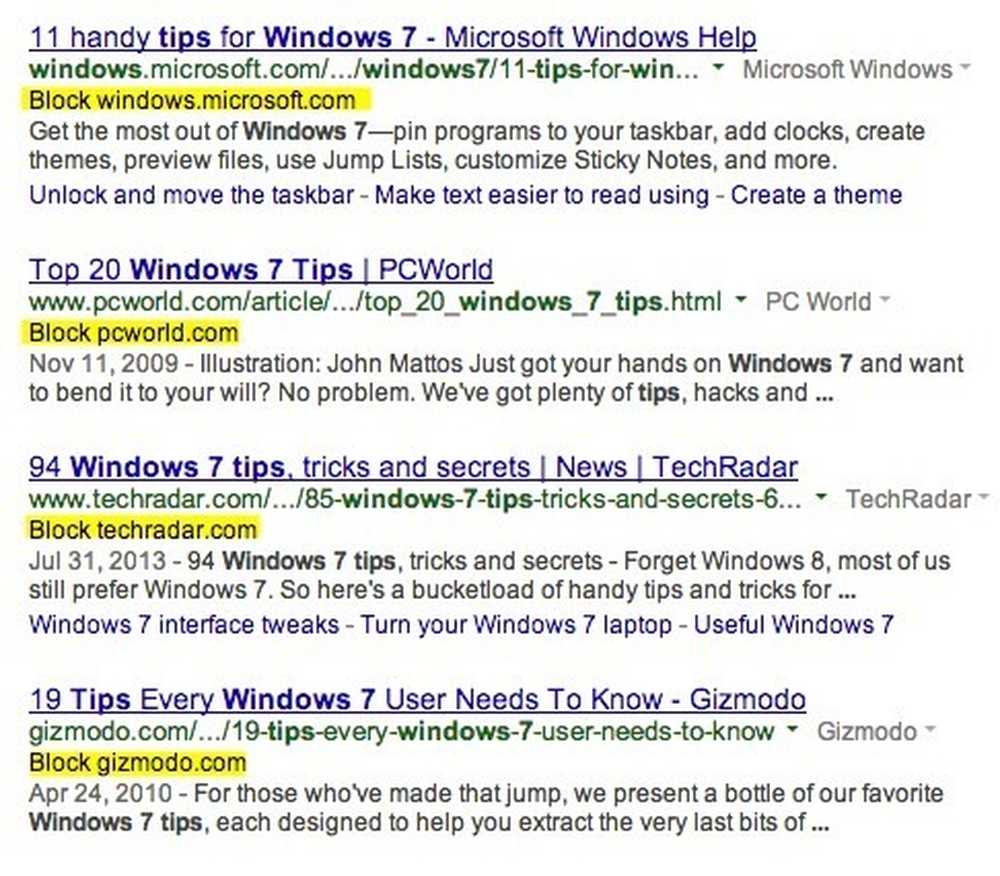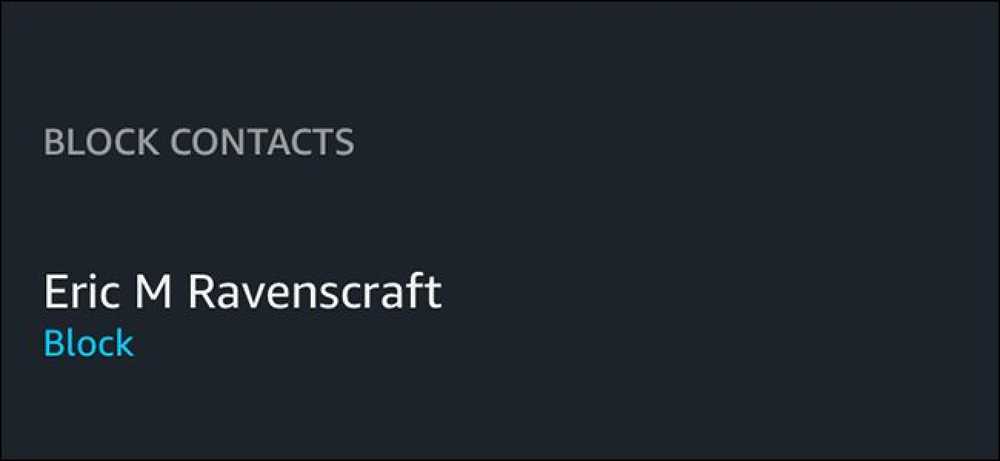كيفية منع ملفات تعريف الارتباط (باستثناء المواقع التي تستخدمها) في أي متصفح

يمكن أن تكون ملفات تعريف الارتباط مفيدة عندما تكون أنت المسيطر عليها. نلقي اليوم نظرة على كيفية التحكم في ملفات تعريف الارتباط عن طريق حظرها باستثناء الوقت الذي ترغب فيه في تحسين تجربة المستخدم.
لماذا اريد ان افعل هذا?
ملف تعريف الارتباط هو ببساطة ملف صغير يضعه موقع ويب على جهاز الكمبيوتر الخاص بك لتخزين المعلومات. تكون العملية نفسها حميدة تمامًا ، ويمكن حتى أن تكون ملفات تعريف الارتباط المفيدة مفيدة لأشياء مثل تخزين معلومات سلة التسوق الخاصة بك بين الجلسات ، وتوفر لك من المتاعب من تسجيل الدخول إلى موقع في كل مرة تقوم فيها بفتح وإغلاق المستعرض الخاص بك ، وغير ذلك من مدخرات الوقت المفيدة . تلك التي تعطي ملفات تعريف الارتباط للمستخدمين اسمًا سيئًا دون معرفة واضحة ومساعدة المعلنين (أو الكيانات الأخرى) في إنشاء ملفات تعريف للمستخدمين. يريد العديد من الأشخاص الحد من كمية المعلومات التي يتم جمعها عنهم ، وذلك من خلال الحد من أنواع ملفات تعريف الارتباط التي يقبلها متصفحهم ويحتفظ بها.
اليوم ، سنلقي نظرة على بعض الطرق السريعة للقيام بذلك ، مثل Internet Explorer و Firefox و Chrome باستخدام القوائم البيضاء. من الأسهل بكثير تحديد المواقع التي تستخدمها تريد قبول ملفات تعريف الارتباط من أن تقبل على الدوام مئات ملفات تعريف الارتباط التي يتم قصفها بالمتصفح.
هذا لا يأتي مع بضعة سلبيات ، ولكن. ستتوقف عن الحصول على إعلانات مخصصة مخصصة ، وستبدأ في مواجهة الإعلانات المتداخلة على نحو أكثر تكرارًا (مثل الإعلانات المنبثقة والإعلانات المصورة للفيديو) ، نظرًا لأن هذه ملفات يتم التحكم في تكرارها بواسطة ملفات تعريف الارتباط. على سبيل المثال ، نعرض نافذة منبثقة لنشرتنا الإخبارية في المرة الأولى التي يزور فيها أي مستخدم موقع الويب الخاص بنا ، ولكن نستخدم ملفات تعريف الارتباط لمنعه من الظهور في كل مرة. إذا حظرت ملفات تعريف الارتباط من موقعنا ، فسترى ذلك منبثقة أكثر.
على هذا النحو ، هذا هو نهج عدواني للسيطرة على ملفات تعريف الارتباط. ننصحك بذلك إذا كنت جادًا في الحفاظ على خصوصيتك في وضع الأمان والتحكم في ما يمكن أن يتتبعه الأطراف الثالثة حول سلوكك عبر الإنترنت ، أو كممارسة رائعة بالفعل في مشاهدة عدد المرات التي تحاول فيها مواقع الويب تحميل جهاز الكمبيوتر الخاص بك إلى الأسفل بسكويت.
التحكم في ملفات تعريف الارتباط في Internet Explorer
يحتوي Internet Explorer على عناصر تحكم بسيطة في ملفات تعريف الارتباط قابلة للاستخدام. هناك مجالان رئيسيان يهمنا: إدارة حالة الموقع وتبديل قبول ملفات تعريف الارتباط. دعونا أولاً نلقي نظرة على كيفية إدراج الموقع في القائمة البيضاء. انقر على الأدوات [رمز الترس في الزاوية في الإصدارات الأحدث]> خيارات الإنترنت> الخصوصية> المواقع.ستجد هنا قائمة "إجراءات الخصوصية في الموقع" ، والتي تسمح لك بمواقع الويب ذات القوائم البيضاء أو السوداء.
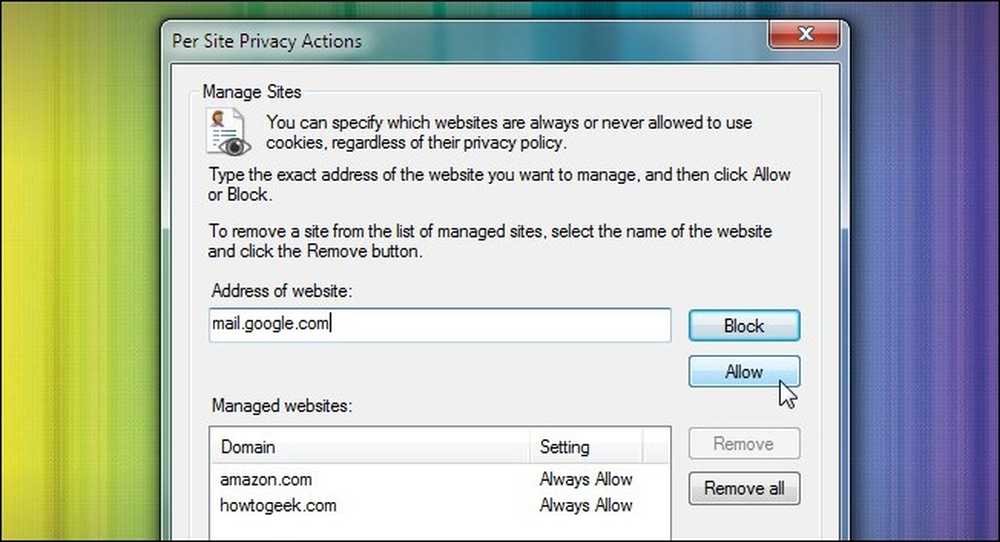
إن إدخال كل موقع تريد إضافته إلى القائمة البيضاء هو جزء من جانب kludgy ، لذا سنقوم بعمليات آلية شبه آلية عن طريق تبديل إعدادات ملفات تعريف الارتباط. انتقل إلى الأدوات [رمز الترس]> خيارات الإنترنت> الخصوصية ، وتحت الإعدادات ، انقر فوق خيارات متقدمة.

هنا ، ستجد قائمة بسيطة تعتمد على زر الراديو حيث يمكنك تبديل إعدادات ملفات تعريف ارتباط الطرف الأول والطرف الثالث. نحن سوف نذهب الئ مؤقتا تشغيل ملفات تعريف الارتباط للطرف الأول وتطالب بحظر ملفات تعريف الارتباط للجهات الخارجية. بدلاً من محاولة تذكر كل موقع قد ترغب في إضافته إلى القائمة البيضاء ، فإن هذا يسمح لك بقبول ملفات تعريف الارتباط على أساس الحاجة إلى الاستخدام عند ظهورها. بعد مرور بضعة أيام من التصفح ، من المحتمل أن تكون قد صادفت كل المواقع التي تستخدمها بشكل منتظم ، وستتمكن من إضافتها إلى القائمة البيضاء على أساس ما هو مطلوب. عند هذه النقطة ، يمكنك تبديلها إلى "حظر" أو تركها على "موجه" إذا لم تجدها مصدر إزعاج.
لسوء الحظ في عالم الامتدادات ، IE هي خفيفة الوزن ، وليس هناك أي امتدادات إدارة ملفات تعريف الارتباط المعتمدة على نطاق واسع. إذا كنت من مستخدمي IE المتعثرين وغير راغبين في الانتقال إلى Firefox أو Chrome ، فإن أحد الخيارات المتاحة هو No Cookies (ملفات تعريف الارتباطات) ، والتي تسمح لك بالحصول على كميات كبيرة من ملفات تعريف الارتباط وحذفها في الذاكرة المؤقتة لـ IE. بالمقارنة مع الوظائف المحلية ، فإنه ليس تحسنا جذريا ، لكنه مفيد بشكل طفيف.
السيطرة على ملفات تعريف الارتباط في فايرفوكس
إذا كنت من مستخدمي Firefox ، فستجد عناصر تحكم مضمنة قوية. افتح فايرفوكس وانقر على زر القائمة الرئيسية ، ثم خيارات> الخصوصية. مرة واحدة في قائمة الخصوصية ، انقر على خيار القائمة المنسدلة الأول ضمن "السجل". بشكل افتراضي ، يتم تعيين هذا على "تذكر السجل" - قم بتغييره إلى "استخدام إعدادات مخصصة للتاريخ".
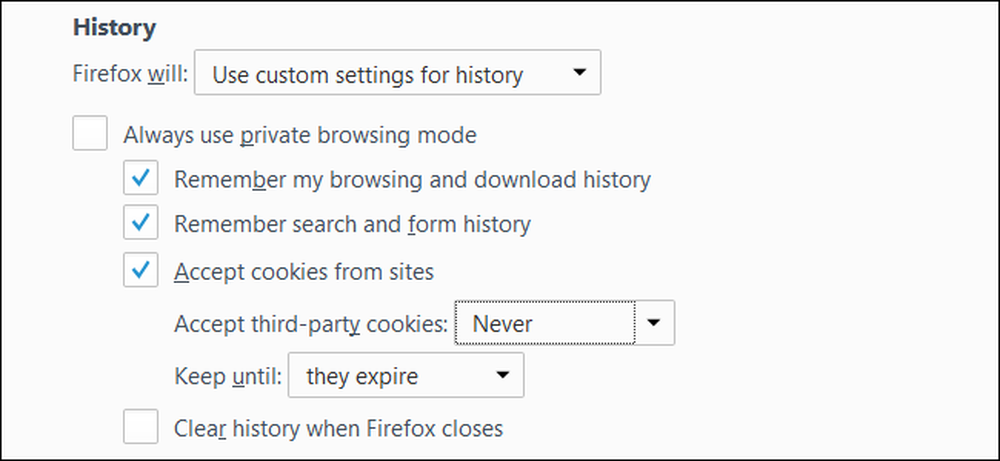
ضمن "قبول ملفات تعريف الارتباط للجهات الخارجية" ، حدد "عدم" مطلقًا. يمكنك أيضًا تغيير إعداد ملف تعريف ارتباط الطرف الأول عند إلغاء تحديد "قبول ملفات تعريف الارتباط من المواقع". يمكنك النقر فوق زر "الاستثناءات" لإضافة مواقع الويب الأكثر زيارة يدويًا إلى القائمة ، مما يمكنهم من تخزين ملفات تعريف الارتباط لتسجيلات الدخول الملائمة والإعدادات الأخرى. ما عليك سوى كتابة نطاق موقع الويب والنقر على "السماح" في هذه النافذة لإنشاء قاعدة الاستثناء للقائمة البيضاء. يجب أن تكون قادرًا على معرفة أي المواقع الأكثر زيارة تحتاج حقًا إلى دعم ملفات تعريف الارتباط بعد أسبوع أو أسبوعين من التصفح المعتاد.

إذا كنت تريد حقا أن تحفر وتحصل على يديك ، يمكنك فحص ملفات تعريف الارتباط على أساس ملفات تعريف الارتباط من خلال النقر على إظهار ملفات تعريف الارتباطزر موجود في علامة التبويب الخصوصية. هناك ، يمكنك الحصول على معلومات مفصلة حول ملفات تعريف الارتباط وحذفها يدويًا.
السيطرة على ملفات تعريف الارتباط في جوجل كروم
للوصول إلى عناصر التحكم في ملفات تعريف الارتباط في Chrome ، انقر على رمز القائمة الرئيسية في الجانب العلوي الأيسر من المتصفح ، واختر "الإعدادات" من القائمة ، ثم مرر لأسفل علامة التبويب وانقر على "خيارات متقدمة".
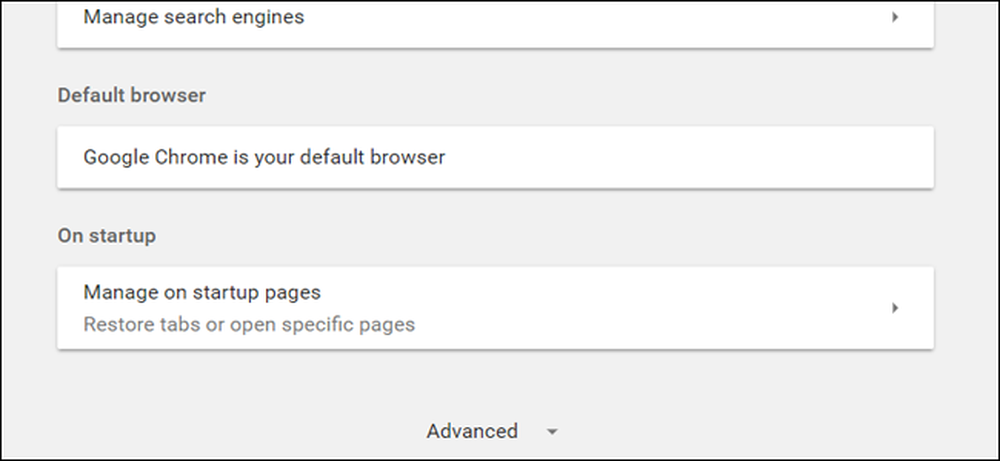
في القائمة الموسعة ، انقر على "إعدادات المحتوى" ، ثم "ملفات تعريف الارتباط".

مثل Firefox ، تحتوي هذه النافذة على تبديل لكل ملفات تعريف الارتباط ("السماح للمواقع بحفظ بيانات ملفات تعريف الارتباط وقراءتها") وملفات تعريف ارتباط الطرف الثالث ("حظر ملفات تعريف الارتباط للجهات الخارجية".) يطبق Chrome كلا من هذه الإعدادات عالميًا ، ثم يتيح لك إضافة استثناءات ستظل دائمًا مسموحة ويتم حظرها دائمًا.
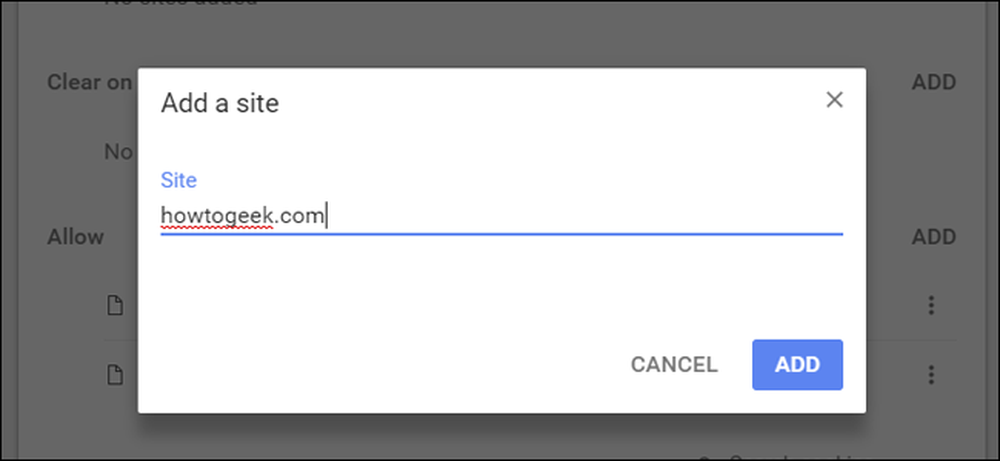
انقر فوق "إضافة" على يمين أي خيار لإضافة موقع جديد إلى أي من القوائم. إذا غيرت رأيك ، فلا يلزمك إضافته أو إزالته يدويًا: انقر على القائمة ثلاثية النقاط على يمين المواقع الفردية لتغييرها إلى "حظر" أو "السماح" أو "مسح عند الخروج. "
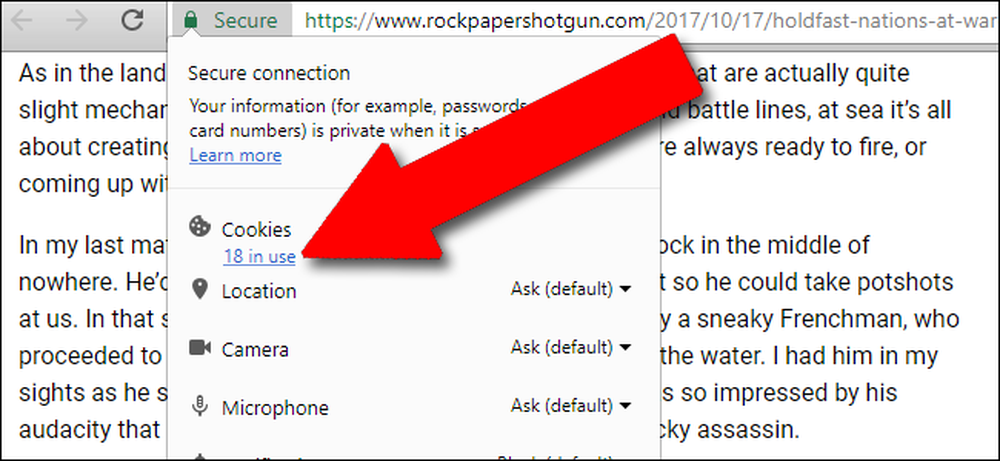
للتحكم السهل في ملفات تعريف الارتباط على المواقع الفردية ، انقر فوق الرمز المفضل (رمز الموقع الصغير على يمين شريط عنوان URL ، واستبدل بـ "آمن" على نطاق https) ، ثم انقر فوق الرقم الموجود تحت "ملفات تعريف الارتباط".
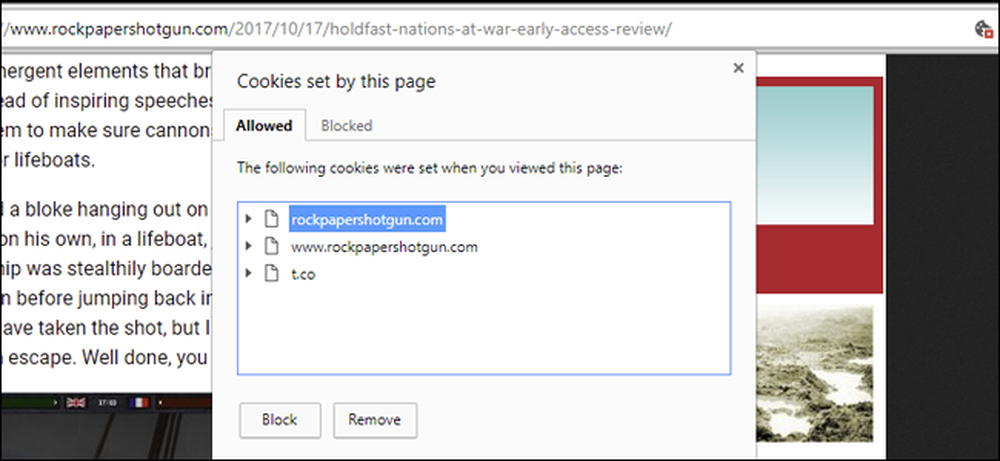
من خلال هذه النافذة ، يمكنك تعيين ملفات تعريف الارتباط الفردية أو ملفات تعريف الارتباط الخاصة بالموقع بالكامل على "حظر" أو "السماح". وهذا يعمل بشكل أفضل إذا تم حظر جميع ملفات تعريف الارتباط من خلال ملفات تعريف الارتباط الافتراضية أو ملفات تعريف الارتباط الخاصة بطرف ثالث ، وإلا فإن مقدار ملفات تعريف الارتباط الخاصة بالتتبع في كل صفحة يمكن تطغى عليك في قائمة ضخمة.
السيطرة على ملفات تعريف الارتباط في الأوبرا
للوصول إلى قائمة الإعدادات الرئيسية في Opera ، انقر فوق الزر "O" في الزاوية العلوية اليسرى ، ثم انقر فوق "الإعدادات". انقر فوق "الخصوصية والأمان" وقم بالتمرير لأسفل حتى ترى القسم الفرعي "ملفات تعريف الارتباط".
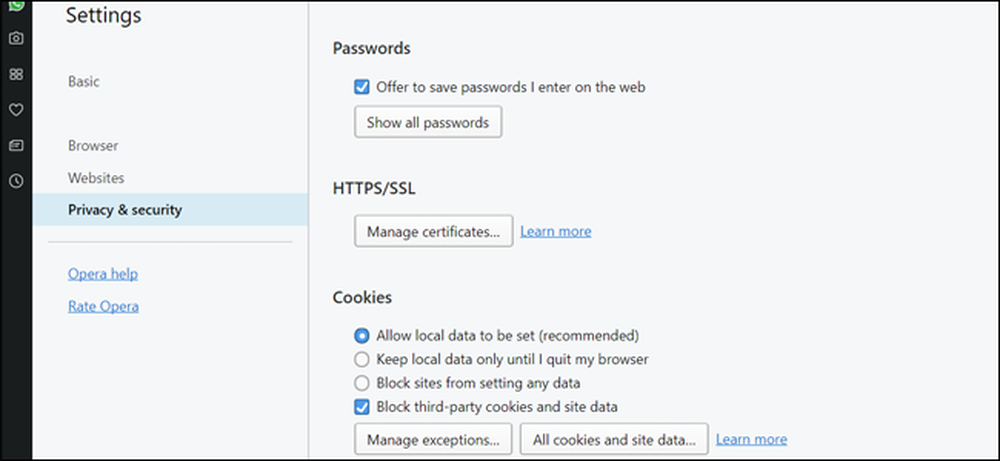
هنا لديك معظم نفس الخيارات من المتصفحات المذكورة أعلاه: افتراضيا ، فإن الإعداد هو "السماح بتخزين البيانات المحلية" (اقرأ: السماح لجميع ملفات تعريف الارتباط). لمزيد من الأمان ، يمكنك تحديد "حظر المواقع من إعداد أي بيانات" أو ببساطة "حظر ملفات تعريف الارتباط وبيانات الموقع التابعة لجهات خارجية".
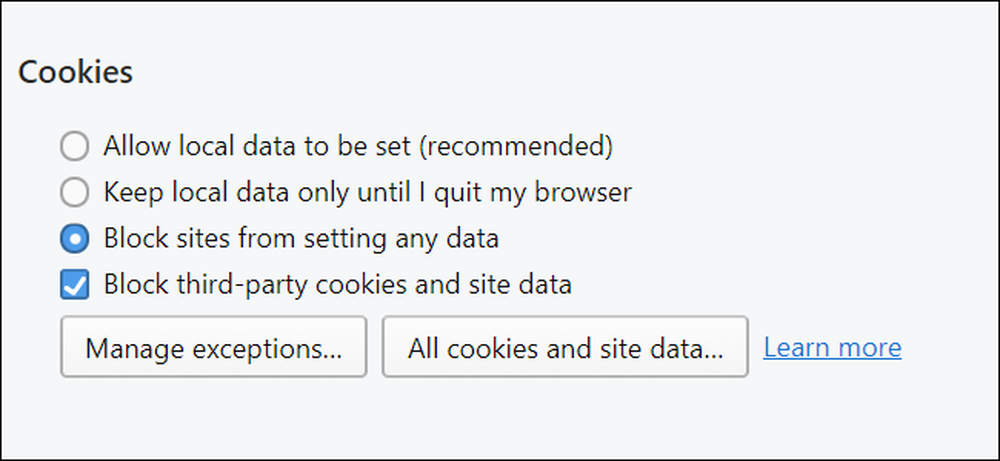
تفتح عناصر التحكم في الاستثناء نافذة جديدة تسمح لك بإدخال مواقع فردية للسماح بملفات تعريف الارتباط أو تعطيلها. مرة أخرى ، يجب أن يكون واضحًا تمامًا أي المواقع التي تتم زيارتها بشكل شائع تحتاج إلى إضافتها إلى قائمة بيضاء بعد أسبوع أو أسبوعين من التصفح.
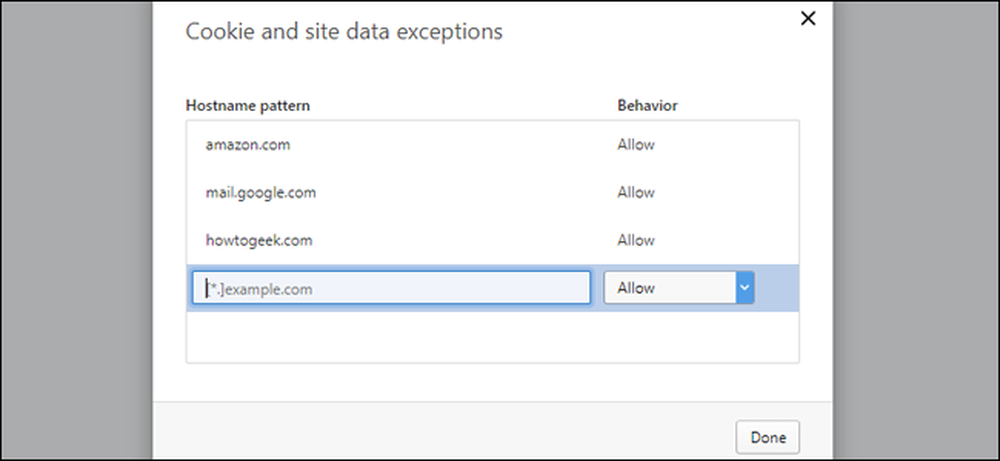
إذا كنت تريد عناصر التحكم في ملف تعريف الارتباط لكل موقع في Opera دون الحاجة إلى الغوص في قائمة الإعدادات ، فجرِّب استخدام إضافة التحكم في السياسة. ستتيح لك هذه الإضافة تمكين أو تعطيل جميع الإعدادات تقريبًا أو أقل ، بما في ذلك تتبع ملفات تعريف الارتباط لكل موقع ، وذلك بالنقر على زر واحد في شريط القائمة. سيتم حفظ الإعدادات وتطبيقها بناءً على المجال الحالي.
التحكم في ملفات تعريف الارتباط في Microsoft Edge
للوصول إلى عناصر التحكم في ملفات تعريف الارتباط في Edge ، انقر على رمز النقاط الأفقية الثلاث في الزاوية العلوية اليسرى ، ثم "الإعدادات". مرر لأسفل إلى أسفل الشريط الجانبي وانقر على "" عرض الإعدادات المتقدمة. "
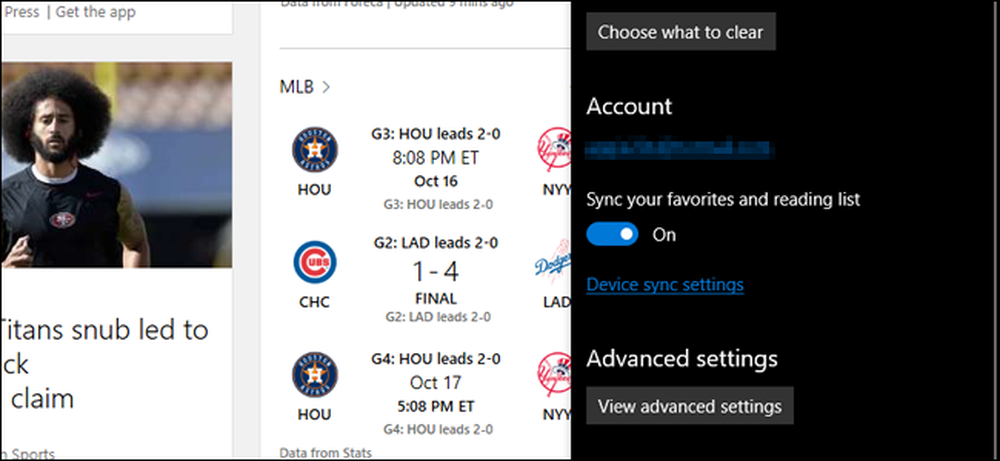
انتقل لأسفل مرة أخرى ، وابحث عن القائمة المنسدلة ضمن "ملفات تعريف الارتباط". انقر على خيار "حظر جميع ملفات تعريف الارتباط" أو "حظر ملفات تعريف ارتباط الطرف الثالث" وفقًا لتفضيلاتك.
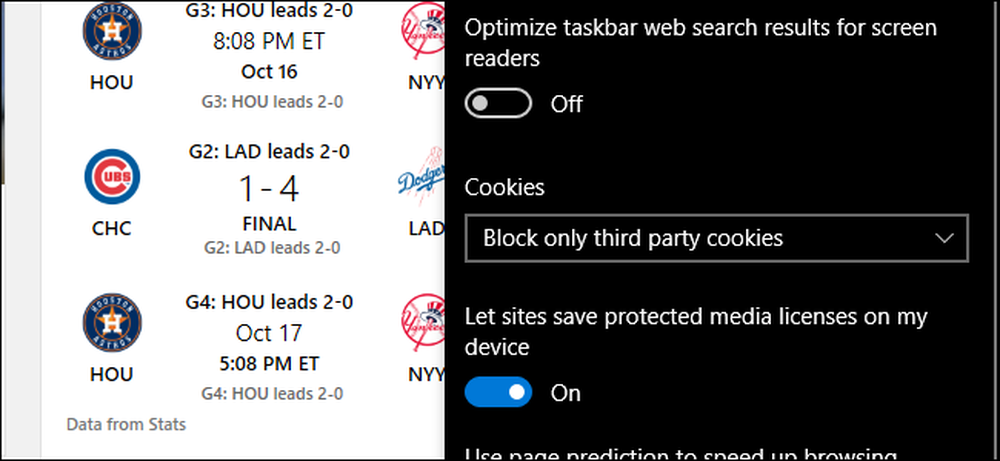
لسوء الحظ ، لم تقم Microsoft بتمكين خيار القائمة البيضاء أو القائمة السوداء لـ Edge بعد ، ولا تفعل أي من الملحقات المدعومة رسميًا أيضًا. إذا كنت بحاجة إلى المزيد من عناصر التحكم الدقيقة لملفات تعريف الارتباط ، فيجب عليك الاختيار من بين أحد الخيارات المدعومة بشكل أفضل المذكورة أعلاه.