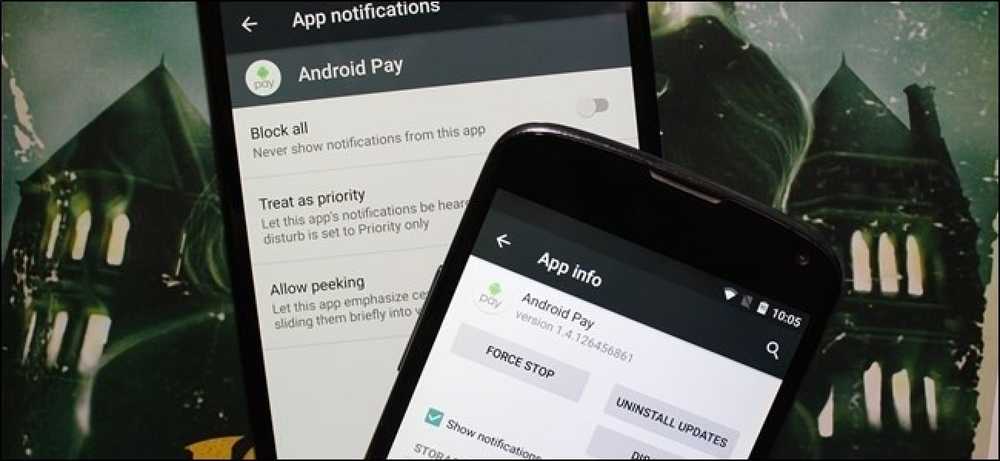كيفية منع (أو السماح) لبعض التطبيقات للمستخدمين في ويندوز
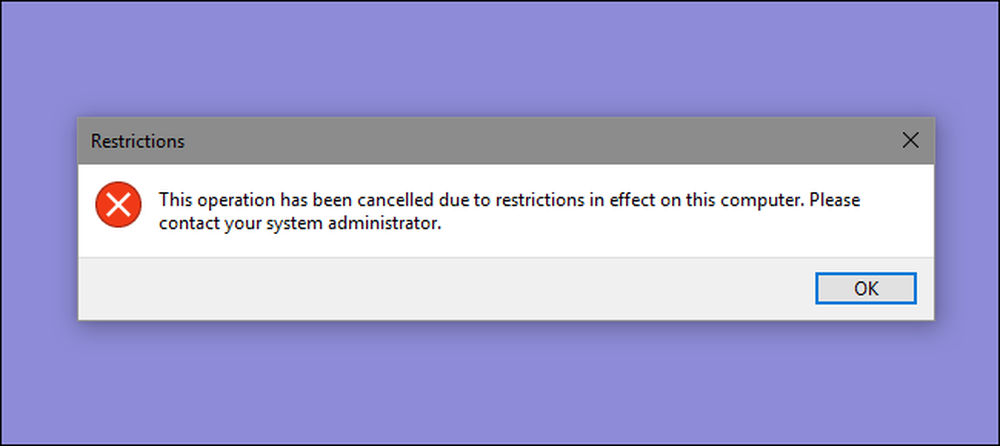
إذا كنت ترغب في تقييد التطبيقات التي يمكن للمستخدم تشغيلها على كمبيوتر شخصي ، فإن Windows يمنحك خيارين. يمكنك حظر التطبيقات التي لا ترغب في تشغيلها ، أو يمكنك تقييدها لتشغيل تطبيقات محددة فقط. هيريس كيفية القيام بذلك.
ملاحظة: تأكد تمامًا أنك تقوم بإجراء تغييرات على حساب مستخدم تريد بالفعل تقييده وأن لديك دائمًا حساب إداري غير مقيد متاح للتراجع عن تلك التغييرات. وينطبق هذا بشكل خاص إذا كنت تقيد المستخدمين بمجموعة معينة من التطبيقات ، حيث سيفقد هؤلاء المستخدمون إمكانية الوصول حتى إلى أدوات مثل محرر السجل ومحرر سياسة المجموعة المحلية. إذا قمت من غير قصد بتطبيق قيود على حسابك الإداري ، فإن الطريقة الوحيدة التي وجدنا بها عكس التغييرات هي تشغيل استعادة النظام من خلال الانتقال إلى الإعدادات> التحديث والأمان> الاسترداد والنقر فوق الزر "إعادة التشغيل الآن" ضمن "بدء تشغيل متقدم". من هناك ، يمكنك العثور على الإعداد لتشغيل استعادة النظام بعد إعادة التشغيل ، حيث لن تتمكن من تشغيل استعادة النظام بالطريقة العادية. لهذا السبب ، نوصي بشدة بإنشاء نقطة استعادة قبل إجراء أي من التغييرات هنا.
المستخدمون المنزليون: حظر أو تقييد التطبيقات عن طريق تحرير السجل
لحظر أو تقييد التطبيقات في الإصدار Home من Windows ، ستحتاج إلى البحث في تسجيل Windows لإجراء بعض التعديلات. الحيلة هنا هي أنك ستحتاج إلى تسجيل الدخول كمستخدم تريد إجراء تغييرات عليه إلى عن على, ثم قم بتحرير السجل أثناء تسجيل الدخول إلى حسابهم. إذا كان لديك العديد من المستخدمين الذين ترغب في إجراء تغييرات عليهم ، فيجب عليك تكرار العملية لكل مستخدم.
تحذير قياسي: محرر التسجيل هو أداة قوية وإساءة استخدامه يمكن أن تجعل النظام الخاص بك غير مستقر أو حتى غير قابل للعمل. هذا اختراق بسيط جدًا وطالما أنك تلتزم بالتعليمات ، يجب ألا تواجه أي مشاكل. ومع ذلك ، إذا لم تكن قد تعاونت معها من قبل ، فكر في القراءة حول كيفية استخدام محرر التسجيل قبل البدء. وبالتأكيد النسخ الاحتياطي للسجل (والكمبيوتر الخاص بك!) قبل إجراء التغييرات.
كتلة تطبيقات معينة من خلال التسجيل
أولاً ، ستحتاج إلى تسجيل الدخول إلى Windows باستخدام حساب المستخدم الذي تريد حظر التطبيقات له. افتح "محرر التسجيل" بضرب "ابدأ" وكتابة "regedit". اضغط Enter لفتح "محرر التسجيل" ثم منحه الإذن لإجراء تغييرات على الكمبيوتر الخاص بك.
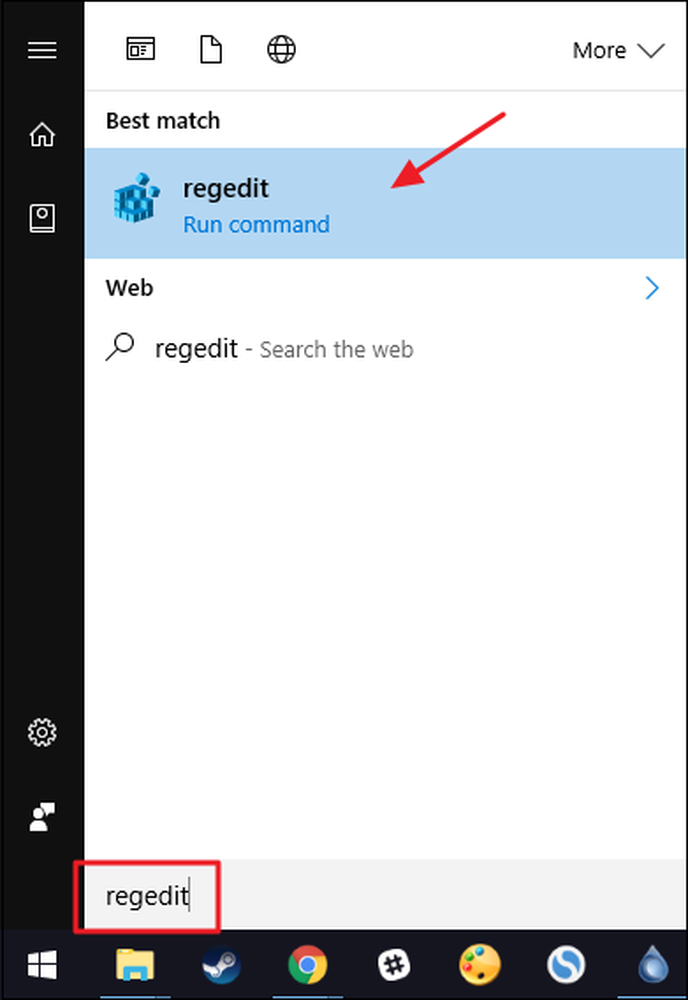
في محرر التسجيل ، استخدم الشريط الجانبي الأيسر للانتقال إلى المفتاح التالي:
HKEY_CURRENT_USER \ SOFTWARE \ مايكروسوفت \ ويندوز \ \ سياسات
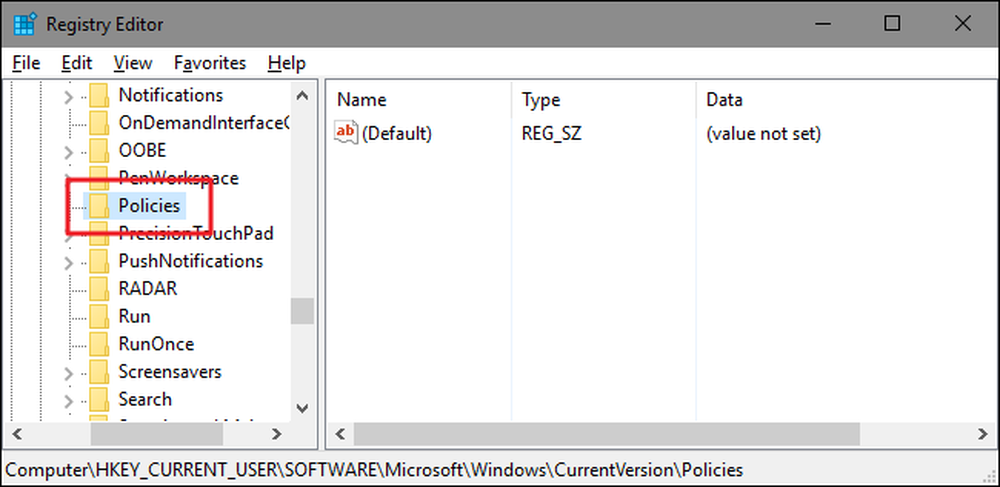
بعد ذلك ، ستقوم بإنشاء مفتاح فرعي جديد داخل سياسات مفتاح. انقر بزر الماوس الأيمن فوق سياسات اختر جديد> مفتاح ، ثم قم بتسمية المفتاح الجديد مستكشف .

بعد ذلك ، ستقوم بإنشاء قيمة داخل الجديد مستكشف مفتاح. انقر بزر الماوس الأيمن فوق مستكشف اختر جديدًا> قيمة DWORD (32 بت). اسم القيمة الجديدة DisallowRun .
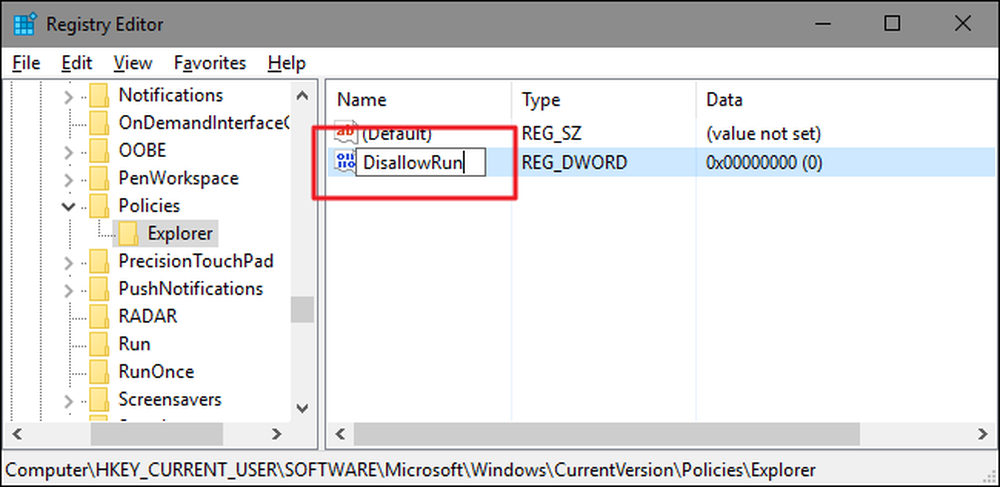
انقر نقرا مزدوجا فوق الجديد DisallowRun قيمة لفتح مربع حوار خصائصه. غيّر القيمة من 0 إلى 1 في مربع "بيانات القيمة" ، ثم انقر فوق "موافق".
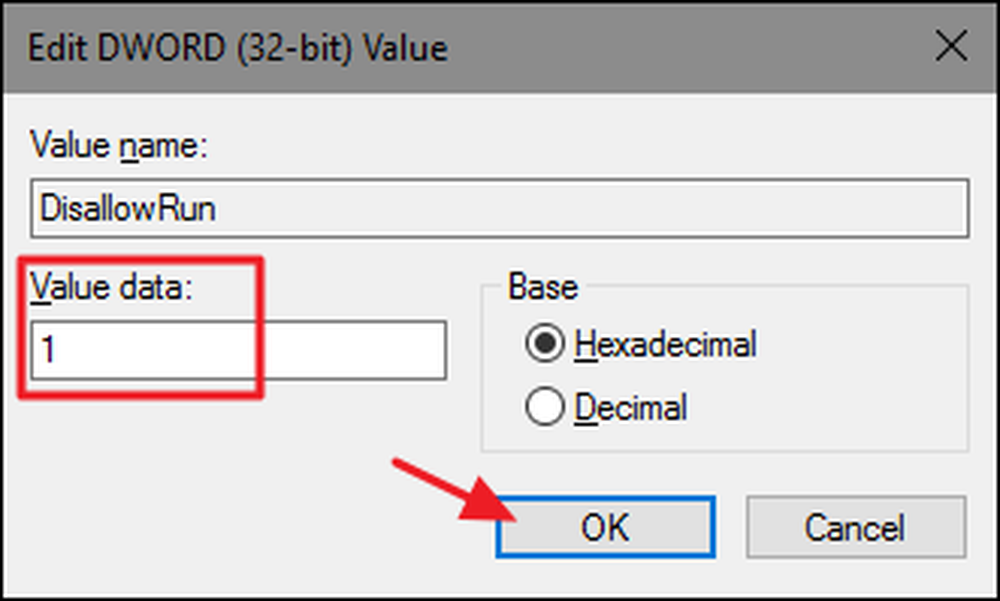
مرة أخرى في نافذة محرر التسجيل الرئيسية ، أنت الآن بصدد إنشاء مفتاح فرعي جديد داخل مستكشف مفتاح. انقر بزر الماوس الأيمن فوق مستكشف مفتاح واختر جديد> مفتاح. اسم المفتاح الجديد DisallowRun , تمامًا مثل القيمة التي أنشأتها بالفعل.
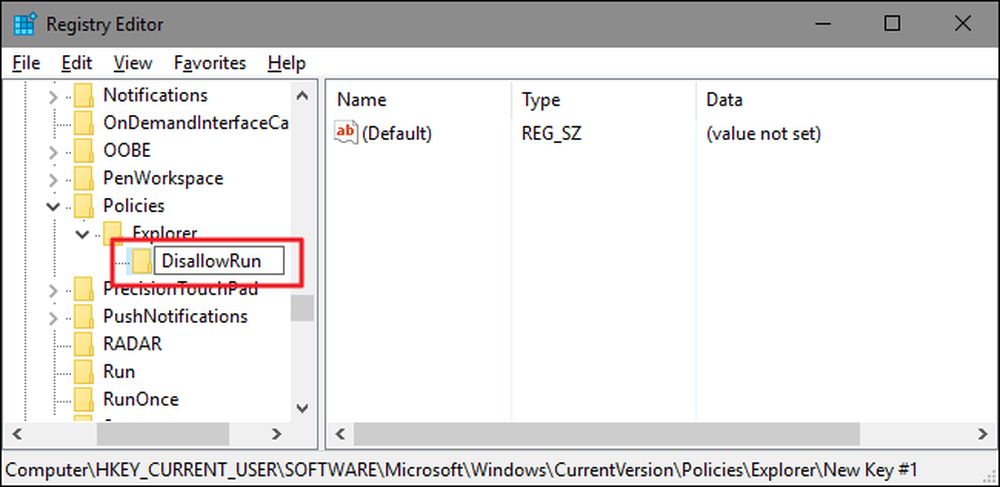
الآن ، حان الوقت لبدء إضافة التطبيقات التي تريد حظرها. يمكنك القيام بذلك عن طريق إنشاء قيمة سلسلة جديدة داخل DisallowRun مفتاح كل تطبيق تريد حظره. انقر بزر الماوس الأيمن فوق DisallowRun القيمة ثم اختر New> String Value. سيتم تسمية هذه القيم بأرقام بسيطة ، لذلك اسم القيمة الأولى التي تنشئها "1."
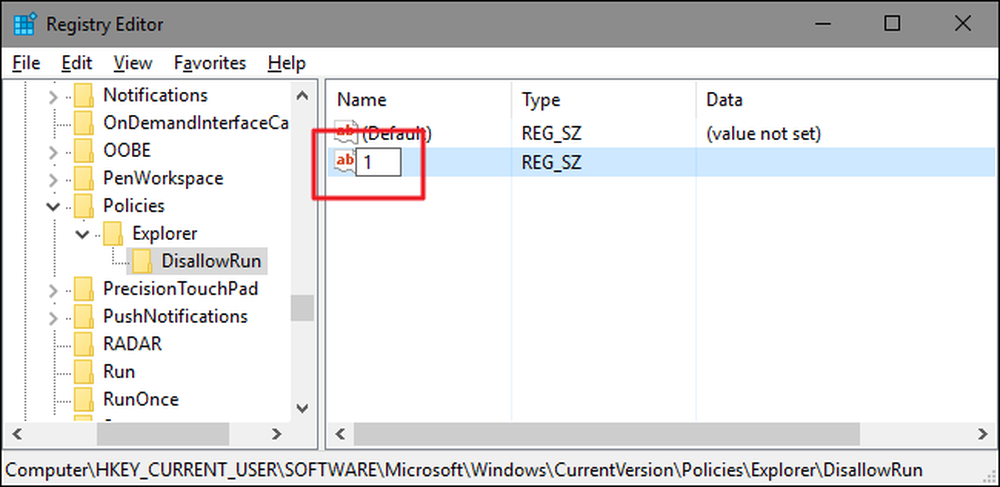
انقر نقرًا مزدوجًا فوق القيمة الجديدة لفتح مربع حوار الخاصية الخاص به ، واكتب اسم الملف القابل للتنفيذ الذي تريد حظره في المربع "بيانات القيمة" (على سبيل المثال ،., NOTEPAD.EXE ) ، ثم انقر فوق "موافق".

كرر هذه العملية ، مع تسمية قيمة السلسلة الثانية "2" والثالثة "3" وما إلى ذلك ، ثم إضافة أسماء الملفات القابلة للتنفيذ التي تريد حظرها لكل قيمة.
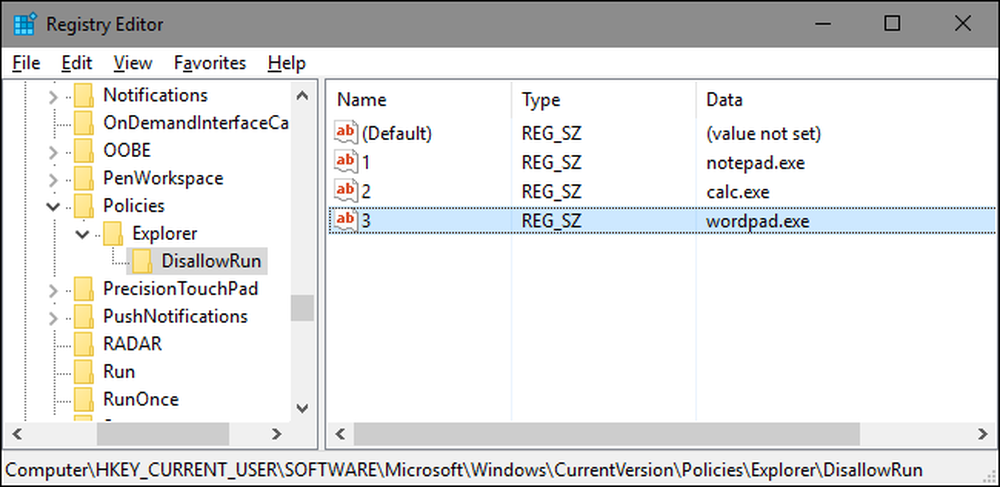
عند الانتهاء ، يمكنك إعادة تشغيل Windows وتسجيل الدخول إلى حساب المستخدم هذا ، ثم اختبار الأشياء عن طريق محاولة تشغيل أحد هذه التطبيقات. يجب أن ترى نافذة منبثقة "قيود" تتيح لك معرفة أنه لا يمكنك تشغيل التطبيق.

ستحتاج إلى تكرار هذه العملية لكل حساب مستخدم تحتاج إلى حظر التطبيقات له. على الرغم من ذلك ، إذا كنت تقوم بحظر التطبيقات نفسها لحسابات مستخدمين متعددة ، يمكنك دائمًا إنشاء قرص التسجيل الخاص بك عن طريق تصدير DisallowRun بعد تكوين حساب المستخدم الأول ثم استيراده بعد تسجيل الدخول إلى كل حساب لاحق.
إذا كنت تريد تعديل قائمة التطبيقات المحظورة ، فما عليك سوى الرجوع إلى DisallowRun مفتاح وإجراء التغييرات التي تريدها. إذا كنت تريد استعادة الوصول إلى جميع التطبيقات ، فيمكنك إما حذف الكلمستكشف المفتاح الذي أنشأته مع DisallowRun المفتاح الفرعي وجميع القيم. أو يمكنك فقط العودة وتغيير قيمة DisallowRun القيمة التي أنشأتها من 1 إلى 0 ، وإيقاف حظر التطبيقات بشكل فعال مع ترك قائمة التطبيقات في المكان الذي تريد تشغيله مرة أخرى في المستقبل.
حجب فقط تطبيقات معينة من خلال التسجيل
يتبع تقييد المستخدمين لتشغيل تطبيقات معينة فقط في "التسجيل" نفس الإجراء تمامًا مثل حظر تطبيقات محددة. ستحتاج مرة أخرى إلى تسجيل الدخول إلى Windows باستخدام حساب المستخدم الذي تريد تغييره. أطلق النار على محرر التسجيل ثم توجه إلى المفتاح التالي:
HKEY_CURRENT_USER \ SOFTWARE \ مايكروسوفت \ ويندوز \ \ سياسات
انقر بزر الماوس الأيمن فوق سياسات اختر جديد> مفتاح ، ثم قم بتسمية المفتاح الجديد مستكشف .

بعد ذلك ، ستقوم بإنشاء قيمة داخل الجديد مستكشف مفتاح. انقر بزر الماوس الأيمن فوق مستكشف اختر جديدًا> قيمة DWORD (32 بت). اسم القيمة الجديدة RestrictRun .
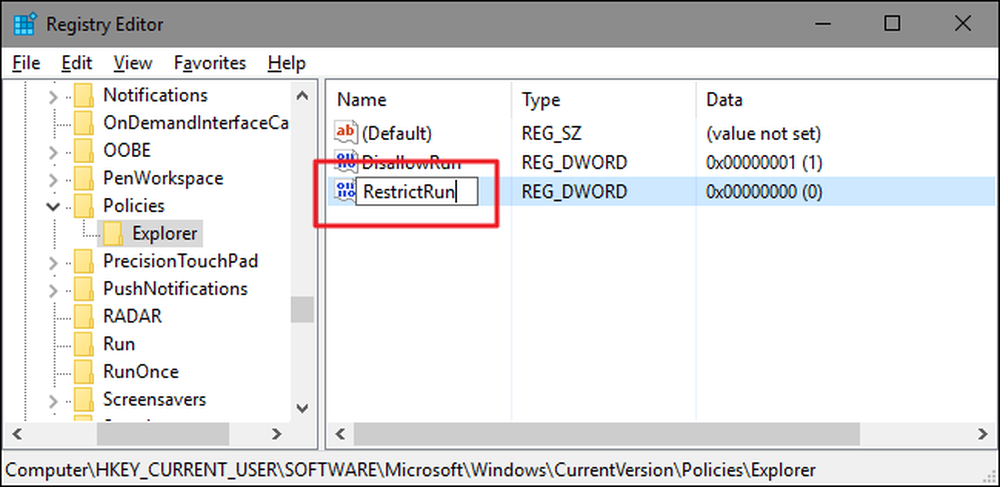
انقر نقرا مزدوجا فوق الجديد RestrictRun قيمة لفتح مربع حوار خصائصه. غيّر القيمة من 0 إلى 1 في مربع "بيانات القيمة" ، ثم انقر فوق "موافق".
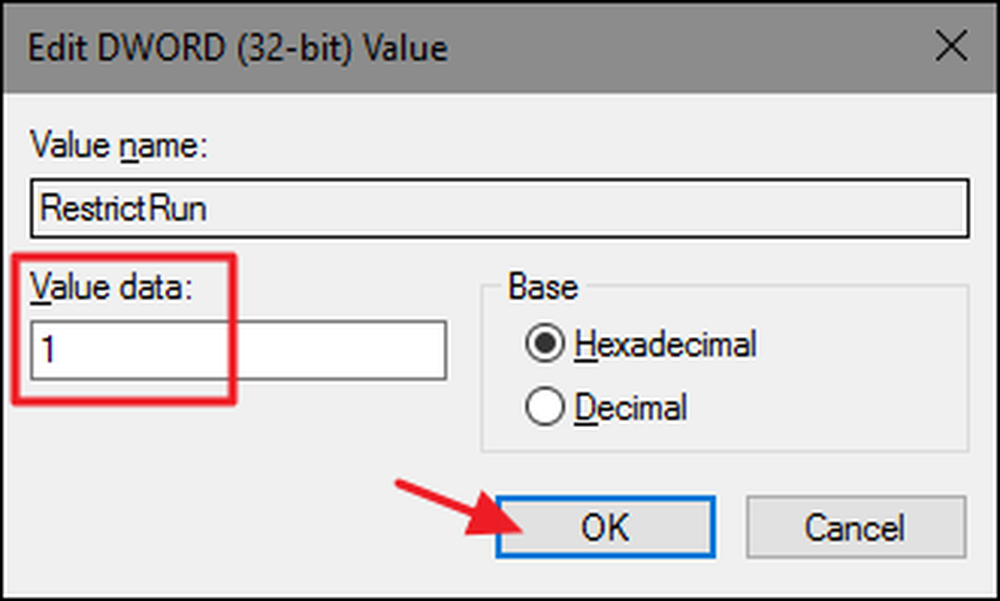
مرة أخرى في نافذة محرر التسجيل الرئيسية ، أنت الآن بصدد إنشاء مفتاح فرعي جديد داخل مستكشف مفتاح. انقر بزر الماوس الأيمن فوق مستكشف مفتاح واختر جديد> مفتاح. اسم المفتاح الجديد RestrictRun , تمامًا مثل القيمة التي أنشأتها بالفعل.
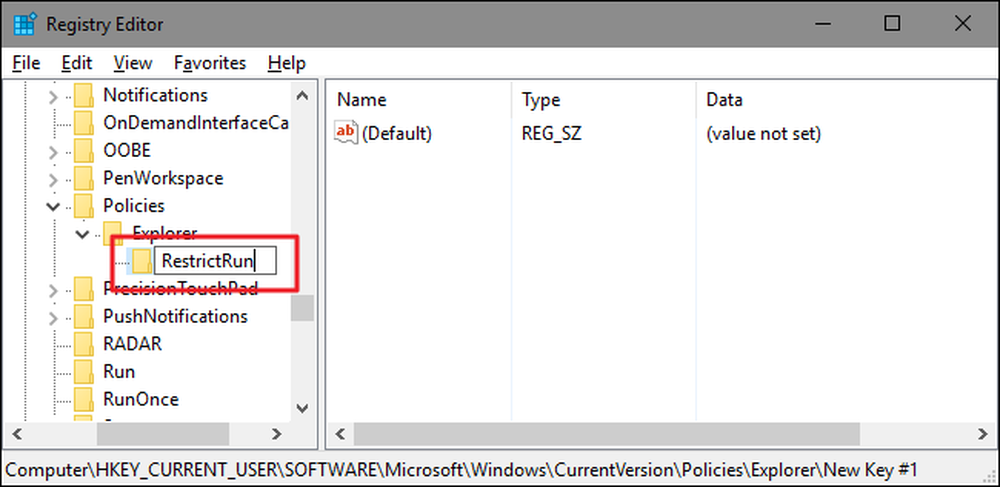
الآن ، ستضيف التطبيقات التي يُسمح للمستخدم بالوصول إليها. قم بإنشاء قيمة سلسلة جديدة داخل RestrictRun مفتاح كل تطبيق تريد حظره. انقر بزر الماوس الأيمن فوق RestrictRun القيمة ثم اختر New> String Value. سيتم تسمية هذه القيم بأرقام بسيطة ، لذلك اسم القيمة الأولى التي تنشئها "1."

انقر نقرًا مزدوجًا فوق القيمة الجديدة لفتح مربع حوار الخاصية الخاص به ، واكتب اسم الملف القابل للتنفيذ الذي تريد حظره في المربع "بيانات القيمة" (على سبيل المثال ،., NOTEPAD.EXE ) ، ثم انقر فوق "موافق".

كرر هذه العملية ، مع تسمية القيم "2" ، "3" ، وهكذا ، ثم إضافة أسماء الملفات القابلة للتنفيذ التي تريد أن يكون المستخدم قادراً على تشغيل كل قيمة.
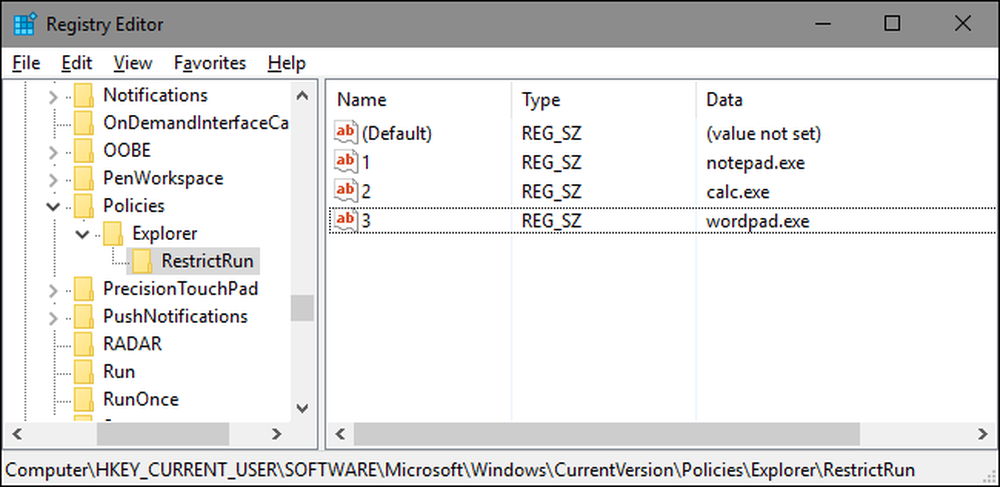
عند الانتهاء ، أعد تشغيل Windows ، وقم بتسجيل الدخول إلى حساب المستخدم مرة أخرى ، واختبر إعداداتك. يجب أن تكون قادرًا فقط على تشغيل التطبيقات التي سمحت لها صراحة بالوصول إليها. ستحتاج إلى تكرار العملية مع كل حساب مستخدم تريد تقييد تطبيقاته أو إنشاء قرص تسجيل خاص بك يمكنك استخدامه لتطبيق الإعدادات على كل مستخدم بسرعة أكبر.
لعكس التغييرات ، يمكنك حذف مستكشف المفتاح الذي قمت بإنشائه (جنبا إلى جنب مع RestrictRun المفتاح الفرعي وكل القيم) أو يمكنك ضبط ذلك RestrictRun القيمة التي قمت بإنشائها مرة أخرى إلى 0 ، وإيقاف الوصول المقيد.
Pro والمستخدمون في المؤسسات: يمكنك حظر أو تقييد التطبيقات باستخدام محرر سياسة المجموعة المحلية
إذا كنت تستخدم الإصدار Pro أو Enterprise من Windows ، فيمكن أن يكون حظر أو تقييد التطبيقات أسهل قليلاً لأنك تستطيع استخدام محرر سياسة المجموعة المحلية للقيام بالمهمة. ميزة واحدة كبيرة هي أنه يمكنك تطبيق إعدادات النهج على مستخدمين آخرين - أو حتى مجموعات من المستخدمين - دون الحاجة إلى تسجيل الدخول باسم كل مستخدم لإجراء التغييرات بالطريقة التي تقوم بها عند إجراء هذه التغييرات باستخدام محرر التسجيل..
التوضيح هنا هو أنك ستحتاج إلى إجراء إعداد إضافي صغير من خلال إنشاء كائن سياسة لأولئك المستخدمين. يمكنك قراءة كل شيء عن ذلك في دليلنا لتطبيق تعديلات سياسة المجموعة المحلية على مستخدمين محددين. يجب أن تكون مدركًا أيضًا أن سياسة المجموعة هي أداة قوية جدًا ، لذا من المفيد تخصيص بعض الوقت لمعرفة ما يمكنها فعله. أيضًا ، إذا كنت تستخدم شبكة شركة ، فافعل كل شخص معروفًا وتحقق من المشرف أولاً. إذا كان جهاز الكمبيوتر الخاص بك جزءًا من مجال ، فمن المحتمل أيضًا أنه جزء من سياسة مجموعة المجال التي ستحل محل سياسة المجموعة المحلية ، على أي حال.
تكاد تكون عملية السماح للتطبيقات أو تقييدها مع Local Policy Policy Editor متطابقة تمامًا ، لذلك سنوضح لك كيفية تقييد المستخدمين لتشغيل تطبيقات معينة هنا والإشارة فقط إلى الاختلافات. ابدأ من خلال العثور على ملف MSC الذي قمت بإنشائه للتحكم في السياسات الخاصة بهؤلاء المستخدمين المعينين. انقر نقرًا مزدوجًا لفتحه والسماح له بإجراء تغييرات على جهاز الكمبيوتر الخاص بك. في هذا المثال ، نحن نستخدم واحدة أنشأناها لتطبيق السياسة على جميع حسابات المستخدمين غير الإدارية.
في إطار "نهج المجموعة" لهؤلاء المستخدمين ، على الجانب الأيمن ، انتقل لأسفل إلى "تكوين المستخدم"> قوالب الإدارة> النظام. على اليمين ، ابحث عن إعداد "تشغيل تطبيقات Windows المحددة فقط" ثم انقر نقرًا مزدوجًا فوقه لفتح مربع حوار الخصائص الخاص به. إذا كنت ترغب في حظر تطبيقات محددة بدلاً من تقييدها ، فقم بفتح الإعداد "عدم تشغيل تطبيقات Windows المحددة" بدلاً من ذلك.
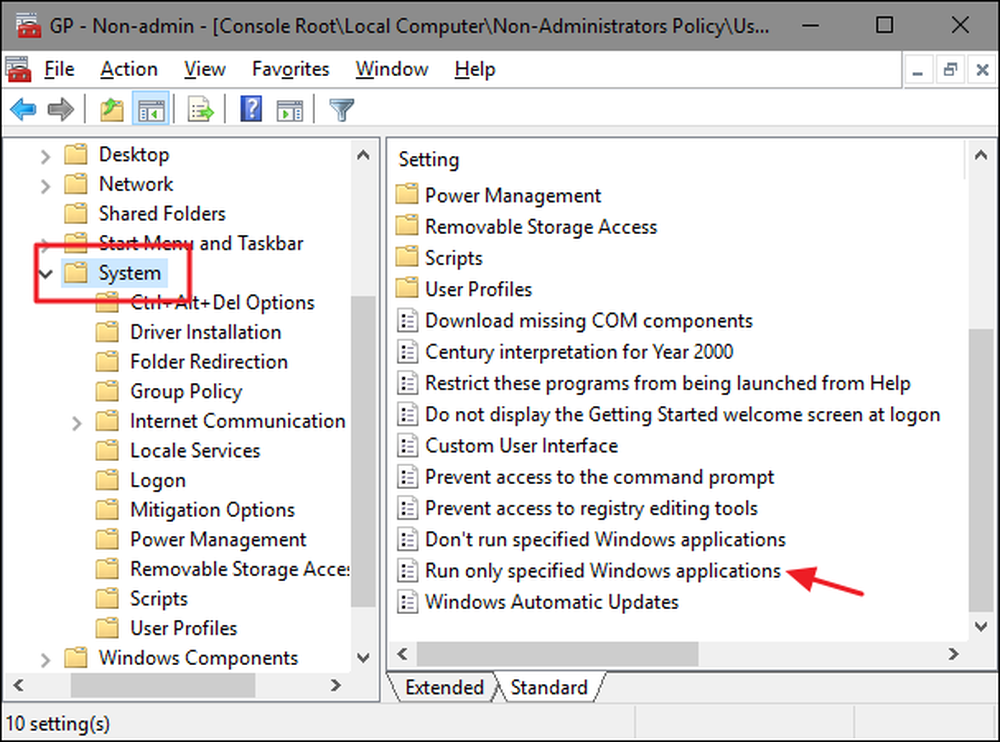
في نافذة الخصائص التي يتم فتحها ، انقر فوق الخيار "ممكّن" ، ثم انقر فوق الزر "إظهار".
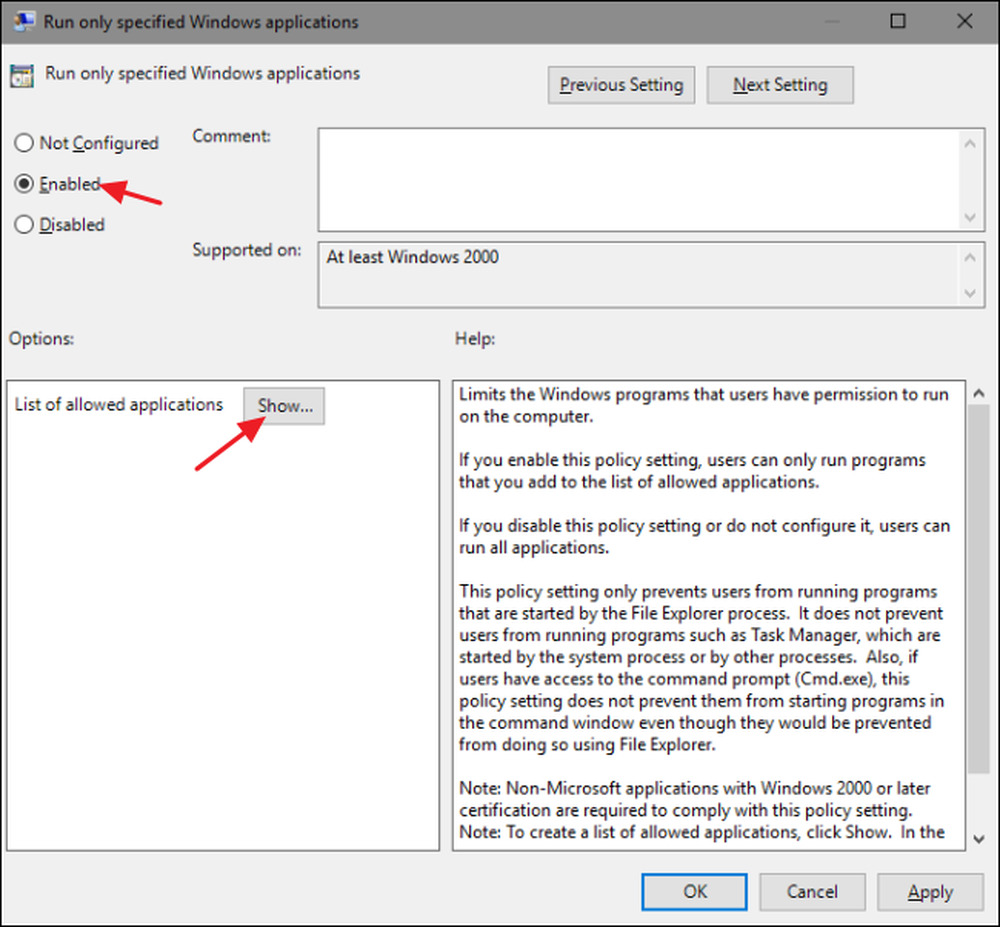
في نافذة "إظهار المحتويات" ، انقر فوق كل سطر في القائمة واكتب اسم excecutable الذي تريد أن يتمكن المستخدمون من تشغيله (أو اسم التطبيقات التي تريد حظرها إذا كان هذا هو ما تفعله بدلاً من ذلك). عند الانتهاء من بناء قائمتك ، انقر فوق "موافق".
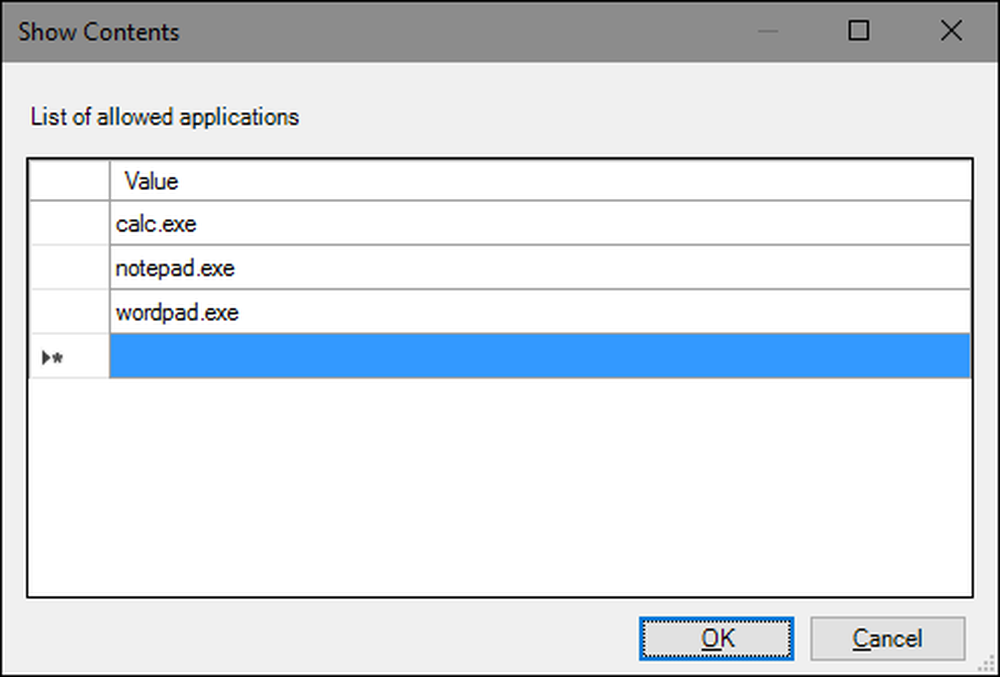
يمكنك الآن الخروج من إطار "نهج المجموعة" المحلي. لاختبار تغييراتك ، سجّل الدخول باستخدام أحد حسابات المستخدمين المتأثرين وحاول تشغيل تطبيق لا ينبغي للمستخدم الدخول إليه. بدلاً من تشغيل التطبيق ، سترى رسالة خطأ.

إذا كنت ترغب في تعطيل التغييرات الخاصة بك ، فقط العودة إلى محرر "نهج المجموعة المحلية" بالنقر المزدوج فوق ملف MSC مرة أخرى. في هذه المرة ، قم بتغيير "تشغيل تطبيقات Windows المحددة فقط" أو "عدم تشغيل تطبيقات Windows المحددة" إلى "معطل" أو "غير مكمل". سيؤدي هذا إلى إيقاف الإعداد تمامًا. كما سيعيد ضبط قائمة التطبيقات ، لذا إذا كنت تريد تشغيلها مرة أخرى ، فستحتاج إلى إعادة كتابة هذه القائمة.