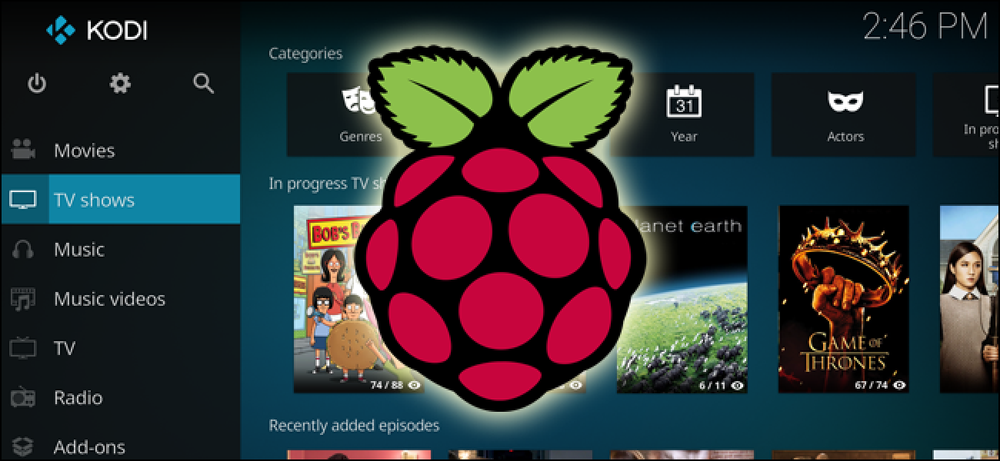كيفية بناء مركز وسائل الإعلام 35 $ مع Kodi و Raspberry Pi

إذا كنت تمسك بإعداد جهاز كمبيوتر مركز وسائط مقرها كودى لأنهم مرتفعون وباهظ الثمن ، ولا يتناسبون مع رف الوسائط الخاص بك ، فإن Raspberry Pi هو منقذك. مقابل 35 دولارًا فقط (بالإضافة إلى بعض الملحقات التي قد تكون متواجدة) ، يمكنك الحصول على كمبيوتر صغير وفعال يمكنه تشغيل جميع الوسائط من واجهة جميلة سهلة الاستخدام.
يفترض هذا الدليل أنك على الأقل مألوفة إلى حد ما مع Raspberry Pi و Kodi ، لذلك إذا لم تكن كذلك ، تأكد من مراجعة دليلنا الكامل لـ Raspberry Pi وقراءة Kodi قبل المتابعة.
ماذا ستحتاج
بقدر ما تذهب الأجهزة ، ستحتاج إلى الدفعة النموذجية من أجهزة ومعدات Raspberry Pi:
- لوحة Raspberry Pi (نوصي بأحدث Raspberry Pi 3 لأفضل أداء)
- مصدر طاقة microUSB (نوصي بإمداد طاقة CanaKit Raspberry Pi 3 الرسمي للحصول على أفضل النتائج)
- بطاقة microSD (8 جيجابايت أو أكبر مستحسن)
- حالة (يمكنك العثور على العديد منها رائعة على Amazon ، على الرغم من أن هذه الحالة الرسمية Kodi حلوة جدًا أيضًا)
- كبل HDMI للاتصال بالتلفزيون الخاص بك
- كابل إيثرنت أو محول Wi-Fi (يوصى بشدة باستخدام إيثرنت للحصول على أفضل أداء)
ستحتاج أيضًا إلى ماوس ولوحة مفاتيح لبعض الإعداد الأولي ، وجهاز كمبيوتر يمكنك استخدامه لتثبيت Kodi على بطاقة SD الخاصة بك ، وإذا كنت تريد - جهاز استقبال عن بعد بالأشعة تحت الحمراء للتحكم في الأريكة. نحن نحب FLIRC إقران مع لوجيتك هارموني 650.
كل ما قيل ، هذه الأجزاء قد تديرك أكثر من 35 $ المعلن عنها إذا كنت بحاجة إلى شرائها كلها ، لكن هناك احتمالات بأن لديك بعض (إن لم يكن كل) من هذه الأشياء المتناثرة ، لذلك قد تكون قادراً على الحصول عليها بالقليل جداً. مرة أخرى ، يمكنك قراءة المزيد عن جمع هذه الأجزاء في دليلنا الكامل إلى Raspberry Pi.
أي إصدار من كودي?
تثبيت Kodi على Raspberry Pi ليس تماماً مثل تثبيته على جهاز Windows أو Linux. بدلاً من تثبيت نظام التشغيل ثم تثبيت Kodi فوق ذلك ، ستقوم بتثبيت حزمة الكل في واحد التي توفر فقط Kodi والأساسيات العارية. قد لا يزال نظام التشغيل الأساسي عبارة عن نسخة بديلة من Debian Linux ، ولكنه محسّن لجلب نسخة قوية وخفيفة الوزن من Kodi إلى شاشة التليفزيون مع القليل من الجهد.
هناك العديد من البنى المختلفة لـ Kodi لـ Pi ، ولكن في هذه الأيام نوصي بـ LibreELEC. إنها خفيفة الوزن بشكل لا يصدق ، وتتم صيانتها بشكل جيد مع التحديثات ، والشعبية ، لذا فأنت متأكد من العثور على المساعدة على طول الطريق إذا كنت بحاجة إليها. إذا كنت لا ترغب في ذلك ، فهناك خيارات أخرى ، مثل OpenELEC (مقدمة إلى LibreELEC) ، OSMC (خليفة لـ Raspbmc الآن) ، و XBian. سيكون تركيبها مشابهًا جدًا لتركيب LibreELEC ، لذلك يجب أن تكون قادرًا على متابعة معظم الإرشادات أدناه.
الخطوة الأولى: قم بتنزيل Flash و Kodi على بطاقة SD الخاصة بك
الخطوة الأولى تأخذ مكان على جهاز الكمبيوتر الخاص بك. في الاختبار الذي أجريناه ، لم يعمل المثبت المثبت بذاته LibreELEC ، لذلك سنقوم بإنشاء بطاقة SD يدويًا باستخدام برنامج Etcher ، وهو برنامج مجاني لنظام التشغيل Windows و MacOS و Linux. توجه إلى صفحة Etcher الرئيسية وقم بتنزيل الإصدار الخاص بنظام التشغيل الخاص بك ، إذا كنت تستخدم نظام التشغيل Windows ، فنحن ننصح باستخدام الإصدار المحمول ، نظرًا لعدم ضرورة تثبيته..
بعد ذلك ، توجه إلى صفحة تنزيل LibreELEC وانتقل لأسفل إلى قسم "التنزيلات المباشرة". اختر "Raspberry Pi v2 و Raspberry Pi v3" من القائمة المنسدلة (إلا إذا كنت تستخدم Raspberry Pi 1 أو Zero ، وفي هذه الحالة حدد هذا الخيار بدلاً من ذلك. ثم قم بالتمرير لأسفل وانقر فوق الارتباط إلى ملف .img.gz لـ النظام الأساسي الذي اخترته للتو.

بمجرد تنزيل الملف ، قم بتشغيل Etcher. انقر على "تحديد صورة" ثم اختر ملف .img.gz الذي قمت بتنزيله للتو.

ثم ، انقر فوق الرابط "تغيير" في الخطوة الثانية للتأكد من اختيار Etcher للجهاز المناسب. في حالتنا ، إنه قارئ بطاقة SD Transcend مع بطاقة SD بسعة 16 جيجا بايت ، لذا اختار Etcher بحكمة.

عند الانتهاء ، انقر فوق الزر "فلاش!". سيستغرق الأمر دقيقة أو دقيقتين لإكمال العملية. قد تحصل على خطأ منبثق حول عدم تمكن Windows من قراءة محرك الأقراص ، ولكن لا تقوم بتنسيقه! هذا أمر طبيعي ، لأن بطاقة SD الناتجة ستستخدم نظام ملفات Linux. ما عليك سوى إغلاق هذه النافذة ومتابعة الخطوات أدناه.

عند الانتهاء ، أخرج بطاقة microSD وجمع أجهزة Pi الخاصة بك.
الخطوة الثانية: أطلق النار على Raspberry Pi وتكوين النظام الخاص بك
قم ببث بطاقة microSD الخاصة بك إلى جهاز Raspberry Pi ، واربطها بالتلفاز باستخدام كابل HDMI (وقم بتوصيل كابل Ethernet ، إذا كان ذلك ممكنًا). بعد ذلك ، قم بتوصيل وحدة التزويد بالطاقة في جهاز Pi الخاص بك ومأخذ التيار القياسي على الحائط ، ويجب أن يبدأ التشغيل. يجب أن تشاهد شاشة البداية LibreELEC تظهر على التلفزيون الخاص بك.
أعطها بضع دقائق في التمهيد الأول لإنشاء المجلدات اللازمة والحصول على كل شيء في النظام. سيتم عرض شاشة Kodi الرئيسية التقليدية ، مع نافذة منبثقة من LibreELEC لإرشادك خلال الخطوات الأولية مثل إعداد المنطقة الزمنية.

يجب أن يكون هذا كل ما تحتاجه للاستعداد والتشغيل - كل شيء تقريبًا من الآن فصاعدًا هو نفس إعداد Kodi في أي مربع آخر. يمكنك إضافة مقاطع فيديو جديدة إلى مكتبتك ، والتحكم في التشغيل باستخدام جهاز تحكم عن بعد (أو التطبيقات عن بُعد الرسمية لنظامي التشغيل iOS و Android) ، والقيام بمهام أخرى متشابهة تشبه المكتبات مع MySQL أو Control Kodi باستخدام Amazon Echo.
إذا واجهت أي مشاكل خاصة بـ LibreELEC أو Pi ، فستجد بعض الإعدادات الإضافية تحت الوظائف الإضافية> إضافات البرامج> تكوين LibreELEC. سيكون معظمها مشابهًا للإعدادات التي قمت بتعيينها في هذا المعالج الأولي ، على الرغم من وجود بعض الأشياء التي قد ترغب في الالتفات إليها:
- إذا كنت تستخدم مصادر شبكة و / أو MySQL لمكتبة الفيديو الخاصة بك ، فقد ترغب في التوجه إلى الشبكة> إعدادات الشبكة المتقدمة وتمكين "انتظر الشبكة قبل بدء تشغيل Kodi". هذا يضمن أن تظهر المكتبة بشكل صحيح عند التشغيل.
- ضمن الخدمات ، يمكنك تمكين Samba و SSH أو تعطيلهما ، وهما مفيدتان للوصول إلى Pi الخاص بك من أجهزة الكمبيوتر الأخرى على شبكتك. يتيح لك Samba عرض الملفات وتعديلها (مفيد لتحرير ملفات التكوين في Kodi) ، بينما SSH مفيد في استكشاف أخطاء سطر الأوامر وإصلاحها.
- إذا كنت تشاهد مقاطع فيديو تتطلب ترخيص MPEG-2 أو VC-1 ، يمكنك شراء ترخيص رخيص وإضافته إلى Pi الخاص بك باستخدام هذه الإرشادات. (ستحتاج إلى إضافته إلى ملف config.txt الخاص بـ LibreELEC نظرًا لأنه غير مُضمن في قائمة التكوين.)
وبصرف النظر عن بعض الإعداد الأساسي ، على الرغم من ذلك ، يجب أن تكون خارج السباقات! يمكنك تخصيص Kodi إلى محتوى قلبك تمامًا كما هو الحال في أي من الأسطح الجديدة التي تحصل عليها من المنصة ، وتثبيت الإضافات ، وتنظيم جميع الأفلام والعروض الخاصة بك بدقة (وعند الانتهاء ، يمكنك نسخ بطاقة SD للنسخ الاحتياطي المضمون). السماء هي الحد الأقصى ، وتكلفك 35 دولارًا فقط.