كيفية التقاط الفيديو ولقطات الشاشة من جهاز ألعاب أو صندوق بث التلفزيون

يمكنك التقاط فيديو (أو لقطات شاشة) من أي جهاز باستخدام كبل HDMI أو مخرجات الفيديو المركبة باستخدام جهاز أساسي. هل يمكن أن يعيش على تيار اللعب على Twitch TV مع جهاز من هذا القبيل ، أيضا.
تحتوي أجهزة الألعاب الحديثة - وهي PlayStation 4 و Xbox One و Wii U - على بعض الميزات المضمنة في تسجيلات الشاشة والفيديو. قد لا تحتاج إلى جهاز التقاط متخصص على الإطلاق.
أي جهاز ألعاب أو جهاز متصل بالـ TV
يتضمن كل من PlayStation 4 و Xbox One القدرة على التقاط لقطات الشاشة ، تسجيل الفيديو ، ومقاطع الفيديو. يمكن لـ Wii U التقاط لقطات الشاشة وتحميلها على الويب. إذا كنت بحاجة إلى حلول أكثر قوة ، فاحصل على جهاز "التقاط الألعاب" واستخدم البرنامج على جهاز الكمبيوتر الخاص بك.
توجد أجهزة "لعبة الالتقاط" بين جهازك والتلفزيون. قم بتوصيل كابل HDMI من وحدة التحكم في الألعاب أو جهاز الدفق إلى مربع التقاط اللعبة ، ثم قم بتوصيل مربع التقاط اللعبة بإدخال HDMI على التلفزيون. يمكن لجهاز التقاط الألعاب الاتصال بجهاز الكمبيوتر الخاص بك عبر USB ، ويسمح لك البرنامج الخاص بعرض إشارة الفيديو على جهاز الكمبيوتر الخاص بك ، أو التقاط لقطات الشاشة ، أو تسجيلها إلى ملف يمكنك تحميله على YouTube أو خدمة مشابهة لاحقًا ، أو البث المباشر الفيديو مباشرة إلى Twitch.TV أو خدمة مماثلة.
تدعم هذه الأجهزة أيضًا في الغالب كابلات الفيديو المكونة ، مما يسمح لك بالتقاط الفيديو من أجهزة الألعاب القديمة وغيرها من الأجهزة السابقة للـ HDMI. بالنسبة إلى وحدات التحكم في الألعاب وغيرها من الأجهزة التي لا تحتوي على لقطات شاشة ومقاطع فيديو مضمنة ، فهذا هو أفضل رهان.

بلاي ستيشن 4
على جهاز PlayStation 4 ، اضغط مع الاستمرار على الزر "SHARE" الموجود على جهاز التحكم لأسفل لمدة لا تقل عن ثانية. يمكنك بعد ذلك زيارة شاشة القائمة ، وتحديد التقاط الصور ، ونسخ لقطات الشاشة من جهاز PlayStation 4 إلى محرك أقراص محمول متصل بأحد منافذ USB الخاصة به. أو ، اضغط على الزر "SHARE" في وحدة التحكم ، وحدد "Upload Screenshot" ، وحمِّل لقطة شاشة إلى خدمة مدعومة عبر الإنترنت.
بالنسبة إلى مقاطع الفيديو ، اضغط على الزر "SHARE" واحفظ مقطع فيديو. يقوم PlayStation 4 دائماً بتسجيل أسلوب اللعب الخاص بك وتخزين آخر 15 دقيقة ، بحيث يمكنك حفظها في أي وقت. أو اضغط على الزر "SHARE" مرتين لتمييز بداية التسجيل ، ثم اضغط على الزر "SHARE" عند الانتهاء. يمكنك تحميل هذه من قائمة زر المشاركة أو استخدام معرض الالتقاط لنسخها إلى محرك أقراص فلاش لوضعها على جهاز الكمبيوتر الخاص بك.
لتبث أسلوب اللعب على خدمة مثل Twitch.TV ، اضغط على زر "SHARE" واختر زر "Broadcast Gameplay".

أجهزة إكس بوكس واحد
مثل جهاز PlayStation 4 ، يقوم جهاز Xbox One باستمرار بتسجيل وتخزين فيديو خاص بطريقتك في اللعب. في Xbox One ، انقر نقرًا مزدوجًا على زر Xbox واضغط على زر X لالتقاط الثلاثين ثانية السابقة من اللعب. أو اضغط على الزر Y على هذه الشاشة لالتقاط لقطة شاشة.
يمكنك أيضًا تحديد خيار "التقاط تطبيق" على هذه الشاشة واختيار لعبة DVR لعناصر تحكم أكثر تقدمًا - يمكنك تسجيل ما يصل إلى خمس دقائق من طريقة اللعب. استخدم تطبيق Upload Studio لتعديل مقاطع الفيديو وتحميلها ، أو تطبيق Twitch لبث طريقة اللعب على الإنترنت.

وي يو
على Wii U ، اضغط على زر Home (الصفحة الرئيسية) أثناء تشغيل اللعبة. افتح "متصفح الإنترنت" من Wii U من القائمة الرئيسية أثناء تشغيل لعبة ، وانتقل إلى موقع مشاركة الصور مثل imgur.com ، وابدأ في تحميل صورة.
على imgur ، انقر على "تحميل" ، ثم انقر على "تصفح جهاز الكمبيوتر" ، وستتمكن من إرفاق ملف يتضمن لقطة شاشة للعبة عند النقطة التي أوقفتها مؤقتًا. يجب أن يعمل هذا أيضًا على أي موقع آخر لمشاركة الصور يتيح لك تحميل أي ملف صورة - Facebook ، على سبيل المثال.
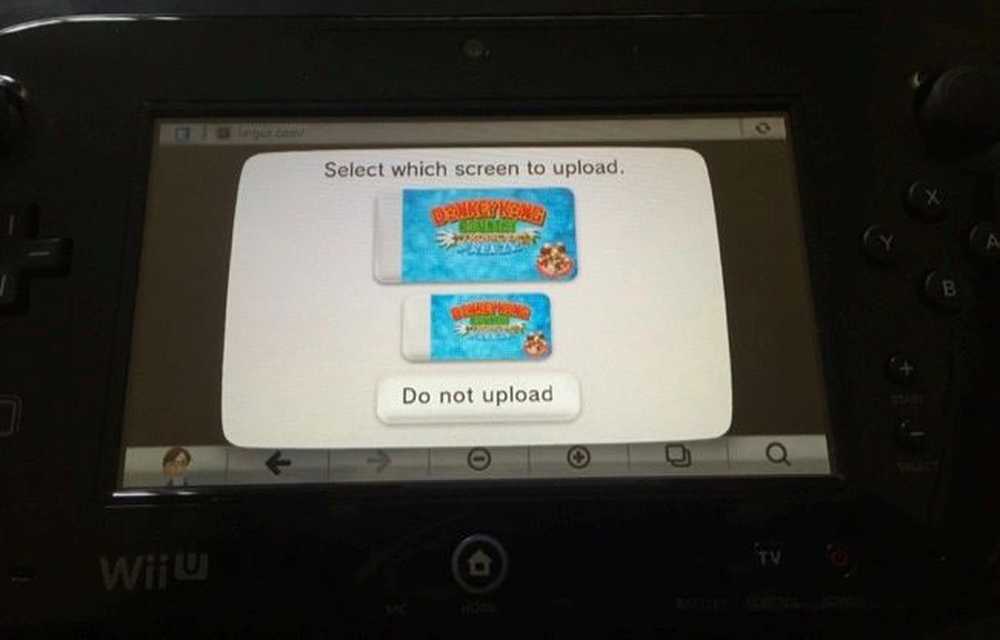
مقاومة إغراء التقاط صورة أو مقطع فيديو للتلفزيون الخاص بك. هذا حل سيئ لا ينتج أي شيء بالقرب من أفضل جودة ممكنة للصورة.
Image Credit: Mack Male on Flickr




