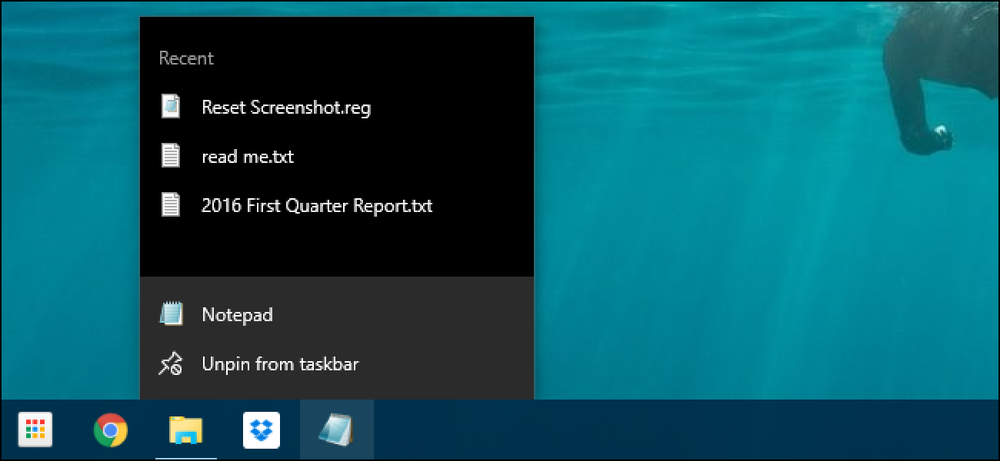كيفية مسح مؤخرا صورة خلفية سطح المكتب من ويندوز 10 إعدادات

عندما تقوم بتعيين صورة خلفية سطح المكتب ، يقوم Windows بتخزين مصغر لتلك الصورة في محفوظات الخلفية. هذا هو المكان الذي سترى فيه الصور الخمس الأخيرة التي تم استخدامها كخلفية ، حتى إذا قمت بالنقر فوق الصورة الخاطئة أثناء التصفح. مع بعض التعديلات البسيطة على "التسجيل" ، يمكنك إزالة واحدة منها أو كلها والبدء من حالة نظيفة.
مسح الصور الخلفية المستخدمة مؤخرا عن طريق تحرير التسجيل يدويا

إذا أضفت عن طريق الخطأ صورة كخلفية وتريد التخلص منها ، فلا يمكنك ببساطة النقر بزر الماوس الأيمن على الصورة وحذفها. بالتأكيد ، يمكنك إضافة خمس صور مختلفة ، ولكن استخدام تحرير السجل هذا أسهل كثيرًا.
تحذير قياسي: محرر التسجيل هو أداة قوية وإساءة استخدامها يمكن أن تجعل النظام الخاص بك غير مستقر أو حتى غير صالحة للعمل. هذا اختراق بسيط للغاية ، وطالما أنك تلتزم بالتعليمات ، فلا يجب أن يكون لديك أي مشاكل. ومع ذلك ، إذا لم تكن قد تعاونت معها من قبل ، فكر في القراءة حول كيفية استخدام محرر التسجيل قبل البدء. وبالتأكيد النسخ الاحتياطي للسجل (والكمبيوتر الخاص بك!) قبل إجراء التغييرات.
افتح "محرر التسجيل" بضرب "ابدأ" وكتابة "regedit". اضغط Enter لفتح "محرر التسجيل" ومن ثم منحه الإذن بإجراء تغييرات على جهاز الكمبيوتر الخاص بك.

في "محرر التسجيل" ، استخدم الشريط الجانبي الأيسر للانتقال إلى المفتاح التالي (أو قم بنسخه ولصقه في شريط عنوان محرر التسجيل):
HKEY_CURRENT_USER \ برامج \ مايكروسوفت \ ويندوز \ \ اكسبلورر \ خلفيات

بعد فتح خلفيات مفتاح ، سترى مجموعة من القيم على الجانب الأيمن. نحن الوحيدون الذين تهتم بهم الأسماء التي تبدأ بهاBackgroundHistoryPath, تليها الأرقام 0-4. تشير هذه القيم إلى مكان العثور على الصور الخمس الأخيرة المستخدمة لخلفيتك.

الآن ، اعتمادًا على الصورة (الصور) التي تريد حذفها ، يمكنك حذف واحد منها أو جميعها هنا عن طريق النقر بالزر الأيمن للماوس على القيمة 0 على أنها الصورة الأولى و 4 لتكون الخامسة ، ثم اختيار "حذف" من قائمة السياق . يمكنك أيضًا حذف عدة صور مرة واحدة كما نفعل في مثالنا. بعد حذفها ، سيطالبك Windows بتأكيد رغبتك في إجراء تغييرات على السجل الخاص بك.

عندما تقوم بحذف أي شيء من السجل ، يقوم Windows تلقائيًا بإعادة إنشاء هذه القيم مرة أخرى ويقوم بملئها بخلفياتها الافتراضية.

عند الانتهاء ، يمكنك إغلاق محرر التسجيل. ستحتاج إلى إغلاق تطبيق الإعدادات إذا كان مفتوحًا حتى يتم تحديث السجل. إذا لم يفلح ذلك ، فستحتاج إلى تسجيل الخروج وإعادة تسجيل الدخول إلى Windows (أو إعادة تشغيل Windows Explorer) لتصبح التغييرات سارية المفعول.

تحميل لدينا بنقرة واحدة التسجيل هاك

إذا كنت لا ترغب في الغوص في السجل بنفسك ، فقد أنشأنا قرصًا للتسجيل يمكنك استخدامه. ما عليك سوى تنزيل واستخراج ملف ZIP التالي:
إزالة الخلفية الخلفية الصور
ستجد في الداخل ملفًا واحدًا سيزيل القيم BackgroundHistoryPath0-4 من مفتاح "خلفيات" في "السجل" ، وحذف جميع الصور المصغرة لخلفية الخلفية. بمجرد استخراجها ، انقر نقرًا مزدوجًا فوق الملف ، وقبول المطالبات التي تسألك عما إذا كنت متأكدًا من رغبتك في إجراء تغييرات على السجل الخاص بك.
هذه الاختراق هي حقا مجرد إزالةBackgroundHistoryPath القيم التي تحدثنا عنها في القسم السابق ، ثم تصديرها إلى ملف .REG. يعمل تشغيل الاختراق فقط على تعديل القيمة في السجل الخاص بك. وإذا كنت تستمتع بالتلاعب في التسجيل ، فمن الجدير أن تأخذ الوقت الكافي لتعلم كيفية إنشاء قرصنة التسجيل الخاصة بك.