كيفية إنشاء اختصار لتغيير خادم DNS الخاص بك في ويندوز
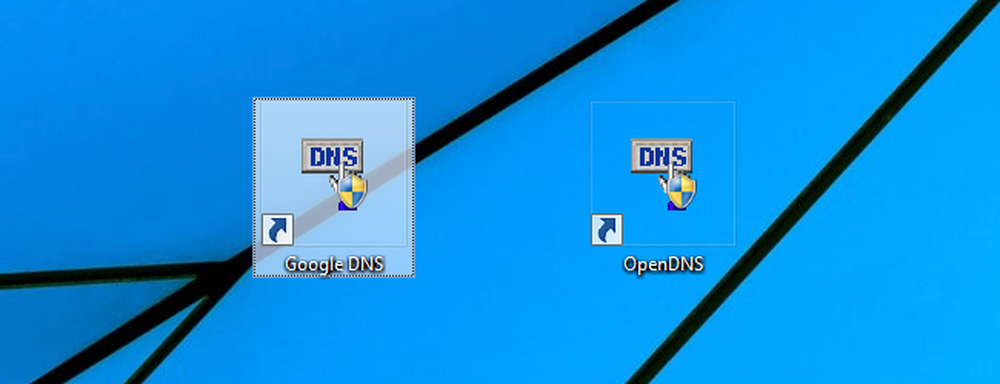
يمكن أن يكون تغيير DNS مفيدًا لتعزيز خصوصيتك أو زيادة السلامة أو زيادة سرعة الإنترنت أو لأي سبب آخر ، ولكن قد يكون من الممتع الدخول إلى إعدادات الشبكة في كل مرة تريد فيها تبديلها. لحسن الحظ ، مع أداة مجانية وبعض الدراية ، يمكنك جعلها سهلة مثل النقر المزدوج على الاختصار.
لأغراض هذه المقالة ، سنستخدم أداة مجانية من NirSoft ، واحدة من صناع البرامج المجانية الوحيدة التي نثق بها. لقد كان يضع أرفع البرامج المجانية لسنوات ، ولا يجمعها مع الأواني مثل العديد من البائعين الآخرين.
تنزيل الأداة
بمجرد أن تكون مستعدًا للبدء ، ستحتاج إلى تنزيل أداة QuickSetDNS من موقع Nirsoft الإلكتروني. قم بالتمرير إلى أسفل الصفحة وقم بتنزيل الملف المضغوط الذي يحتوي على ملف مستقل قابل للتنفيذ. بمجرد أن تقوم بتنزيل البرنامج ، قم بإنشاء مجلد على سطح المكتب يسمى QSDNS (أو أينما تريد وضعه) ، ثم قم باستخراج المحتويات إلى المجلد.
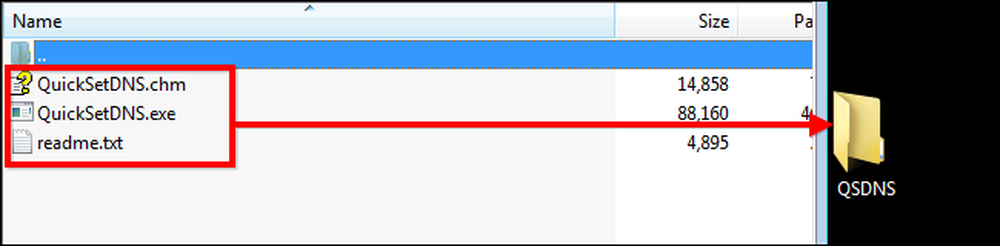
إطلاق واستخدام QuickSetDNS
نظرًا لأن QSDNS تطبيق مستقل ، فلا يتطلب الأمر تثبيتًا. كل ما عليك القيام به هو فتح المجلد الذي توجد به الملفات المستخرجة ، ثم النقر نقرًا مزدوجًا فوق ملف "QuickSetDNS.exe".
ستلاحظ أن البرنامج يشير إلى طريقة اتصالك بالإنترنت بالإضافة إلى عنوان IP للكمبيوتر الخاص بك. كما يوفر لك أيضًا خوادم DNS العامة من Google و DNS الخاص بالموجه. في الصورة أدناه ، سوف ترى أيضًا أي إعدادات DNS يتم استخدامها كما هو موضح في النقطة الخضراء بجوار "DNS التلقائي". هذا الإعداد الافتراضي يسحب معلومات ملقم DNS من جهاز التوجيه الخاص بك باستخدام DHCP.

إذا كنت تريد التبديل إلى خادم Google DNS الحالي ، فما عليك سوى النقر بزر الماوس الأيمن على خيار "Google Public DNS" ثم النقر على "Set Active DNS".

بدلاً من ذلك ، يمكنك النقر فوق إعداد DNS الذي تريد استخدامه ثم الضغط على الزر "F2" لجعله نشطًا.

وبمجرد الانتهاء من ذلك ، تم تبديل DNS ويمكنك العودة إلى استخدام الإنترنت مع تنشيط خادم DNS الجديد الخاص بك.
إضافة خوادم DNS جديدة
إذا كنت ترغب في استخدام خوادم DNS أخرى ، مثل خوادم OpenDNS ، فستكون عملية إضافتها إلى قائمتك سهلة للغاية. ابدأ بالضغط على "Ctrl + N" لإنشاء خادم DNS جديد. امنح خادم DNS اسمًا وأدخل عناوين IP الخاصة بـ OpenDNS الموضحة أدناه ثم قم بتفعيل التغييرات بالنقر فوق "موافق".
208.67.222.222 ، 208.67.220.220

بمجرد الانتهاء من تنفيذ التغييرات ، ما عليك سوى النقر فوق الخادم الجديد والضغط على "F2" لجعله نشطًا.
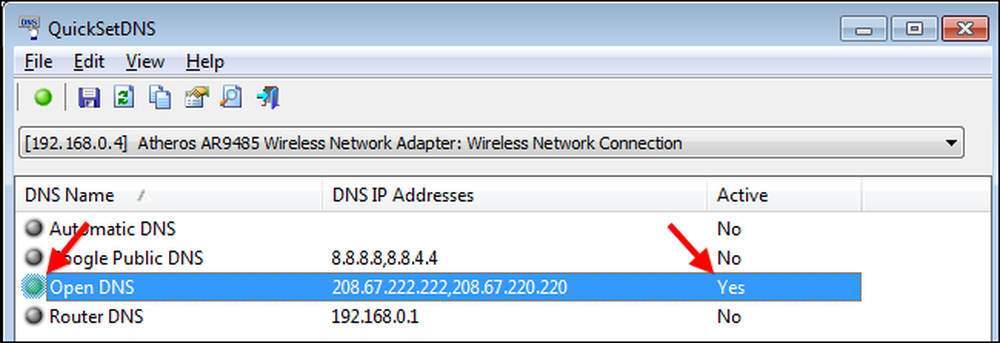
إنشاء اختصارات فردية لإدارة إعدادات DNS الخاصة بك
من أجل جعل عملية تبديل DNS أسرع بكثير ، يمكنك إنشاء اختصارات تقوم بتغيير DNS على الفور باستخدام خيارات سطر الأوامر لـ QSDNS. ابدأ بفتح QSDNS ، وانقر فوق أحد إعدادات DNS التي تريد استخدامها ، ثم اضغط على "Ctrl + L" لنسخ الإعدادات الخاصة بتكوين DNS هذا. (أو استخدم قائمة النقر بزر الماوس الأيمن).
بعد ذلك ، ستحتاج إلى الانتقال إلى سطح المكتب والنقر بزر الماوس الأيمن ، ثم إنشاء اختصار جديد.
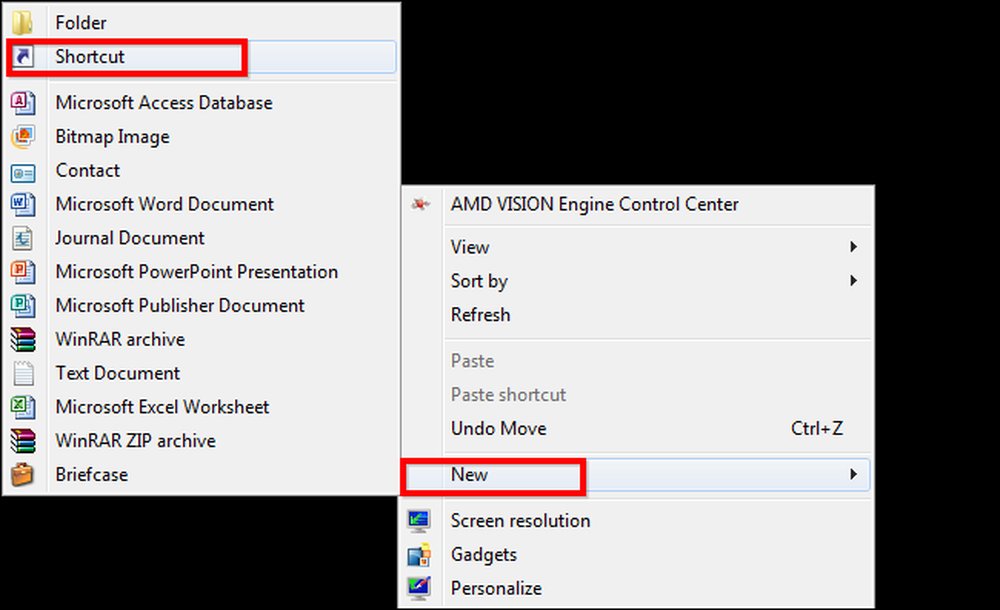
ما عليك سوى لصق المعلومات التي قمت بنسخها من QSDNS إلى قسم الاختصار ثم الضغط على التالي.

أخيرًا ، حدد الاختصار اسمًا استنادًا إلى الملف الشخصي الذي اخترته. في هذه الحالة ، يكون نظام Google Public DNS. بمجرد الانتهاء من الضغط ، يمكنك ببساطة النقر نقرًا مزدوجًا فوق الاختصار من سطح المكتب ، وستتغير إعدادات DNS على الفور.

كرر العملية الخاصة بإعداد "DNS التلقائي" بحيث يمكنك استعادة الإعدادات دون فتح QSDNS ، وأية خوادم أخرى تستخدمها بشكل متكرر حتى تتمكن من التبديل بينها عند الرغبة.
الآن أعود لتصفح الإنترنت والمتعة!




