كيفية تعطيل iCloud Photo Syncing في OS X Photos

أخذت شركة آبل أخيرًا التفافها عن خليفة iPhoto: الصور. إنه أمر رائع حتى الآن ، ولكننا لسنا متأكدين من أن الجميع سيشعرون بسعادة غامرة بشأن تكامل iCloud. في ما يلي كيفية إجراء تعديلات على ميزات "صور iCloud" أو إيقافها تمامًا.
الصور كانت منذ وقت طويل قادمة. توقفت التنمية في iPhoto ، التي اعتادت أن تكون تطبيق Apple لتحرير الصور واختيار المكتبة منذ عام 2002 ، في عام 2014. لكي نكون صادقين ، نمت iPhoto طويلاً في السن وكانت في حاجة ماسة إلى نوع من التحديث ولكن التوقف يعني التطوير أن Apple لديها فجوة تطبيق صور ملحوظة بين نظام تشغيل سطح المكتب والملايين والملايين من أجهزة iOS هناك.
ومع ذلك ، لا تخف أبدًا من الصور التي لا تشترك بنفس الاسم والأيقونة مع نظيراتها في نظام التشغيل iOS ، فتغلق هذه الفجوة في مكتبة صور / تحرير / مشاركة Apple OS X.
تهدف الصور إلى المزامنة عبر جميع أجهزتك ، وهذا يعني أنه إذا كان لديك جهاز iPad أو iPhone ، فستتمكن من التقاط صورة على أحد هذه الأجهزة ، وستظهر تلقائيًا في مكتبة صور Mac والعكس.
ومع ذلك ، إذا كنت تستخدم جهاز Mac فقط ولا تملك جهاز iOS ، أو إذا كانت لديك أشياء على جهاز Mac لا ترغب في مشاركتها مع iCloud ، فمن المحتمل أنك سترغب في إيقاف تشغيلها ، أو إجراء تغييرات على صور خيارات iCloud.
إيقاف تشغيل أو تغيير مشاركة صور iCloud في OS X
هناك طريقتان لإيقاف مشاركة الصور على iCloud أو على الأقل تقليلها. أولاً ، افتح "تفضيلات النظام" وانقر على رمز "iCloud".

تتيح لك خيارات iCloud تعطيل أي عدد من الميزات التي يتم ربطها ومزامنتها بحساب iCloud الخاص بك. لتعطيل مزامنة iCloud مباشرة ، ألغِ تحديد المربع بجوار "الصور".

بدلاً من ذلك ، انقر فوق الزر "خيارات ..." للتحكم الدقيق في مزامنة صور iCloud.
هنا نرى اختياراتك. يمكنك إيقاف التحميل التلقائي والتخزين ، قم بإيقاف تشغيل "بث الصور" (إذا كنت تستخدم جهازًا بدون مكتبة صور iCloud) ، ويمكنك تعطيل مشاركة الصور على iCloud ، لذلك لا يمكنك مشاركة ألبومات صورك مع أشخاص آخرين.
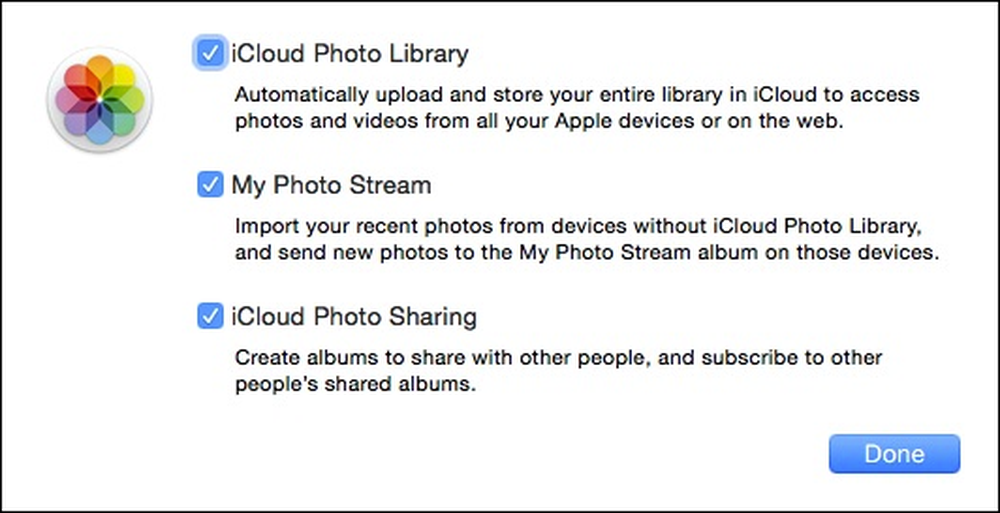 تحتوي خيارات iCloud Photo على تفسيرات تعلق حتى تعرف ما يفعله كل شخص.
تحتوي خيارات iCloud Photo على تفسيرات تعلق حتى تعرف ما يفعله كل شخص. لا ينبغي أن يكون لديك الكثير من المتاعب في اكتشاف هذه الأشياء و Apple تفسر كل خيار بشكل جيد. نشك أن عددًا قليلاً من المستخدمين سيجعله شأنًا شاملاً أو كليًا (تشغيل / إيقاف).
يمكنك أيضًا الوصول إلى هذه الخيارات من تطبيق الصور الفعلي (في التفضيلات ، "Command +" ،) ، مع خيار إضافي واحد سيكون في الواقع موضع اهتمام الكثير من مستخدمي Mac المزودين بأقراص صلبة مزدحمة.
ضمن خيار "مكتبة صور iCloud" ، يمكنك تحديد كيفية تخزين العناصر على جهاز Mac. إذا كنت تريد تخزين الصور ومقاطع الفيديو الأصلية (الدقة الكاملة) على جهاز Mac ، فستحتاج إلى تحديد "تنزيل إصدارات أصلية إلى نظام التشغيل Mac هذا."
إذا كنت ترغب في "Optimize Mac Storage" ، فسيتم تخزين عناصر الدقة الكاملة الخاصة بك في iCloud بينما يتم تخزين النسخ الأصلية فقط على جهاز Mac الخاص بك بشرط أن يكون لديك مساحة كافية على محرك الأقراص.
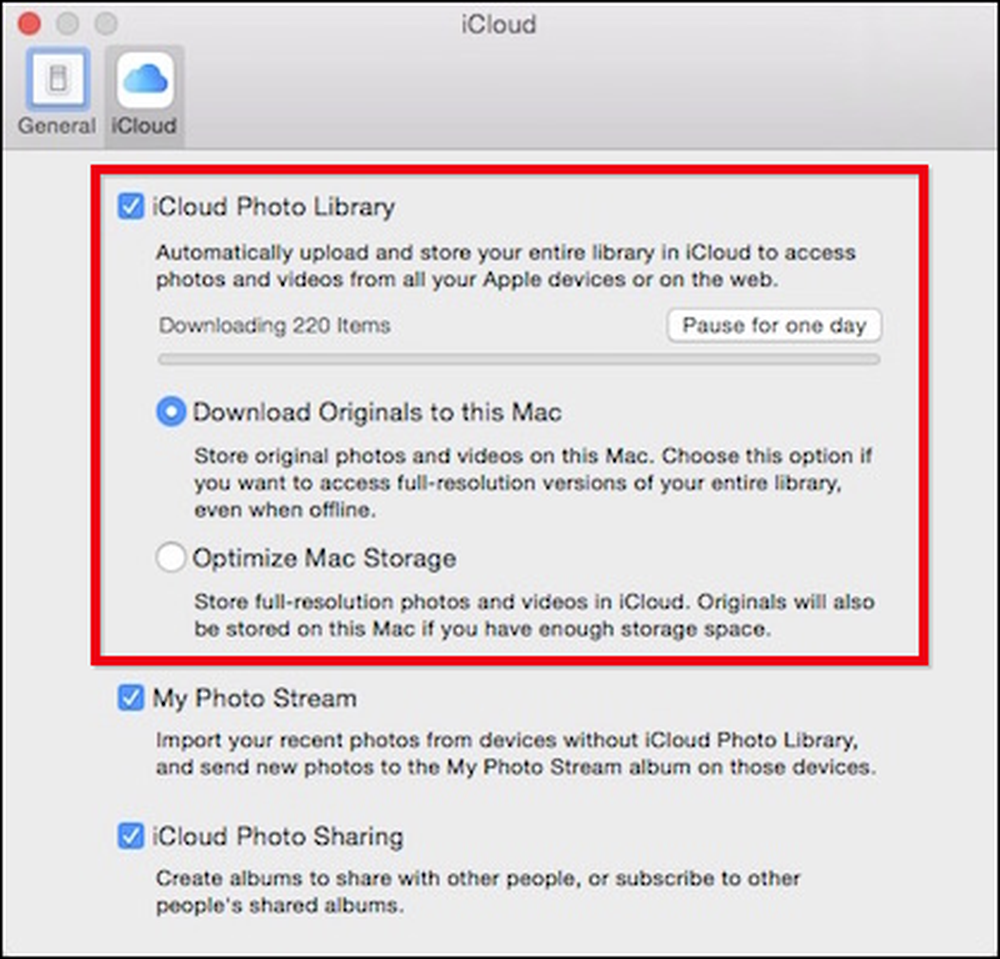 ملاحظة ، إذا كنت تريد إيقاف مزامنة مكتبة الصور على iCloud ، انقر فوق الزر "إيقاف مؤقت لمدة يوم واحد".
ملاحظة ، إذا كنت تريد إيقاف مزامنة مكتبة الصور على iCloud ، انقر فوق الزر "إيقاف مؤقت لمدة يوم واحد". هذا كل ما في الأمر لفهم كيفية مشاركة الصور ومزامنتها للصور ومقاطع الفيديو على iCloud ، وهذا يعني أنه يمكنك الاحتفاظ بصورك على جهاز Mac ومشاركتها عبر وسائل أخرى إذا لم تصادف iCloud خيالك.
في حين أن إيقاف تشغيله يقلل من سهولة مزامنة مكتبة صورك عبر جميع أجهزتك ، إذا كنت تستخدم كمبيوتر محمول أو كمبيوتر مكتبي فقط ، فقد لا ترى الحاجة إلى تخزين كل شيء على iCloud (أو ربما تريد نسخها إلى مزود تخزين سحابي مختلف). على أي حال ، إذا قمت يومًا ما بإضافة جهاز iPhone أو iPad إلى المزيج ، فيمكنك دائمًا تشغيل مزامنة iCloud مرة أخرى.
نأمل أن تكون هذه المقالة مفيدة لأي شخص في بدء استخدام تطبيق الصور على نظام التشغيل OS X. إذا كانت لديك أي أسئلة أو تعليقات تريد مشاركتها معنا ، فالرجاء تخصيص بعض الوقت لترك تعليقاتك في منتدى المناقشة.




