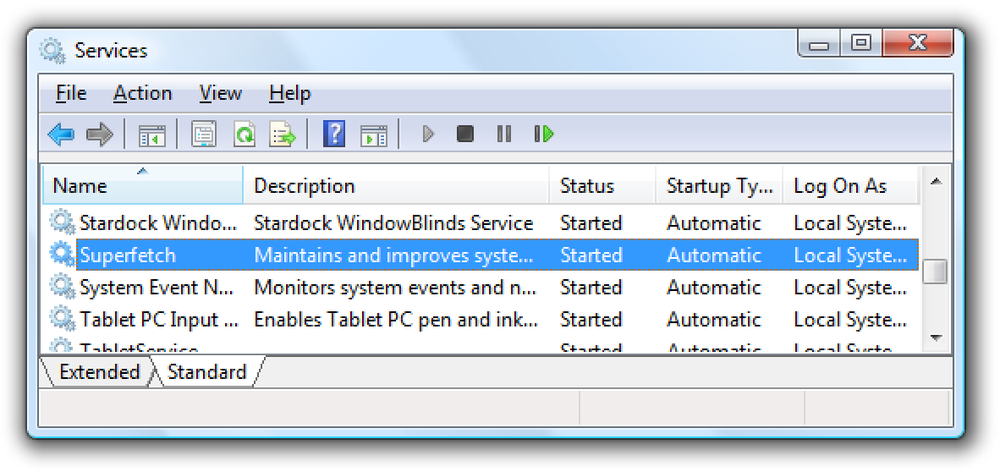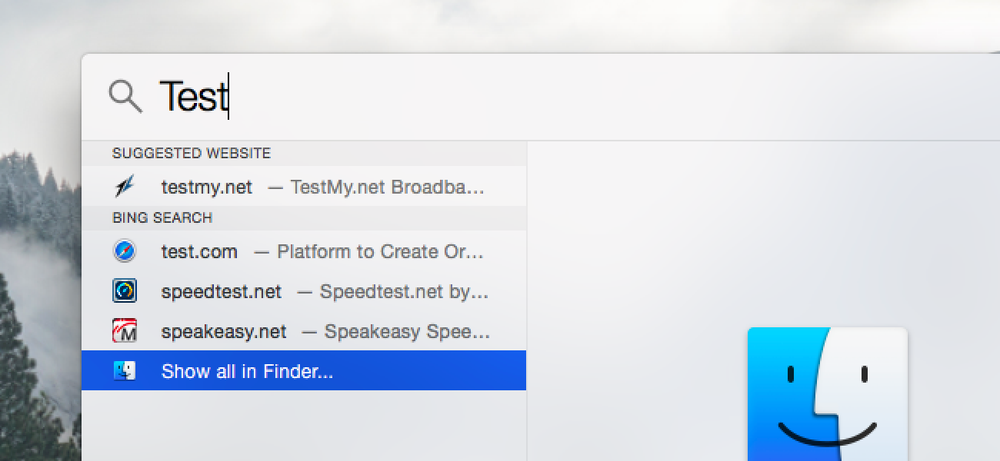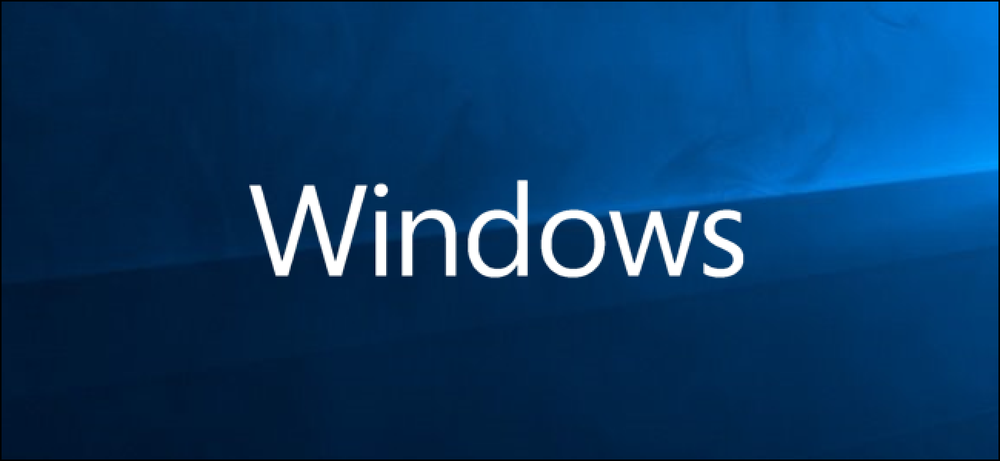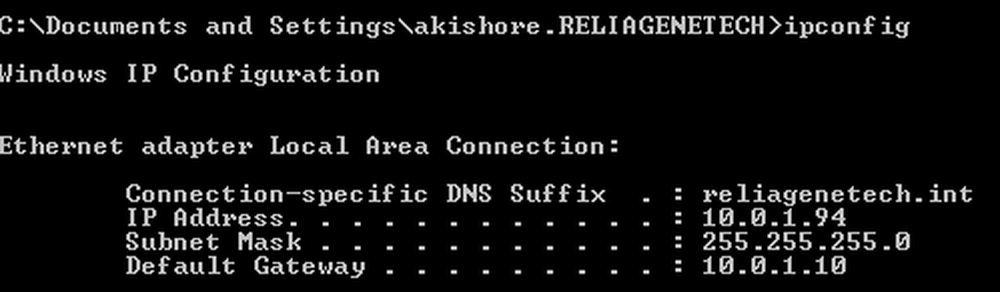كيفية تعطيل برامج بدء التشغيل في ويندوز
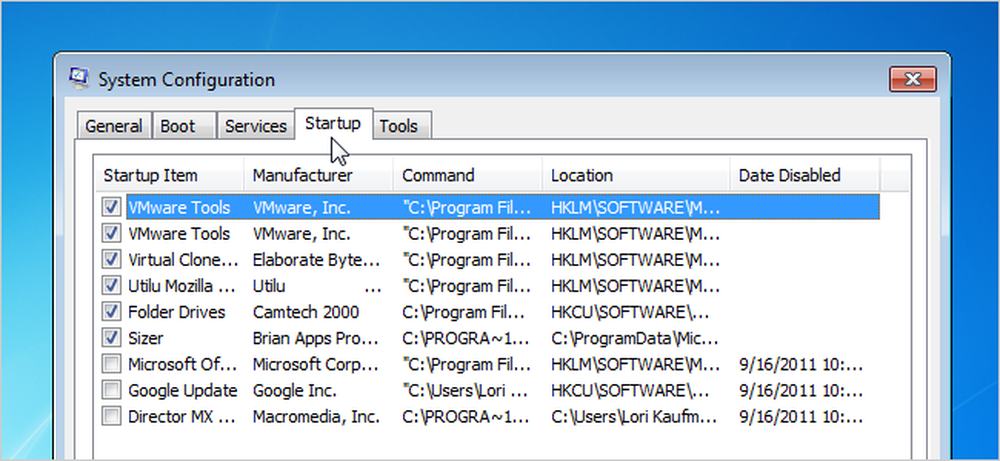
كلما زاد عدد البرامج التي تقوم بتثبيتها على الكمبيوتر الخاص بك ، قد يبدو أنها تستغرق وقتًا أطول لبدء تشغيل Windows. تضيف العديد من البرامج نفسها إلى قائمة البرامج التي بدأت عند تشغيل جهاز الكمبيوتر الخاص بك ، ويمكن الحصول على هذه القائمة.
ملحوظة المحرر: من الواضح أن قراءنا الأثرياء يعرفون بالفعل كيفية القيام بذلك ، لكن هذا المقال مخصص لكل شخص آخر. لا تتردد في مشاركتها مع أصدقائك غير التقنيين!
إذا كنت تستخدم نظام التشغيل Windows 8 أو Windows 10 ، فانتقل لأسفل.
تعطيل برامج بدء التشغيل في Windows 7 أو Vista أو XP
بالنسبة لبعض البرامج ، من الذكي أن تبدأ بتشغيل Windows ، مثل برنامج مكافحة الفيروسات وجدار الحماية. ومع ذلك ، بالنسبة لمعظم البرامج ، فإن بدء تشغيلها عند الإقلاع يهدر الموارد ويمدد وقت بدء التشغيل. هناك أداة مثبتة مع Windows ، تسمى MSConfig ، تسمح لك بالاطلاع بسرعة وسهولة على ما يتم تشغيله عند بدء التشغيل وتعطيل البرامج التي تفضل تشغيلها بنفسك بعد بدء التشغيل حسب الحاجة. تتوفر هذه الأداة ويمكن استخدامها لتعطيل برامج بدء التشغيل في Windows 7 و Vista و XP.
ملاحظة: يمكن استخدام MSConfig لتكوين العديد من الأشياء بخلاف برامج بدء التشغيل ، لذا كن حذرًا مما تفعله به. إذا لم تكن متأكدًا من استخدامه ، فما عليك سوى اتباع الخطوات الواردة في هذه المقالة ويجب أن تكون بخير.
لتشغيل MSConfig ، افتح القائمة "ابدأ" واكتب "msconfig.exe" (بدون علامتي الاقتباس) في المربع "بحث". أثناء الكتابة ، يتم عرض النتائج. عندما ترى "msconfig.exe" ، اضغط عليها أو اضغط على Enter ، إذا كانت مميزة.
ملاحظة: إذا كنت تستخدم نظام التشغيل Windows XP ، فافتح مربع الحوار Run من قائمة Start (ابدأ) ، واكتب “msconfig.exe” في مربع تحرير Open ، وانقر فوق OK (موافق)..
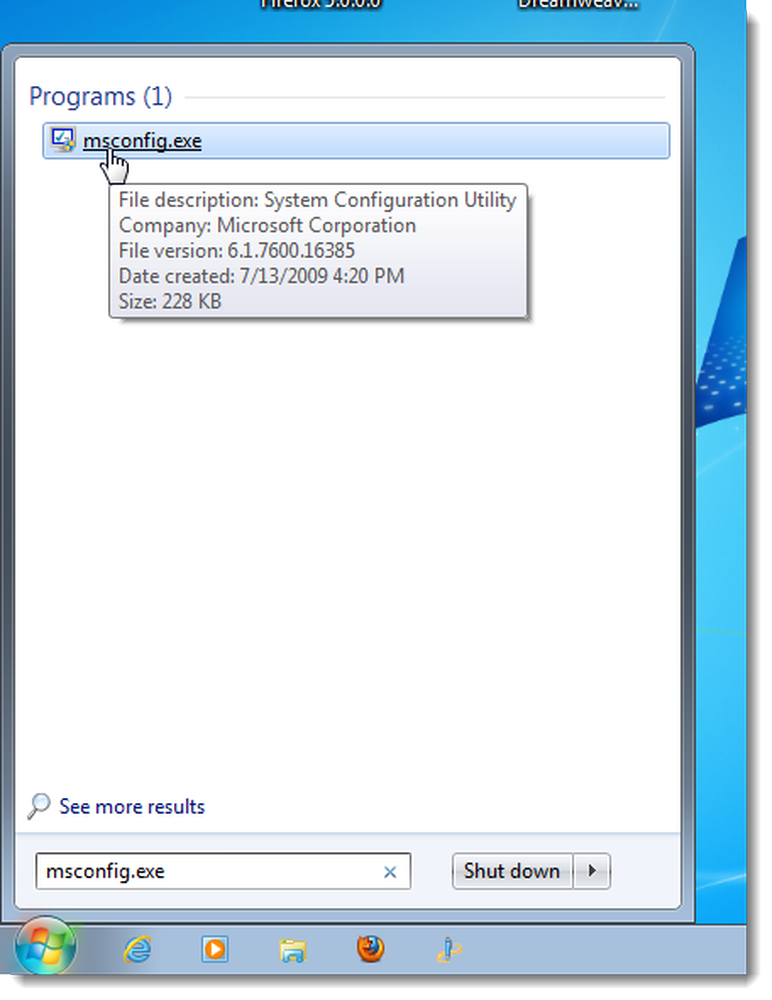
انقر فوق علامة التبويب بدء التشغيل في الإطار الرئيسي لتكوين النظام. يتم عرض قائمة بكافة برامج بدء التشغيل مع مربع اختيار بجوار كل منها. لمنع البرنامج من بدء تشغيل Windows ، حدد خانة الاختيار الموجودة بجوار البرنامج المطلوب بحيث لا توجد علامة اختيار في المربع. انقر فوق موافق بمجرد الانتهاء من اختياراتك.

يعرض مربع حوار يخبرك أنك قد تحتاج إلى إعادة تشغيل الكمبيوتر حتى تسري التغييرات. انقر فوق إعادة التشغيل لإعادة تشغيل الكمبيوتر على الفور. إذا لم تكن مستعدًا لإعادة تشغيل جهاز الكمبيوتر ، فانقر فوق إنهاء بدون إعادة التشغيل.
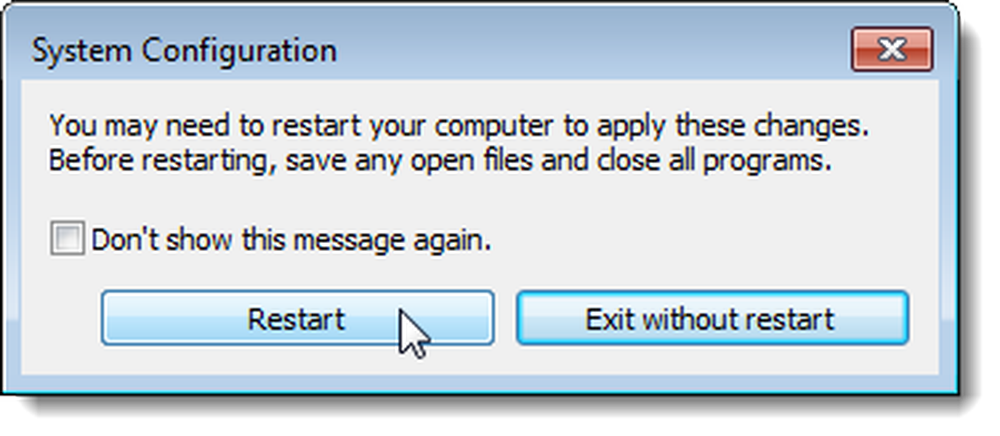
تعطيل برامج بدء التشغيل بعد تحديث Windows 10's April 2018
إذا كنت تقوم بتشغيل أحدث إصدار من Windows 10 ، فهناك لوحة إدارة تطبيقات Startup جديدة تجعل من السهل جدًا تعطيل برامج بدء التشغيل. ما عليك سوى فتح لوحة الإعدادات ، ثم البحث عن "بدء التشغيل" ، وفتح لوحة "تطبيقات البدء". إذا لم ترَ هذا ، فليس لديك الإصدار الأحدث حتى الآن ، وستحتاج إلى استخدام مدير المهام لإدارة تطبيقات بدء التشغيل (استمر في قراءة هذا القسم التالي).
بمجرد أن يكون لديك لوحة Startup Apps ، يمكنك ببساطة تبديل الأشياء التي لا تريد تشغيلها عند بدء التشغيل.
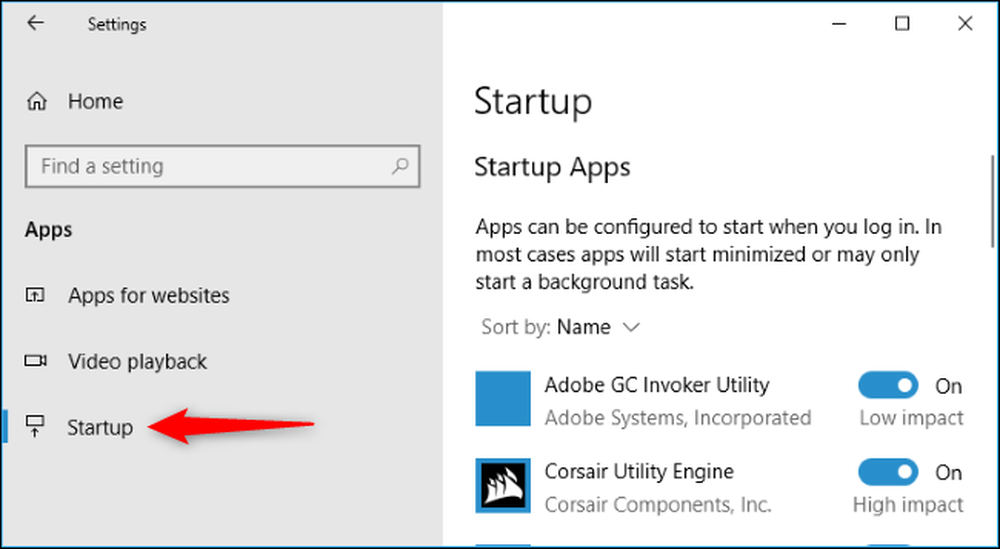
تعطيل برامج بدء التشغيل في نظام التشغيل Windows 10 أو 8 أو 8.1
يجعل Windows 8 و 8.1 و 10 من السهل تعطيل تطبيقات بدء التشغيل. كل ما عليك فعله هو فتح مدير المهام بالنقر بزر الماوس الأيمن على شريط المهام ، أو استخدام مفتاح الاختصار CTRL + SHIFT + ESC ، والنقر فوق "مزيد من التفاصيل" ، والتبديل إلى علامة التبويب "بدء التشغيل" ، ثم استخدام الزر "تعطيل".

انها حقا بهذه البساطة. إذا كنت لا ترى هذه الخيارات ، فاحرص على النقر على "المزيد من التفاصيل" ، والتي تكون في نفس المكان مثل "التفاصيل الأقل" التي تراها في لقطة الشاشة هذه.
تعطيل برامج بدء التشغيل في كلنر
تحتوي أداة CCleaner PC-clean المجانية أيضًا على أداة تسمح لك بتعطيل برامج بدء التشغيل. في CCleaner ، انقر فوق الزر أدوات في الجانب الأيسر من مربع الحوار وانقر فوق بدء التشغيل لمشاهدة قائمة برامج بدء التشغيل. يشير العمود "تمكين" إلى ما إذا تم تعيين كل برنامج ليبدأ بـ Windows. لتعطيل برنامج تم تمكينه ، حدد البرنامج في القائمة وانقر فوق تعطيل. يمكنك أيضًا تمكين البرامج التي تم تعطيلها.
ملاحظة: لا يبدو أن CCleaner يطلب منك إعادة تشغيل الكمبيوتر ، لذا تأكد من القيام بذلك بنفسك.
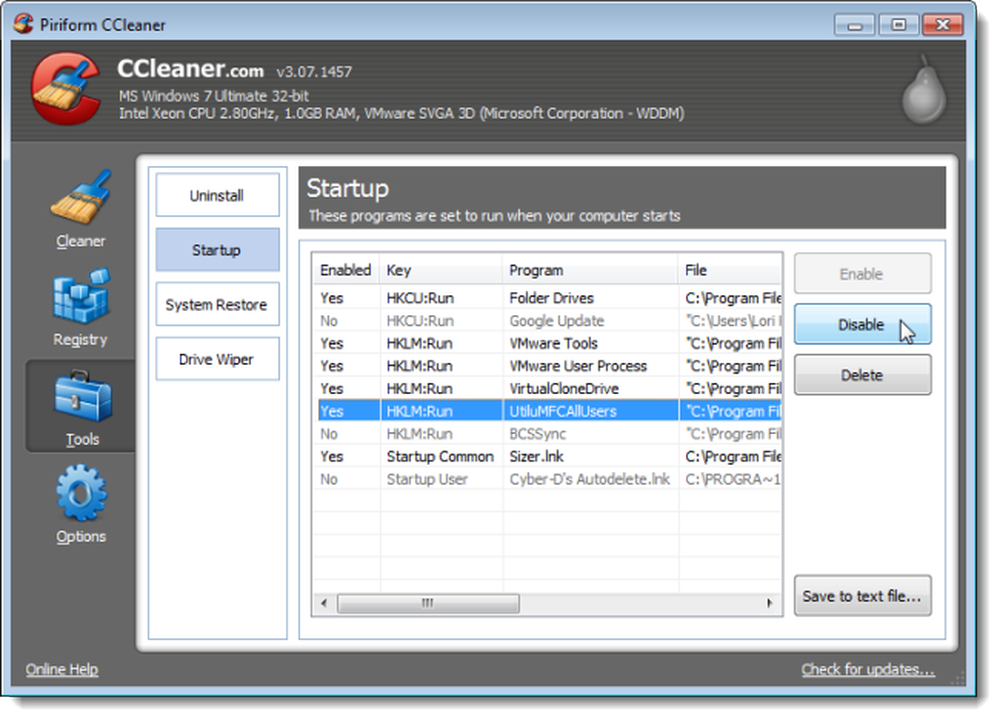
هناك نسخة احترافية من CCleaner تبلغ تكلفتها 24.95 دولارًا وتأتي مع دعم فني ذي أولوية. ومع ذلك ، هناك نسخة مجانية متاحة كإصدار قابل للتثبيت وإصدار محمول.
لاحظ أن بعض التطبيقات تحتاج إلى أن يتم تهيئتها لإيقاف تشغيل نفسها عند تشغيل الكمبيوتر ، أو أنها ستضيف نفسها فقط إلى قائمة برامج بدء التشغيل مرة أخرى. في هذه الحالة ، عادة ما يكون هناك إعداد في خيارات البرنامج لمنعه من بدء تشغيل Windows.