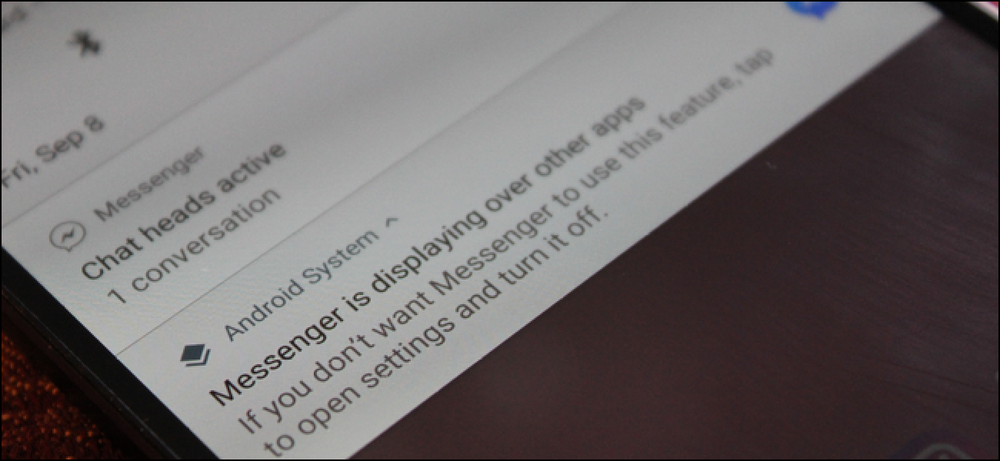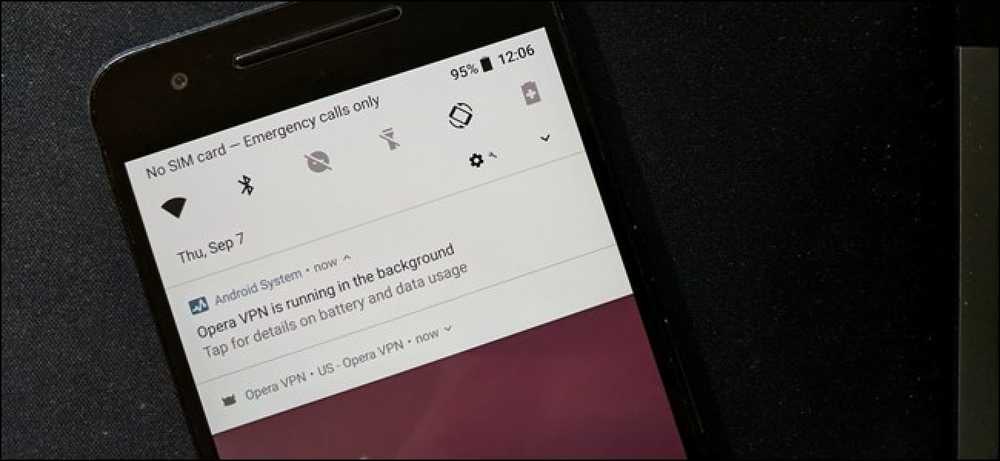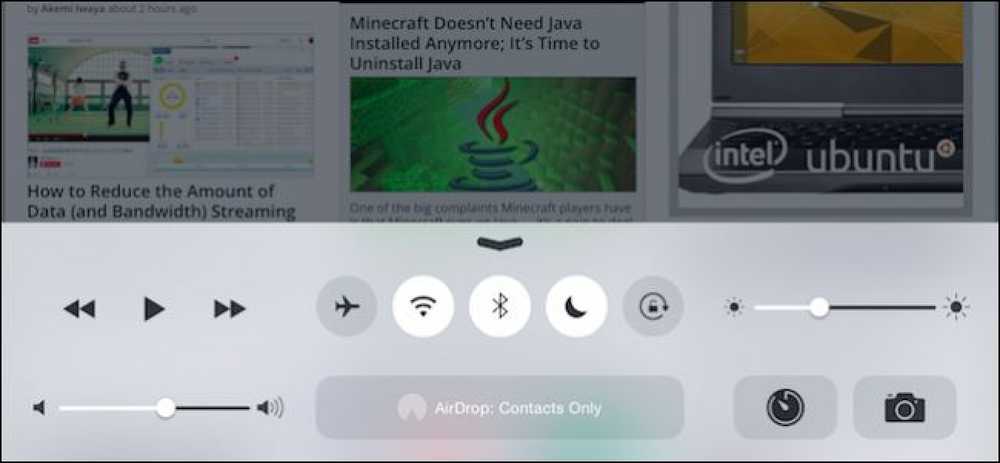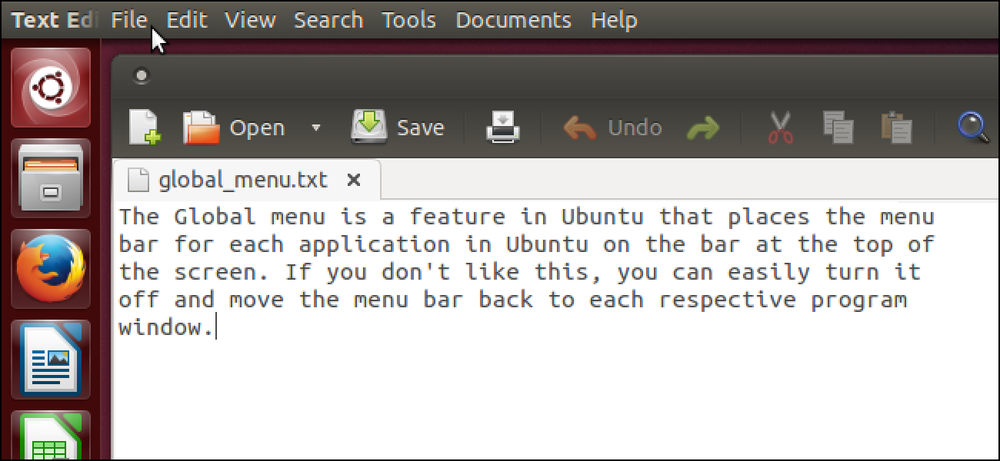كيفية تعطيل ميزة HomeGroup في Windows (وإزالته من مستكشف الملفات)
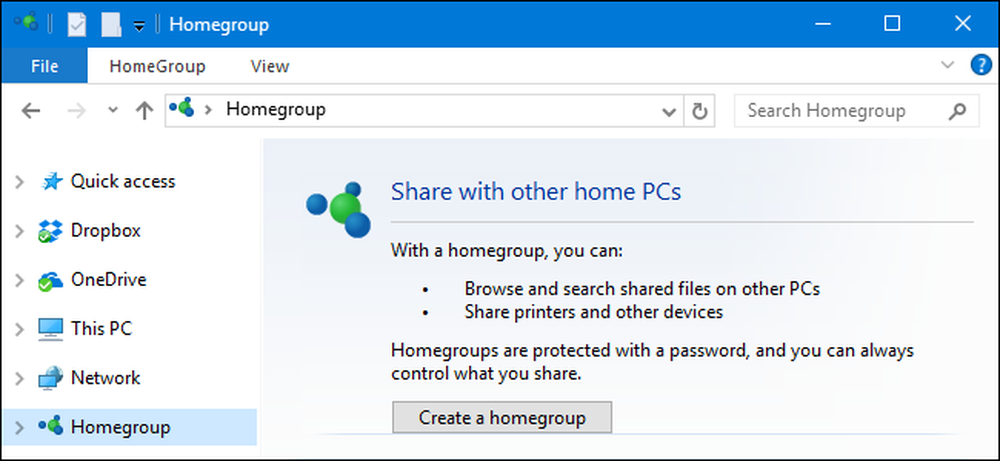
تجعل HomeGroups مشاركة الملفات والطابعات مع أجهزة الكمبيوتر الشخصي الأخرى بسيطة جدًا. ولكن إذا كنت لا تستخدمها وتفضل عدم رؤيتها في File Explorer على الإطلاق ، فلن يكون من الصعب جدًا تعطيلها.
يمكن أن تصبح شبكات Windows معقدة للغاية. إذا كان كل ما تريد القيام به هو مشاركة الملفات والطابعات الخاصة بك مع بعض أجهزة الكمبيوتر الأخرى التي تعمل بنظام Windows على الشبكة المحلية ، فإن ميزة HomeGroups تجعل هذه المهمة أكثر سهولة. ومع ذلك ، إذا لم تستخدمه على الإطلاق وكنت تفضل عدم رؤيته في مربعات الحوار File Explorer-أو Open / Save As ، فيمكنك تعطيل خدمة HomeGroup. ستحتاج إلى تعطيل اثنين من الخدمات ، ثم إذا كنت تستخدم نظام التشغيل Windows 8 أو 10 ، فقم بإجراء عملية بحث سريعة في السجل. إليك كيفية إنجاز ذلك.
الخطوة الأولى: اترك HomeGroup إذا كان الكمبيوتر الخاص بك هو حالياً جزء من واحد
إذا كان الكمبيوتر الشخصي جزءًا من مجموعة HomeGroup ، فستحتاج إلى مغادرة مجموعة المشاركة المنزلية قبل تعطيل الخدمة. انقر فوق ابدأ ، واكتب "homegroup" ، ثم انقر فوق تطبيق لوحة التحكم "HomeGroup".
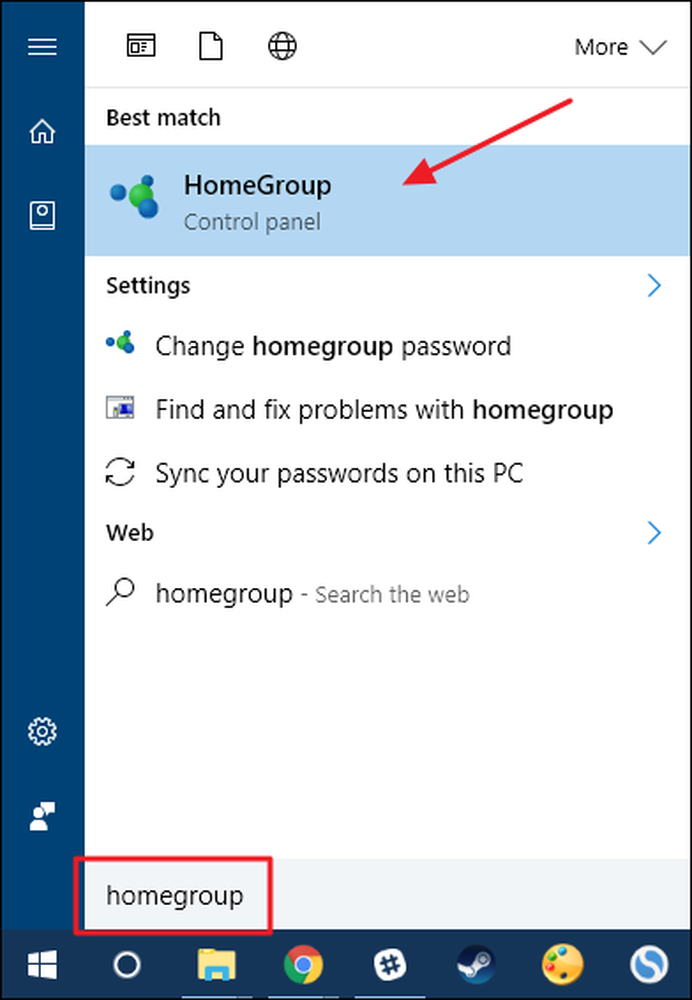
في نافذة HomeGroup الرئيسية ، انقر فوق "مغادرة مجموعة المشاركة المنزلية".
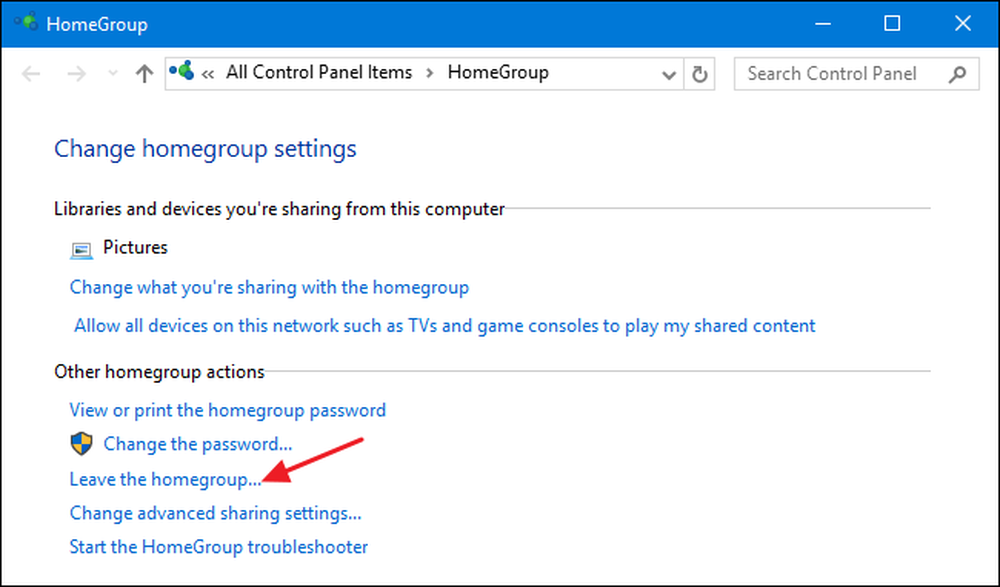
في نافذة "مغادرة المجموعة المنزلية" ، تأكد من رغبتك في المغادرة بالنقر على "مغادرة مجموعة المشاركة المنزلية".
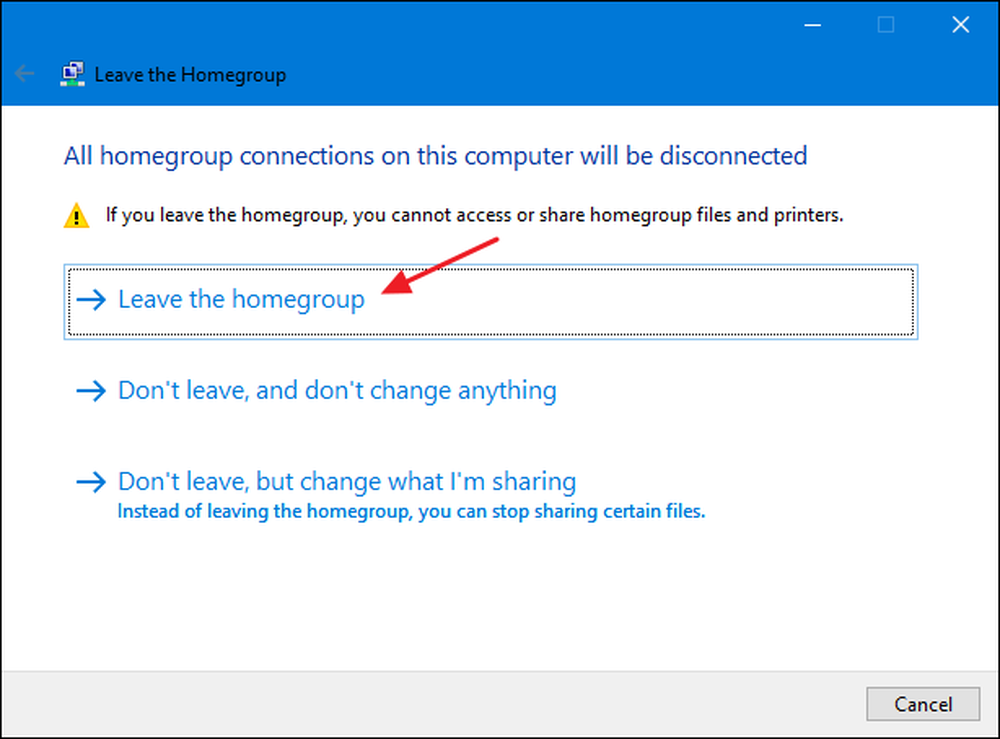
عندما ينتهي المعالج من إزالتك من HomeGroup ، انقر فوق الزر "إنهاء".
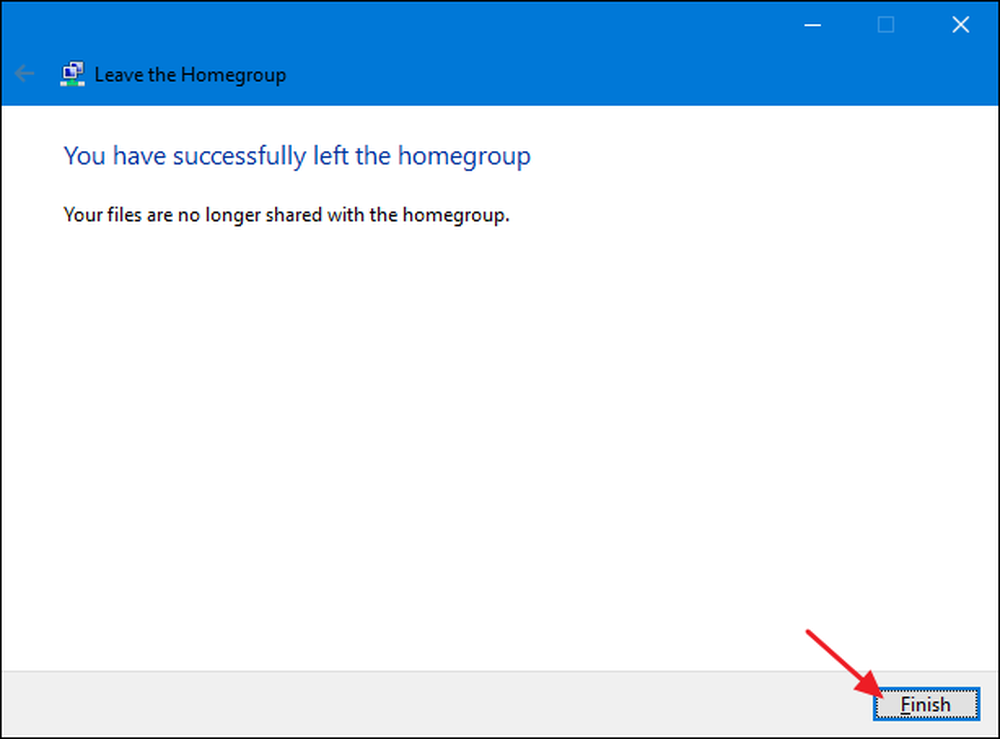
الآن بعد أن لم تعد جزءًا من مجموعة HomeGroup ، يمكنك تعطيل خدمات HomeGroup.
الخطوة الثانية: تعطيل خدمات HomeGroup
لتعطيل ميزة HomeGroup في Windows ، ستحتاج إلى تعطيل خدمتي HomeGroup. انقر فوق ابدأ ، واكتب "خدمات" ، ثم انقر فوق تطبيق "الخدمات".
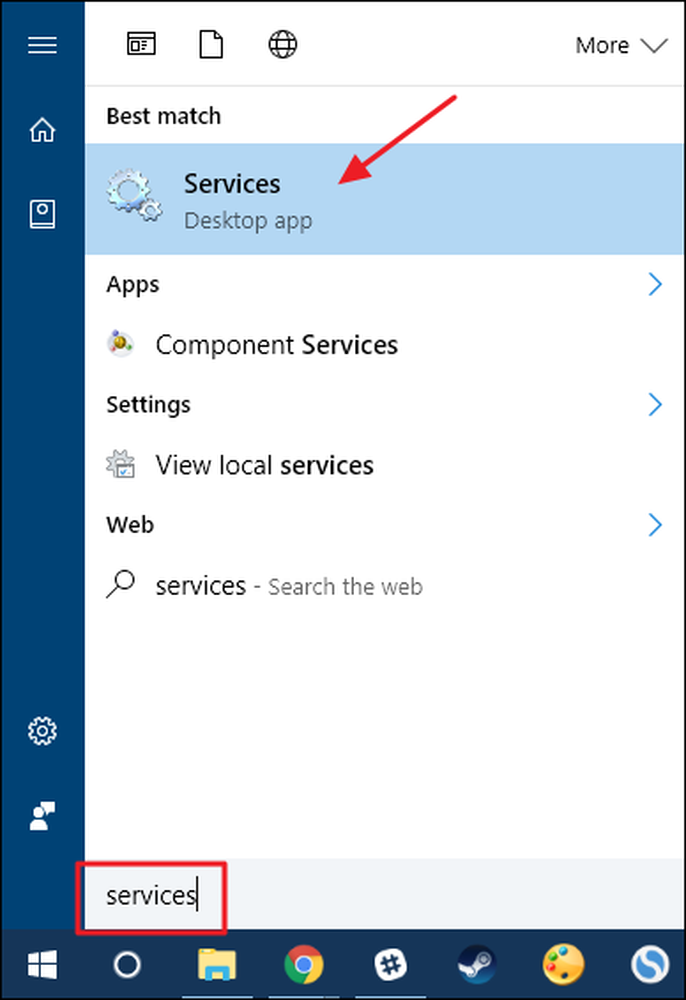
في الجزء الأيسر من الإطار "خدمات" ، قم بالتمرير لأسفل والعثور على "مصغي HomeGroup" و "موفر مجموعة HomeGroup". انقر نقرًا مزدوجًا فوق خدمة "مصغي HomeGroup" لفتح نافذة خصائصه.
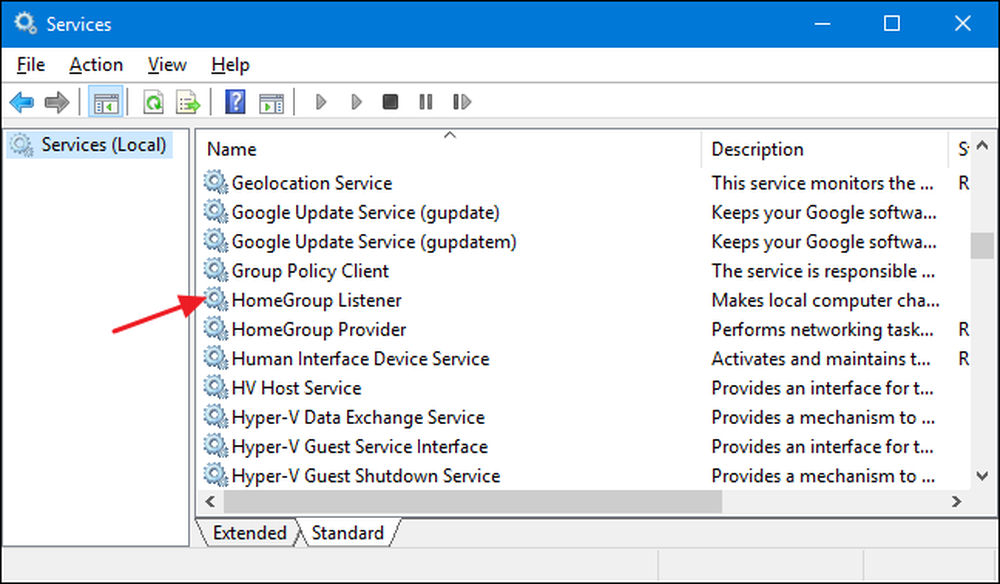
في نافذة الخصائص ، حدد "معطل" من القائمة المنسدلة "نوع بدء التشغيل" ، ثم انقر فوق "موافق".
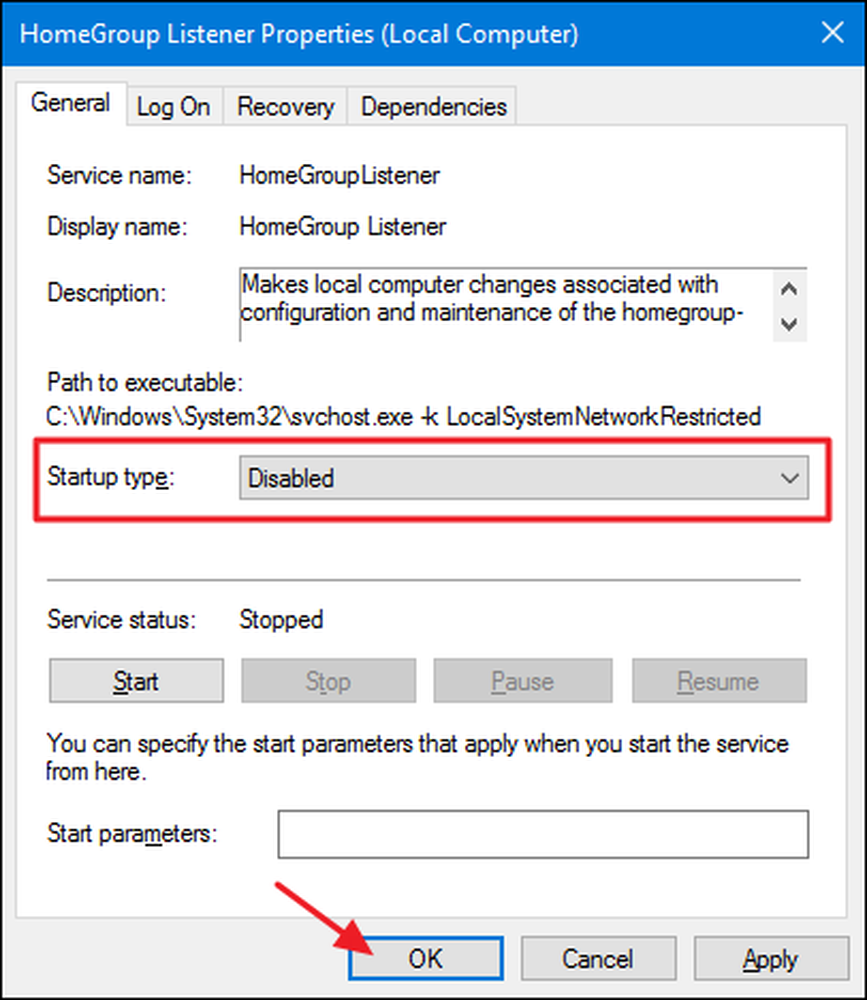
بعد ذلك ، ستحتاج إلى تعطيل خدمة "موفر خدمة HomeGroup" بالطريقة نفسها تمامًا. افتح نافذة خصائصه واضبط "نوع بدء التشغيل" على "معطل".
إذا كنت تستخدم Windows 7 ، فهذا كل ما يتطلبه الأمر لتعطيل ميزة HomeGroup و قم بإزالته من نافذة مستكشف الملفات. في الواقع ، بمجرد إيقاف وتعطيل خدمة "موفر خدمة HomeGroup" ، ستختفي "مجموعة المشاركة المنزلية" من "مستكشف الملفات" في Windows 7.
إذا كنت تستخدم نظام التشغيل Windows 8 أو 10 ، فإن الخطوات التي اتخذتها حتى الآن ستعطل ميزة HomeGroup ، ولكنك ستحتاج إلى الانتقال إلى الخطوة الثالثة وإجراء تحرير سريع للسجل لإزالته من نافذة مستكشف الملفات.
الخطوة الثالثة: إزالة HomeGroup من File Explorer عن طريق تحرير التسجيل (Windows 8 أو 10 فقط)
في Windows 8 أو 10 ، ستحتاج إلى اتخاذ الخطوة الإضافية لإنشاء مفتاح التسجيل الذي يمكنك استخدامه لإزالة HomeGroup من File Explorer.
تحذير قياسي: محرر التسجيل هو أداة قوية وإساءة استخدامها يمكن أن تجعل النظام الخاص بك غير مستقر أو حتى غير صالحة للعمل. هذا اختراق بسيط جدًا وطالما أنك تلتزم بالتعليمات ، يجب ألا تواجه أي مشاكل. ومع ذلك ، إذا لم تكن قد تعاونت معها من قبل ، فكر في القراءة حول كيفية استخدام محرر التسجيل قبل البدء. وبالتأكيد النسخ الاحتياطي للسجل (والكمبيوتر الخاص بك!) قبل إجراء التغييرات.
افتح "محرر التسجيل" بضرب "ابدأ" وكتابة "regedit". اضغط Enter لفتح "محرر التسجيل" ثم منحه الإذن لإجراء تغييرات على الكمبيوتر الخاص بك.
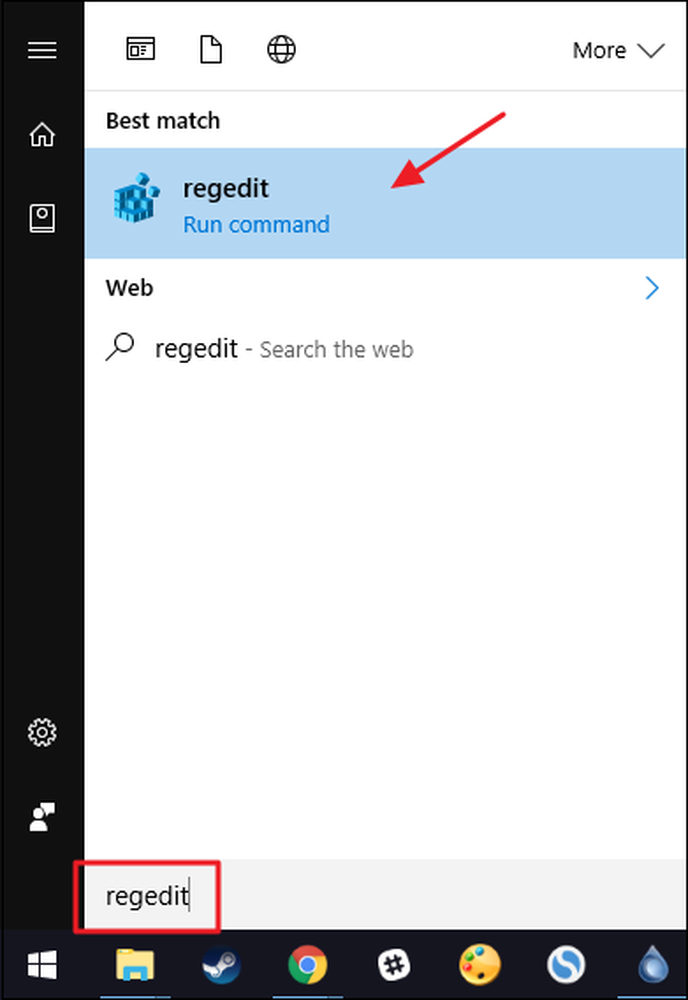
في محرر التسجيل ، استخدم الشريط الجانبي الأيسر للانتقال إلى المفتاح التالي:
HKEY_LOCAL_MACHINE \ SOFTWARE \ فصول \ B4FB3F98-C1EA-428D-A78A-D1F5659CBA93
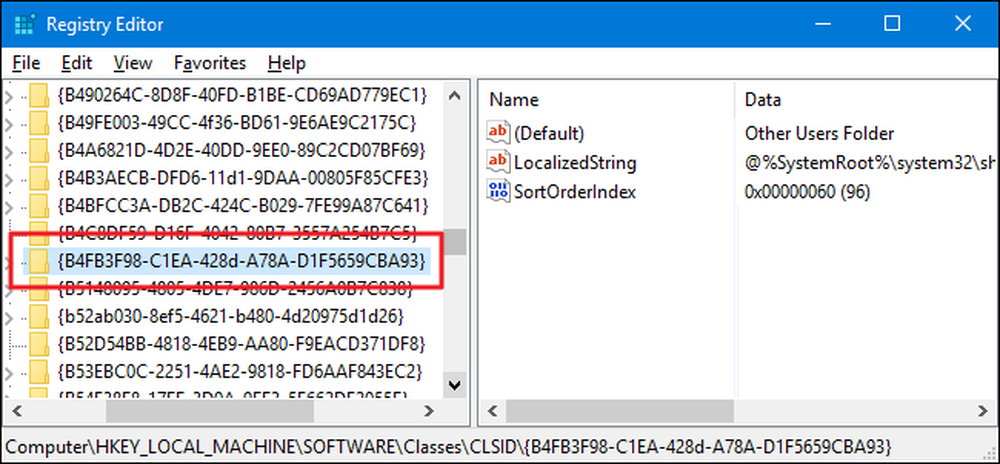
بشكل افتراضي ، هذا المفتاح محمي ، لذا ستحتاج إلى الحصول على ملكيته قبل أن تتمكن من إجراء أي تعديل. اتبع تعليماتنا حول كيفية الحصول على أذونات كاملة لتحرير مفاتيح التسجيل المحمية ومن ثم يمكنك متابعة التعليمات هنا.
بعد أخذ ملكية B4FB3F98-C1EA-428D-A78A-D1F5659CBA93 مفتاح ، انقر بزر الماوس الأيمن عليه واختر جديد> قيمة DWORD (32-بت). اسم القيمة الجديدة "System.IsPinnedToNameSpaceTree."
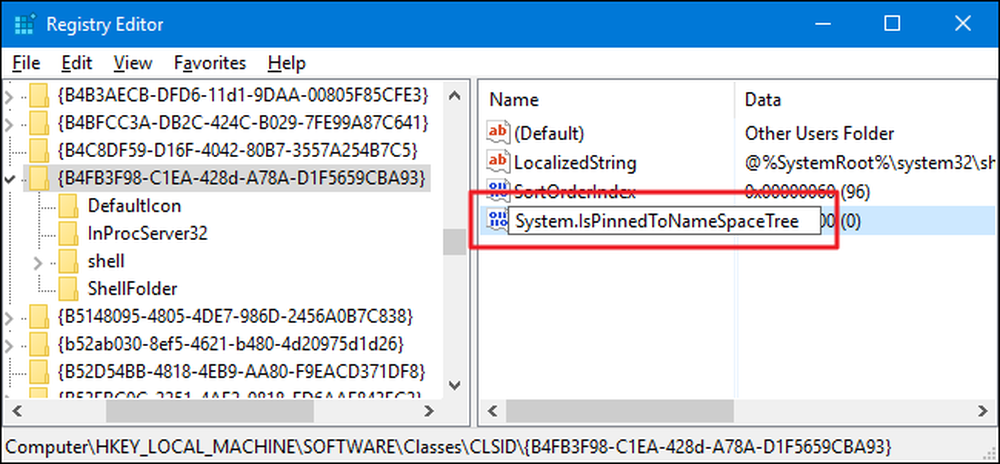
عندما تقوم بإنشاء الجديد System.IsPinnedToNameSpaceTree القيمة ، يتم تعيين بيانات القيمة بالفعل إلى 0 ، وهو الإعداد الذي تريده لإزالة HomeGroup من File Explorer. يجب أن تسري التغييرات على الفور ، لذا افتح نافذة مستكشف الملفات ، ثم تحقق مرة أخرى للتأكد من إزالة مجموعة المشاركة المنزلية.
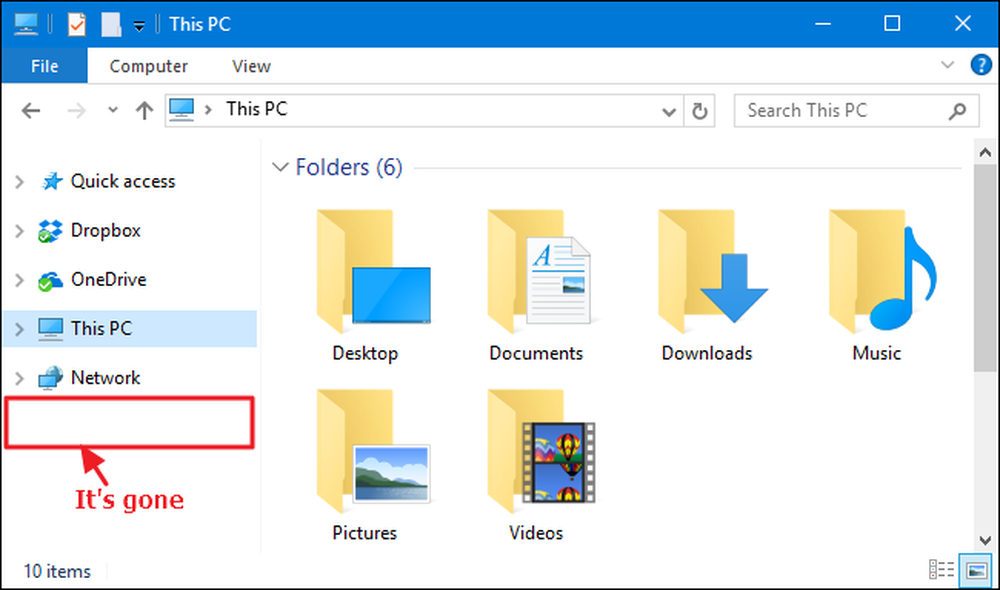
إذا كان كل شيء ناجحًا ، فيمكنك المتابعة وإغلاق محرر التسجيل. إذا كنت تريد عكس هذا التغيير ، فما عليك سوى الرجوع إلى محرر التسجيل ، انقر نقرًا مزدوجًا فوق System.IsPinnedToNameSpaceTree قيمة لفتح نافذة خصائصه ، وتغيير مربع "بيانات القيمة" من 0 إلى 1.
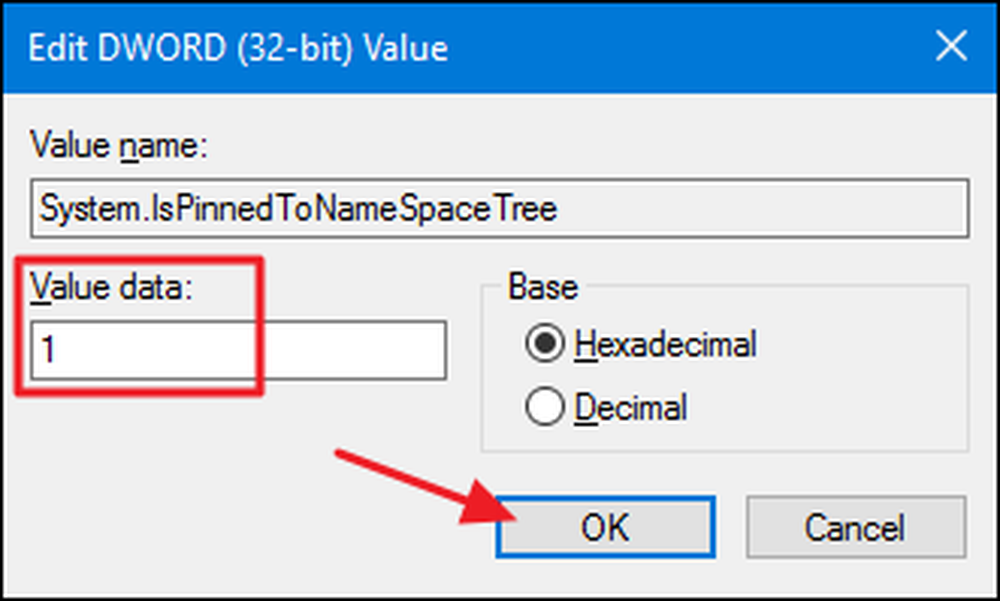
كيفية إعادة تمكين HomeGroup بعد تعطيله
إذا كنت ترغب في تمكين HomeGroup مرة أخرى ، فستحتاج فقط إلى عكس التعليمات التي قمنا بتغطيتها هنا.
- استخدم محرر التسجيل لتعيين
System.IsPinnedToNameSpaceTreeالقيمة إلى 1 أو مجرد حذف القيمة تمامًا. - استخدم تطبيق الخدمات لتعيين "مصغي HomeGroup" و "موفر مجموعة HomeGroup" مرة أخرى إلى "يدوي".
بعد ذلك ، ستتمكن من رؤية HomeGroup في "مستكشف الملفات" وإنشاء "مجموعة المشاركة المنزلية" أو الانضمام إليها مرة أخرى.
على الرغم من أن عرض عنصر HomeGroup في مستكشف الملفات لن يكون مشكلة كبيرة لمعظم الناس ، فلا يزال من الجيد معرفة أنه يمكنك إزالته إذا كنت ترغب في ذلك. يمكن أن يكون مفيدًا على وجه الخصوص إذا كنت تشارك الكمبيوتر الخاص بك ولا تريد فقط أن يتعثر الأشخاص عن طريق الخطأ عبر طريقة لمشاركة ملفاتك مع أجهزة الكمبيوتر الأخرى.