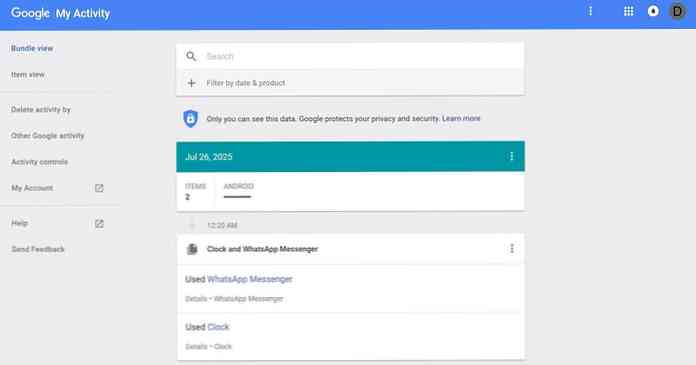كيفية تنزيل أرشيف نسخ احتياطي لكل ما تبذلونه من Gmail والتقويم ومحرّر المستندات وبيانات Google الأخرى

يعرف كل من يستخدم خدمات Google أن Google لديها نسخ من بياناتك - سجل البحث ، و Gmail ، وسجل YouTube ، و كثيرا أكثر من. ولكن هل تعلم أنه يمكنك أيضًا تنزيل نسخة من هذه البيانات بنفسك؟ نعم ، إنه سهل غبي.
لقد كان المنتج ، الذي يطلق عليه Google Takeout ، موجودًا بالفعل منذ بضع سنوات الآن ، ولكن من المثير للدهشة عدد الأشخاص الذين لا يزالون لا يعرفون عنه. إنها طريقة كاملة المزايا لتنزيل جميع بياناتك على Google عبر جميع خدمات Google. في ما يلي قائمة كاملة بكل العناصر المضمّنة في Takeout:
- +1s على Google+
- Android Pay
- المدون
- إرسال
- التقويمات
- بيانات Chrome (الملء التلقائي ، والإشارات المرجعية ، وما إلى ذلك)
- جهات الاتصال
- محرك (جميع الملفات)
- تناسب البيانات
- الصور
- لعب الكتب
- دوائر Google+
- صفحات Google+
- Google+ Stream (كل المشاركات)
- مجموعة
- الأيدي الحرة
- خروجات
- Hangouts على الهواء
- احتفظ
- سجل المواقع
- بريد
- الخرائط (أماكنك)
- وسيط
- خرائطي
- الملف الشخصي
- بحث
- مهام
- صوت
- YouTube (السجل وقوائم التشغيل والغواصات ومقاطع الفيديو)
لذلك نعم ... كل شيء.
الشيء الرائع هنا هو أنه يمكنك اختيار واختيار ما تريد ، بما في ذلك الخيارات الفرعية داخل العديد من الفئات. على سبيل المثال ، يمكنك اختيار تقاويم محددة أو إعدادات Chrome لتنزيلها. انها تحصل على حبيبات جميلة.
إذا كنت ترغب في ذلك ، فدعنا ندخل. للبدء ، يمكنك الانتقال مباشرة إلى Google Takeout هنا. إذا كنت تفضل استخدام المسار ذي المناظر الخلابة ، فيمكنك أيضًا الوصول إليه من خلال الانتقال إلى حسابك في Google ، واختيار "إدارة نشاطك في Google" ، ثم التمرير لأسفل إلى قسم "التحكم في المحتوى" وتحديد "إنشاء أرشيف".

الآن بعد أن أصبحنا جميعًا في نفس الصفحة (حرفيًا) ، إليك ما نتوقعه من Takeout.
الخيار العلوي هو المكان الذي يمكنك فيه إدارة الأرشيف الخاص بك ، ولكن إذا كانت هذه هي المرة الأولى التي تستخدم فيها Takeout ، فلن يكون هناك أي شيء هناك. ضعها في اعتبارك للرجوع إليها في المستقبل ، وستظهر هنا مجموعة من تنزيلات الأرشيف. ومع ذلك ، بالنسبة إلى هذه المقالة ، فنحن مهتمون أكثر بما هو في الأسفل.

بشكل افتراضي ، يتم تبديل جميع الخيارات إلى الوضع "on" ، ولكن يوجد زر في الأعلى "Select none". إذا كنت تخطط فقط لتنزيل بعض الأشياء ، فهذه هي الطريقة الأسهل للقيام بذلك. إذا كنت تريد shebang كله ، وترك الأمر كما هو.

ستلاحظ أيضًا أن العديد من الخيارات تحتوي على سهم منسدل صغير بجوار مفتاح التشغيل / الإيقاف. هذا هو المكان الذي ستقوم بتحديد الخيارات المختلفة أو الحصول على مزيد من المعلومات (إذا كانت متوفرة) عن كل تحديد.

على سبيل المثال ، يخبرك خيار +1 ببساطة أن البيانات متوفرة بتنسيق HTML ولا شيء أكثر من ذلك. ولكن تسمح لك خيارات Blogger باختيار مدونات معينة لتنزيلها ، على افتراض أنه لديك أكثر من واحد.

لذلك أنا أوصي بالتأكيد من خلال النظر في كل من هذه الخيارات ، وخاصة تلك التي كنت أعرف سترغب في انتزاع التنزيل الخاص بك وتحديد كل ما هو مهم بالنسبة لك. أنا حقا أحب كيف يمكنك الحصول على الحبيبية مع هذه الإعدادات.
الشيء الآخر الوحيد الذي أشير إليه هنا هو أن هناك عددًا قليلاً من أنواع الملفات المختلفة التي ستنزلها بياناتك. تأتي بيانات Hangouts بتنسيق JSON ، وتأتي Keep كـ HTML ، والتقويم في iCal ، وهكذا. يتمثل الاستثناء الأساسي هنا في بيانات Drive ، التي تحتوي على عدد قليل من الخيارات لأنواع مختلفة من المستندات:

مرة أخرى ، اختر ما يناسبك. بمجرد الانتهاء من جميع الخيارات وتعيين كل شيء ، انقر فوق المربع "التالي" في الأسفل.

هذا هو المكان الذي ستختار فيه نوع الملف وحجم الأرشيف وكيف تريد الحصول على التنزيل. يتم تعيين الخيار الافتراضي لتنزيل الأرشيف كملف مضغوط بحجم 2 غيغابايت كحد أقصى. إذا التزمت باستخدام الرمز البريدي ، ولكنك تريد حجمًا أكبر ، فسيتم تحويلها تلقائيًا إلى zip64 ، والتي قد لا تكون مدعومة من قبل أنظمة التشغيل الأقدم. إذا اخترت تركه بسعة 2 غيغابايت ، فسيتم تقسيم الأرشيف إلى ملفات 2 غيغابايت حسب الضرورة.

إذا كنت تبحث عن سحب الكل من البيانات الخاصة بك ومعرفة أنه سيكون ملفًا ضخمًا ، قد ترغب في الذهاب مع خيارات tgz أو tbz ، كلاهما افتراضيًا إلى أرشيف بحجم 50 غيغابايت. وإلى حد كبير ، سيكون أي برنامج جيد للأرشفة (مثل 7-Zip) قادرًا على استخراج هذه الملفات.
بمجرد أن يتم تحديد ذلك ، ستحتاج إلى تحديد طريقة التسليم الخاصة بك: الحصول على رابط تنزيل عن طريق البريد الإلكتروني أو إضافة الملف إلى وسيط تخزين سحابي معين. يتم دعم كل من Drive و Dropbox و OneDrive.

بعد ذلك ، ما عليك سوى النقر على الزر "إنشاء أرشيف".
سيظهر لك شريط تقدم مدى طول كل شيء ، سواء في النسبة المئوية أو إجمالي البيانات. وبطبيعة الحال ، يعتمد الوقت المستغرق لإنشاء أرشيفك على مقدار البيانات التي تجمعها فعليًا - المزيد من الملفات ، وكلما طالت. إذا كنت تقوم بتنزيل كل شيء ، يمكن أن تأخذ حرفياً أيام تجميع.

بمجرد الانتهاء ، ستحصل على بريد إلكتروني لإعلامك. إذا اخترت الحصول على التنزيل عن طريق البريد الإلكتروني ، فسيكون الرابط هنا. بخلاف ذلك ، يمكنك أيضًا الوصول إلى التنزيل من خلال الرجوع إلى صفحة Takeout وتحديد زر "إدارة المحفوظات" في الجزء العلوي.

وأخيرًا ، انقر على زر التنزيل بجوار الخيار الذي تريد سحبه لأسفل. خلص و أنتهى.

ملاحظة: لا يمكن تنزيل الأرشيف إلا لمدة أسبوع ، وبعد ذلك ستتم إزالته وسيتعين عليك إعادة تجميعها.
بعد انتهاء تنزيل الملف ، امضِ قدمًا واستخرجه. يحتوي المجلد الجذر على مجموعة من الخيارات - مجلد واحد لكل خدمة قمت بتضمينها في الأرشيف - مع صفحة تسمى "index.html". هذا هو في الأساس جدول محتويات أرشيفك.

باستخدام هذه الصفحة ، يمكنك الاطلاع على كل ملف أو مجموعة من الملفات على حدة. ما عليك سوى النقر على الخيار الذي ترغب في الاطلاع على مزيد من المعلومات عنه ، وسيظهر وصف موجز في أسفل الصفحة مع رابط لفتح الملف. ويلاحظ أيضًا أن هذه الارتباطات ستعمل فقط إذا قمت بالفعل باستخراج الملفات.

وأخيرًا ، ستتم الإشارة إلى كل من صفحة التنزيل وصفحة الفهرس في حالة وجود أي أخطاء. إذا حدث ذلك ، يمكنك دائمًا محاولة تنزيل بيانات الخدمة المحددة مرة أخرى بشكل فردي من خلال اتباع خطوات التنزيل حول تحديد خدمة معينة واحدة فقط.
سواء كنت تبحث عن مراقبة كل شيء قامت Google بتخزينه ، أو ترغب في استيراد بعض بياناتك إلى خدمة أخرى ، أو تريد فقط نسخًا من كل شيء قبل غسل يديك من حساب معين ، فإن Takeout هي خدمة رائعة يجب أن تناسب تمامًا الفاتورة.