كيفية تحرير الصور الخاصة بك مع تطبيق صور Mac الخاص بك

تم إصدار الصور كجزء من تحديث نظام OS X أكبر (10.10.3). ويهدف التطبيق لتحل محل iPhoto كما معظم تطبيق الذهاب إلى الصور المستخدم ماك. على هذا النحو ، فإنه يحتوي على عدد قليل من أدوات تحرير الصور الأساسية ولكنها ضرورية.
تحديث: للحصول على إصدار أحدث من هذه المقالة ، راجع دليلنا لتحرير صورك باستخدام تطبيق صور MacOS.
لقد قدمنا من قبل صورًا عندما ناقشنا كيفية نقل مكتبته إلى موقع مختلف ، بالإضافة إلى ما يجب أن يعرفه كل مستخدم عن إعدادات مشاركة iCloud الخاصة به. لكن حتى هذه النقطة ، لم نتحدث عن التطبيق نفسه.
عند بدء استخدام الصور على نظام التشغيل OS X لأول مرة ، لا يتضح على الفور أنه يمكنك تعديلها. ما زلت بحاجة إلى تحديد صورة أو صور وفتحها في وضع التحرير.
في عرض "الصور" ، سيتم ترتيب كل شيء حسب التاريخ. يتيح لك هذا العرض تعديل الصور واحدًا تلو الآخر.

ستمكّنك الأسهم الخلفية من مشاهدة عرض أكثر شمولاً للأشياء ، وهو أمر مفيد للفرز بسرعة من خلال مكتبتك إذا كان لديك الكثير من المحتوى.

إذا قمت بالنقر فوق طريقة عرض "الألبومات" ، فيمكنك تحديد "كل الصور" (أو أي ألبوم آخر قمت بفرزها لهم). هذه هي الطريقة الأسهل لتحرير مجموعة من الصور ، بدلاً من الاضطرار إلى تحديد كل منها على حدة.

في عرض ألبوم All Photos على سبيل المثال ، انقر مرتين على أي صورة لجعلها أكبر. من هنا ، يمكنك ذلك استخدم مفاتيح الأسهم للتنقل عبر صورك.

هنا ، ترى أنه يمكنك إظهار أو إخفاء طريقة العرض المقسومة ، والتي تعرض كل الصور في ألبومك. استخدم شريط التمرير للتكبير أو التصغير.

مع تحديد صورة ، توجد خيارات في الزاوية العلوية اليسرى لوضع علامة عليها كمفضلة ، والاطلاع على معلوماتها ، والأهم من ذلك ، "تحرير".

يختلف وضع التعديل كثيرًا عن وضع العرض. عند النقر فوق "تحرير" ، يتحول التطبيق إلى اللون الغامق وتظهر الأدوات على طول الحافة اليمنى من النافذة.
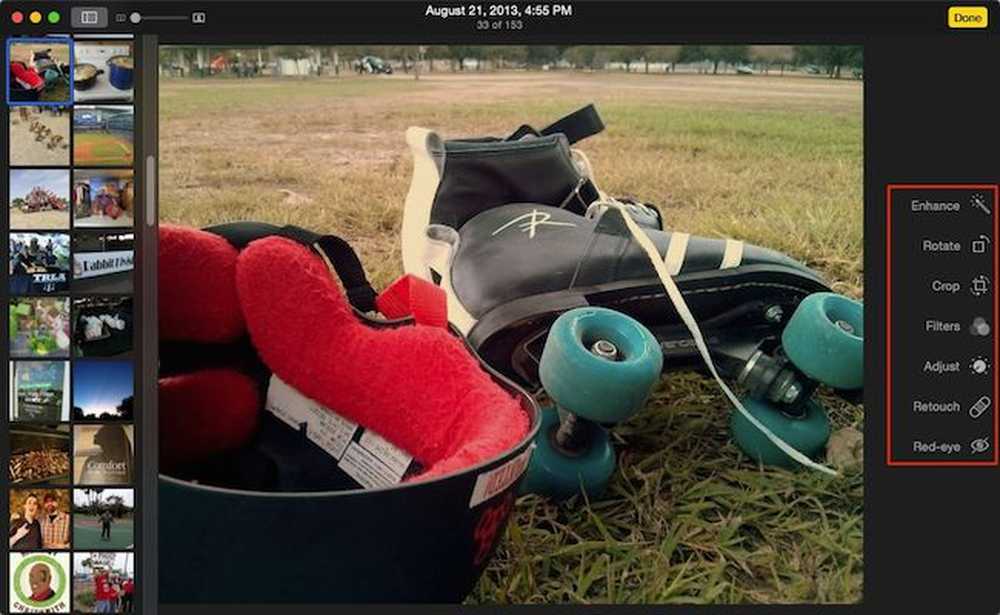 يختلف وضع التحرير اختلافًا كبيرًا عن وضع العرض ، ومع ذلك ، لا يزال بإمكانك استخدام مفاتيح الأسهم للتحرك بسرعة من خلال مجموعتك.
يختلف وضع التحرير اختلافًا كبيرًا عن وضع العرض ، ومع ذلك ، لا يزال بإمكانك استخدام مفاتيح الأسهم للتحرك بسرعة من خلال مجموعتك. لاحظ أن هناك كثيرًا من أوجه التشابه بين محرر الصور في OS X ومحرر الصور في iOS. يشترك كلاهما بزر "تحسين" بنقرة واحدة ، وزر "اقتصاص" ، وفلاتر ، وخيارات ضبط ، ومزيل "Red-eye".
 الصور على جهاز iPad مختلفة قليلاً عن أجهزة Mac ، ولكن ليس كثيرًا.
الصور على جهاز iPad مختلفة قليلاً عن أجهزة Mac ، ولكن ليس كثيرًا. كل شيء تقريباً هو نفسه باستثناء أن صور OS X تفصل بين وظائف التدوير والمحاصيل ، وتضيف زر “Retouch” ، الذي يمنحك القدرة على تلطيخ الشوائب والعيوب القليلة.

عندما تقوم بتحرير صورك ، يمكنك النقر فوق الزر "Revet to Original" للتراجع عن التغييرات ، أو انقر فوق "تم" للخروج و / أو الالتزام بها..

لاحظ أنه عندما تنقر على "تم" فلن تنتهي بالضرورة. لا يزال بإمكانك العودة إلى الصورة التي قمت بتحريرها وتعود إلى النسخة الأصلية.
ربما تريد تعديل صورك وحفظها كواحدة جديدة. انقر فوق القائمة "ملف" أثناء عرض صورتك (لا يهم إذا كان في وضع عرض أو تحرير) وحدد "تصدير". يمكنك تصدير تلك الصورة (أو العدد الذي حددته) أو غير المعدل الأصلي (ق).

كما ترى ، فإن استخدام "الصور" لتحرير صورك هو أمر سهل بالفعل ويوفر لك أدوات كافية للقيام بكل الوظائف باستثناء الوظائف الأكثر تقدمًا.
نعم ، فهي أساسية للغاية ولن تقترب من نوع الطاقة لديك مع تطبيقات مثل PhotoShop أو Gimp أو حتى شيء مثل بيكاسا. لكن هذا لا بأس به ، مجرد القدرة على القيام بمحاصيل بسيطة ، أو تطبيق المرشحات ، أو ضبط السطوع والتباين ، غالباً ما يكون أكثر من كاف بالنسبة لمعظمنا.
أفضل ما في الأمر ، وهذا هو المكان الذي يضيء فيه التطبيق حقًا ، عندما تجري أي تغييرات ، يتم نسخها عبر جميع أجهزتك المتصلة بحساب iCloud الخاص بك. هذا يعني أنك إذا كنت تريد استخدام جهاز Mac لتحرير صورك بسرعة ، فستظهر التغييرات الجديدة على جهاز iPad أو iPhone أو iPod Touch.
إذا كانت لديك أية تعليقات أو أسئلة ترغب في عرضها ، فالرجاء ترك تعليقاتك في منتدى المناقشة الخاص بنا.




