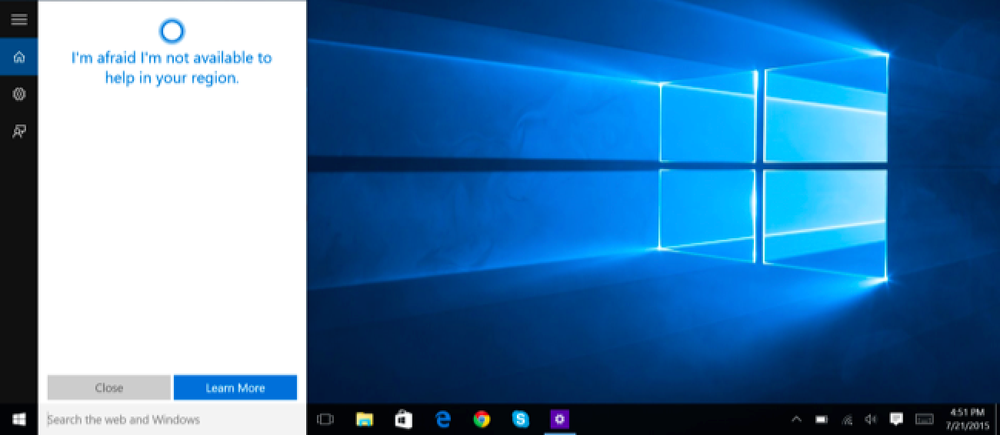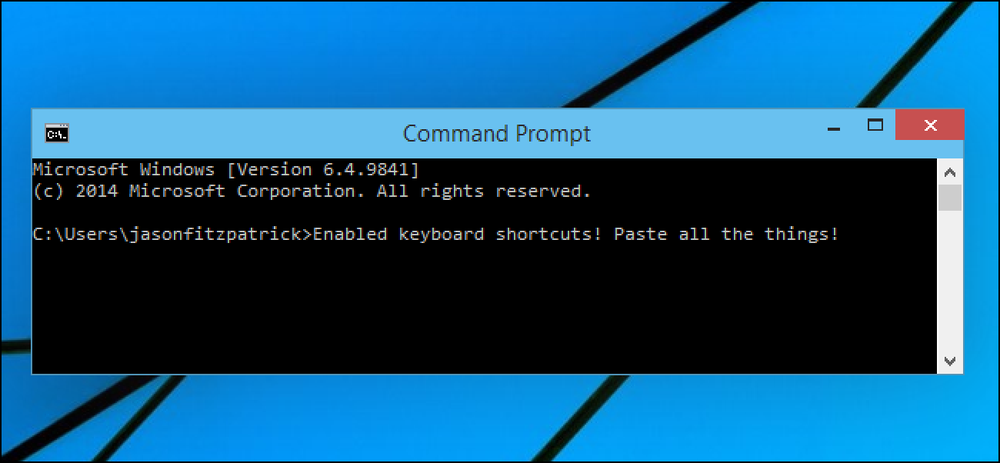كيفية تمكين وضع الظلام لـ Gmail

أضافت مايكروسوفت مجرد وضع مظلل إلى Outlook.com ، لكن جوجل تتقدم على مايكروسوفت. لقد كان Gmail موضوعًا داكنًا لسنوات. في ما يلي كيفية تمكينه والحصول على وضع مظلم أفضل وأكثر اكتمالًا لـ Gmail أيضًا.
كيفية تمكين وضع Dark الرسمي لـ Gmail
لتغيير مظهر Gmail ، انقر على زر قائمة الترس في الركن العلوي الأيسر من موقع ويب Gmail وحدد خيار "المظاهر".
هذا الخيار في نفس المكان سواء كنت تستخدم Gmail الجديد أو Gmail التقليدي.

لاستخدام سمة داكنة أساسية مع بعض الرمادي الداكن ، قم بالتمرير لأسفل وانقر على البلاط "الداكن" الأسود على يمين سمة Gmail القياسية.

لاستخدام مظهر أكثر قتامة مع مزيد من السود النقي من الرمادي ، قم بالتمرير لأسفل أكثر وانقر فوق سمة "المحطة الطرفية".

يمكنك أيضًا استخدام أي صورة خلفية مخصصة كخلفية لمظهرك القاتم. لتحديد صورة ، انقر فوق إحدى الصور المقترحة أعلى جزء السمات أو انقر فوق الارتباط "صوري".

من هنا ، يمكنك إما النقر على علامة التبويب "مقاطع الفيديو المميزة" لتحديد عدد من الخلفيات المختارة من Google أو النقر على علامة التبويب "صور" وتحديد أي صورة من حسابك على صور Google.
لجعل أي صورة مخصصة متاحة هنا ، توجه إلى موقع صور Google على الويب وحمِّله إلى مساحة تخزين صور Google.

بعد تحديد صورة ، انقر فوق الزر "خلفية النص" على شكل A في الجزء السفلي من الجزء "انتقاء صورة الخاص بك" ، ثم حدد الخيار "داكن". انقر فوق "حفظ" لحفظ التغييرات.
سيستخدم Gmail مظهرًا داكنًا مع إظهار الصورة المحددة في الخلفية.

إذا كنت تريد استخدام مظهر Gmail الافتراضي مرة أخرى ، فما عليك سوى الرجوع إلى مربع حوار Themes وتحديد Theme Light القياسي.
كيفية الحصول على وضع مظلم محسّن لـ Gmail
للأسف ، تحتوي المظاهر المظلمة المضمّنة في Gmail على بعض المشاكل. تبدو رائعة عند التحديق في البريد الوارد ، ولكنك ستظل ترى خلفية بيضاء عند عرض سلسلة رسائل البريد الإلكتروني أو إنشاء رسالة إلكترونية أو استخدام شريط Google للتقويم أو Google Keep أو المهام في الشريط الجانبي.

إذا كنت تريد مظهرًا داكنًا أكثر اكتمالًا لـ Gmail ، يمكنك الحصول عليه باستخدام بعض أنماط المستخدم المفيدة. أنماط المستخدم عبارة عن أوراق أنماط مخصصة يمكن لمتصفحك تطبيقها على مواقع الويب التي تزورها ، مما يمنحها مظهرًا مختلفًا. تشبه هذه البرامج النصية للمستخدمين ، وهي مقتطفات من الشفرة يمكنك تشغيلها على مواقع الويب التي تزورها.
للحصول على أنماط المستخدم هذه ، ستحتاج إلى تثبيت ملحق متصفح يسمح لك باستخدامها. لسوء الحظ ، بدأت إضافة متصفح Stylish الشائعة تجسس على مستخدميها. بدلاً من ذلك ، نوصي باستخدام Stylus. تثبيت Stylus لـ Google Chrome أو Stylus لموزيلا فايرفوكس.
بعد تثبيت الإضافة ، يمكنك تثبيت أنماط المستخدم بسرعة. نوصي بتثبيت Dark Cloud 2018 by DM. يعمل هذا الأسلوب على تحويل رسائلك الإلكترونية وزر الإنشاء إلى اللون الأسود أيضًا ، مما يمنح Gmail مظهرًا داكنًا أكثر اكتمالاً.

ما عليك سوى التوجه إلى موقع الويب والنقر على زر "تثبيت النمط" ، ثم النقر على "موافق" لتثبيته في متصفحك.
كما يوصي المطور أيضًا باختيار مظهر "Light" القياسي في إعدادات موضوع Gmail أثناء استخدام هذا المظهر الداكن. قد تبدو بعض عناصر الواجهة غريبة عند دمج نمط المستخدم هذا مع مظهر Gmail الداكن القياسي.
تحذير: تتم استضافة هذه الأنماط على موقع الويب userstyles.org ، الذي يتم تشغيله من قبل الشركة التي تمتلك Stylish ولا يزال المصدر الرئيسي عبر الإنترنت لأنماط المستخدمين. سيتم تثبيتها بشكل مثالي إذا كنت تستخدم ملحق مستعرض Stylus بدلاً من ذلك. ومع ذلك ، إذا قمت بزيارة موقع ويب بدون تثبيت Stylus ، فسيشجعك موقع الويب على تثبيت Stylish. نوصي بالبقاء بعيدًا عن Stylish.

إذا كنت تريد تشغيل الشريط الجانبي الذي يحتوي على تقويم Google و Keep ومهامه داكنًا أيضًا ، فنحن نوصيك بتثبيت نمط New Gmail Dark Theme Tweaks - Gmail 2018 أيضًا.

لإلغاء تثبيت هذه البرامج النصية ، انقر فوق الزر Stylus في شريط أدوات المتصفح ، وحدد خيار "Manage" ، ثم احذف أي أنماط لم تعد ترغب في استخدامها. يمكنك أيضًا إلغاء تثبيت ملحق المستعرض Stylus بالكامل إذا كنت لا تستخدمه.

إذا كنت تفضل استخدام الألوان الداكنة على الويب ، فقد تحتاج إلى تجربة امتداد مثل Dark Reader الذي يعد بوضع مظلمة لجميع مواقع الويب. قد ترغب في استخدام Windows 10's Dark Mode أو المظهر الداكن على MacOS Mojave القادم من Apple ، أيضًا.