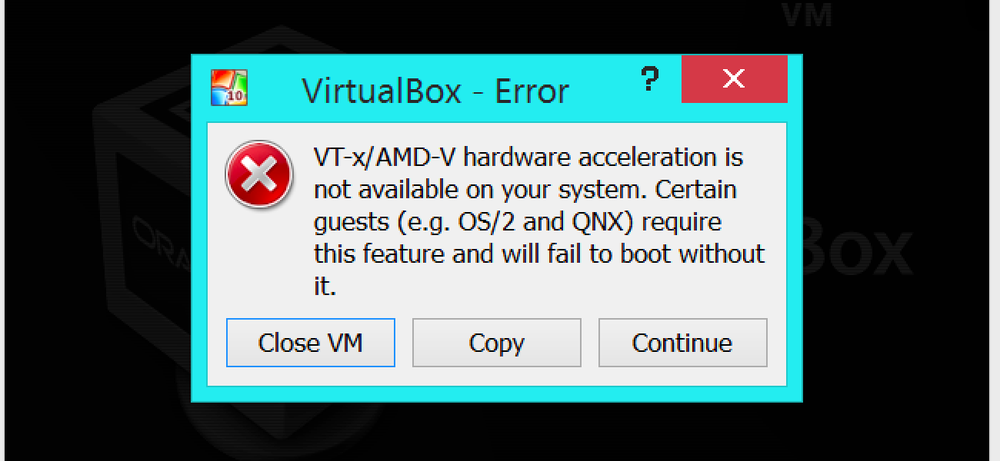كيفية تمكين خيارات مخفية في ويندوز أداة تنظيف القرص

تم تنظيف الأداة "تنظيف القرص" في Windows لسنوات. يوفر طريقة سريعة لإزالة المؤقتة وذاكرة التخزين المؤقت وملفات أخرى غير ضرورية لمساعدتك في تحرير بعض مساحة القرص. يمكنك أيضًا استخدامه لإزالة الإصدارات القديمة من Windows بعد الترقية إلى Windows 10. يحتوي "تنظيف القرص" أيضًا على العديد من الخيارات المخفية التي يمكنك الوصول إليها فقط في حالة تشغيلها من "موجه الأوامر" أو اختصار مخصص.
ابدأ بفتح "موجه الأوامر" بامتيازات إدارية. اضغط على Windows + X واختر "موجه الأوامر (المسؤول)" من قائمة الأوامر.

في موجه الأوامر ، اكتب الأمر التالي ثم اضغط على Enter.
cleanmgr / sageset: 65535 / sagerun: 65535

لاحظ أنه في حالة استخدام هذا الأمر للرقم 65535, يمكنك فعلا استخدام أي رقم بين 1 و 65535 طالما أنك تستخدم نفس الرقم في كلا المكانين. والسبب في ذلك هو أن cleanmgr يقدم الأمر بعض ميزات التخصيص والأتمتة الأخرى. يتذكر "تنظيف القرص" الخيارات ، بحيث يمكنك إنشاء ملفات دفعية أو برامج نصية يتم تشغيلها بطرق مختلفة استنادًا إلى رقم المجموعة الذي تستخدمه. هنا ، نحن فقط نكشف عن خيارات التنظيف المخفية ، ولكن إذا كنت مهتمًا ، فإن لدى Microsoft بعض المعلومات الجيدة حول أتمتة "تنظيف القرص".
بعد تشغيل الأمر في موجه الأوامر ، سيتم تحميل واجهة تنظيف القرص. على عكس ما تفعله عند تشغيله بالطريقة العادية ، لن يطلب منك القرص الذي تريد تنظيفه. بدلاً من ذلك ، سيتم تطبيق الخيارات التي تختارها على كافة الأقراص. كما ترى ، تقدم الأداة الآن عدة خيارات غير متوفرة إذا قمت بتشغيل Disk Cleanup بشكل طبيعي.

إذا كنت تريد تشغيل "تنظيف القرص" بهذه الطريقة بانتظام ، يمكنك أيضًا إنشاء اختصار. للقيام بذلك ، ستحتاج أولاً إلى تشغيل الأمر باستخدام موجه الأوامر كما ناقشناه للتو. يؤدي هذا إلى إنشاء إدخال تكوين في السجل باستخدام رقم sageet الذي اخترته (مازلنا نستخدم 65535). بعد ذلك ، ستحتاج إلى إنشاء الاختصار الجديد. فقط انقر بزر الماوس الأيمن فوق سطح المكتب (أو أي مجلد تريد حفظ الاختصار فيه) واختر New> Shortcut. في الإطار "إنشاء اختصار" ، قم بلصق (أو كتابة) النص التالي في المربع "اكتب موقع العنصر" ، ثم انقر فوق التالي.
٪ systemroot٪ \ system32 \ cmd.exe / c Cleanmgr / sagerun: 65535

قم بتسمية اسم اختصار ثم انقر فوق "إنهاء" لحفظه.

الآن ، كل ما عليك فعله هو النقر المزدوج على هذا الاختصار لتشغيل أداة تنظيف القرص بالخيارات المتقدمة ضد كافة محركات الأقراص على نظامك. لن يوفر لك بالضرورة مقدارًا كبيرًا من المساحة الإضافية ، ولكن في بعض الأحيان يساعدك كل ذلك قليلاً. كما يوفر طريقة لطيفة لتشغيل "تنظيف القرص" ضد محركات أقراص متعددة في وقت واحد.