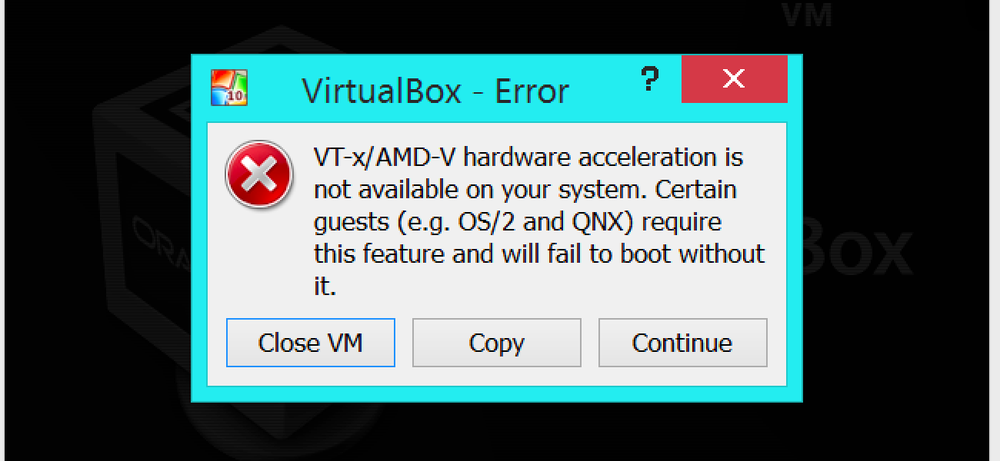كيفية تمكين إنتل XMP لجعل ذاكرة الوصول العشوائي الخاص بك تشغيل في سرعات المعلن عنها

إذا قمت ببناء الكمبيوتر الخاص بك واشترت ذاكرة الوصول العشوائي السريعة ، فهناك احتمال كبير بأن ذاكرة الوصول العشوائي لا تعمل في الواقع في توقيتات الإعلان عنها. تعمل ذاكرة الوصول العشوائي دائمًا بسرعة أبطأ ما لم تضبط توقيتها يدويًا أو تمكّن XMP من Intel.
لا يتوفر هذا الخيار على كل BIOS في اللوحة الأم ، وليس كل عصا من ذاكرة الوصول العشوائي تحتوي على ملف تعريف XMP ، فبعض ذاكرة الوصول العشوائي مصممة للتشغيل بسرعة قياسية. ولكن ، إذا قمت ببناء جهاز ألعاب خاص بك واشترت ذاكرة الوصول العشوائي المعلن عنها بسرعات عالية ، فيجب أن يكون لديك XMP كخيار.
ما هو إنتل XMP?
يجب أن تلتزم ذاكرة الوصول العشوائي بسرعات قياسية وضعتها JEDEC ، مجلس هندسة الأجهزة الإلكترونية المشتركة. حتى لو قمت بشراء ذاكرة الوصول العشوائي المعلن عنها بمواعيد محددة تجعلها أسرع من المعيار وأدخله في اللوحة الأم المصممة للاعبين وغيرهم من المتحمسين ، لن يتم تشغيله على الفور عند تلك السرعات المعلن عنها. سوف تعمل بدلاً من ذلك بسرعات قياسية.
ومع ذلك ، لم يعد عليك الذهاب إلى BIOS الخاص بك وتعيين قيمة توقيت RAM يدوياً حسب القيمة. بدلاً من ذلك ، تحتوي ذاكرة الوصول العشوائي (RAM) التي تشتريها على قدر صغير من مساحة التخزين التي توفر واحدًا أو اثنين من "ملفات تعريف الذاكرة القصوى" Intel. يمكن أن يقرأ BIOS هذه الملفات الشخصية ويضبط تلقائيًا التوقيت الأمثل الذي اختاره الشركة المصنعة لـ RAM. ستكون هذه هي توقيتات ذاكرة الوصول العشوائي المعلن عنها.
إذا كان لديك وحدة المعالجة المركزية AMD بدلاً من ذلك ، فقد تتمكن من تمكين ملفات تعريف الذاكرة "AMP" -AMD. هذه هي نسخة AMD من XMP من إنتل.
كيفية التحقق من توقيتك ذاكرة الوصول العشوائي
يمكنك التحقق من توقيت RAM من داخل Windows. قم بتنزيل CPU-Z ، ثم انقر فوق علامة التبويب الذاكرة ، وستعرف التوقيت الذي تمت تهيئة ذاكرة الوصول العشوائي عليه. قارن التوقيتات التي تراها هنا بالتوقيت الذي يتم فيه الإعلان عن ذاكرة الوصول العشوائي الخاصة بك للتشغيل. إذا قمت بإنشاء جهاز الكمبيوتر الخاص بك ولم تقم بتمكين XMP أبدًا ، فهناك احتمال كبير أن تكون أوقات RAM الخاصة بك أبطأ مما تتوقع.

كيفية تمكين XMP
لتمكين XMP ، ستحتاج إلى الدخول إلى BIOS الخاص بالكمبيوتر. أعد تشغيل جهاز الكمبيوتر الخاص بك واضغط على المفتاح المناسب في بداية عملية التمهيد - "Esc" أو "Delete" أو "F2" أو "F10". قد يتم عرض المفتاح على شاشة الكمبيوتر الخاص بك أثناء عملية الإقلاع. إذا لم تكن متأكدًا من المفتاح المناسب للكمبيوتر الخاص بك ، فتحقق من وثائق الكمبيوتر أو وثائق اللوحة الأم.
كزة في BIOS وابحث عن خيار يسمى "XMP". قد يكون هذا الخيار صحيحًا على شاشة الإعدادات الرئيسية ، أو قد يتم دفنه في شاشة متقدمة حول ذاكرة الوصول العشوائي. قد يكون في قسم خيارات "overclocking" ، على الرغم من أنه ليس من رفع تردد التشغيل من الناحية الفنية.

قم بتنشيط خيار XMP وحدد ملفًا شخصيًا. على الرغم من أنك قد ترى ملفين شخصيين منفصلين للاختيار من بينها ، فغالبًا ما سترى فقط ملفًا واحدًا XMP يمكنك تمكينه. (في بعض الحالات ، قد يكون لديك خيار واحد فقط "تمكين" أو "تعطيل".)
إذا كان هناك نوعان من الملفات الشخصية للاختيار من بينها ، فغالبًا ما يكونان متشابهين للغاية ، مع وجود توقيتات ذاكرة أقل قليلاً. يجب أن تكون قادرًا على اختيار "الملف الشخصي 1" وأن يتم ذلك مع هذا. ومع ذلك ، يمكنك محاولة تمكين كل ملف تعريف بدوره واختيار ملف التعريف الذي يوفر لك سرعات ذاكرة أسرع ، إذا أردت. للقيام بذلك ، قم بتمكين ملف تعريف XMP وابحث حول BIOS الخاص بك لتتعرف على أوقات RAM لمعرفة كيف تغيرت. يمكنك أيضًا التمهيد مرة أخرى إلى Windows وفتح CPU-Z مرة أخرى.
عندما تقوم بإدراج ذاكرة الوصول العشوائي التي يتم الإعلان عنها بسرعات أعلى من السرعة القياسية ، ما عليك سوى التوجه إلى نظام الإدخال والإخراج الأساسي (BIOS) وتمكين XMP للتأكد من أن ذاكرة الوصول العشوائي تعمل بالفعل بهذه السرعات. في حين أنه من السهل أن تفوتك ، خاصة إذا لم تكن قد سمعت عن XMP ولا تعرف أنك بحاجة إلى تنفيذ هذه الخطوة الإضافية.
Image Credit: Bakak HCGaming، Szorssz