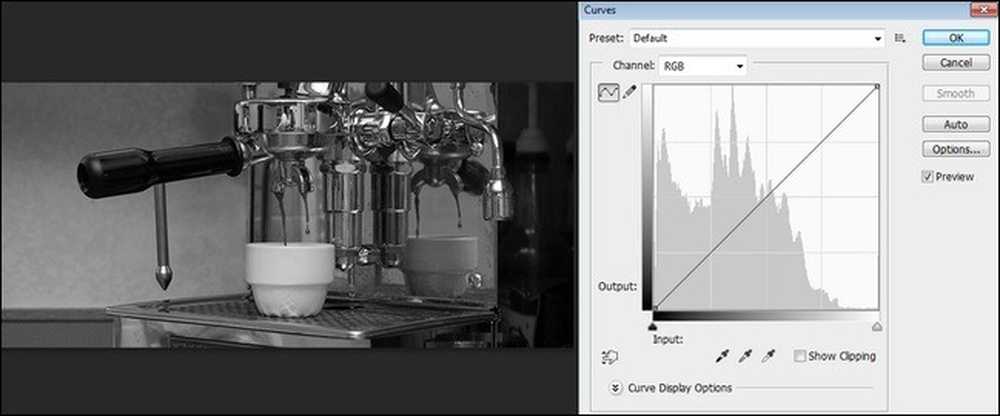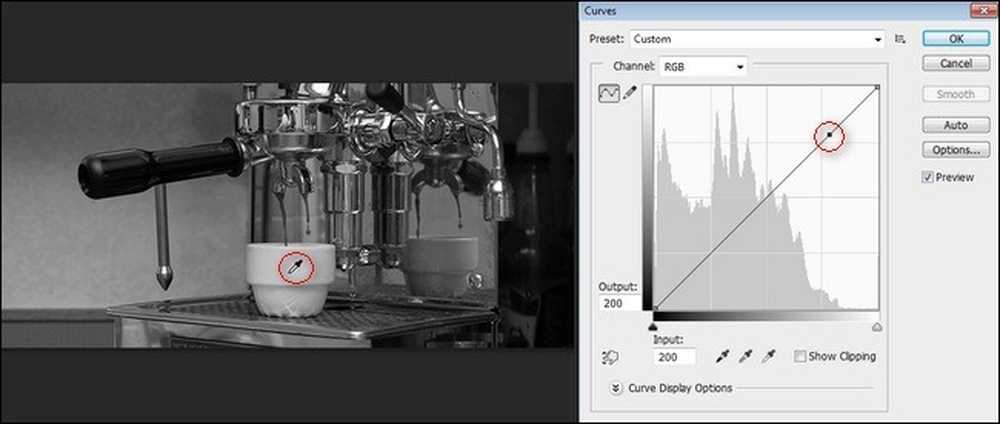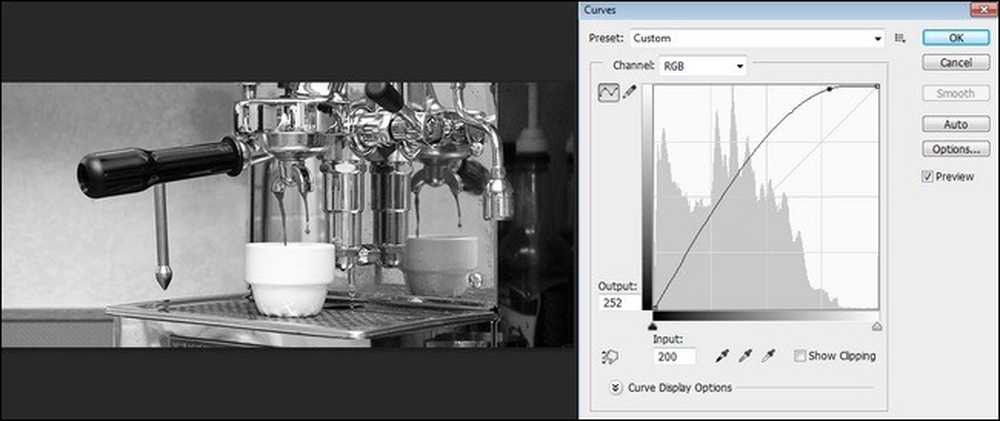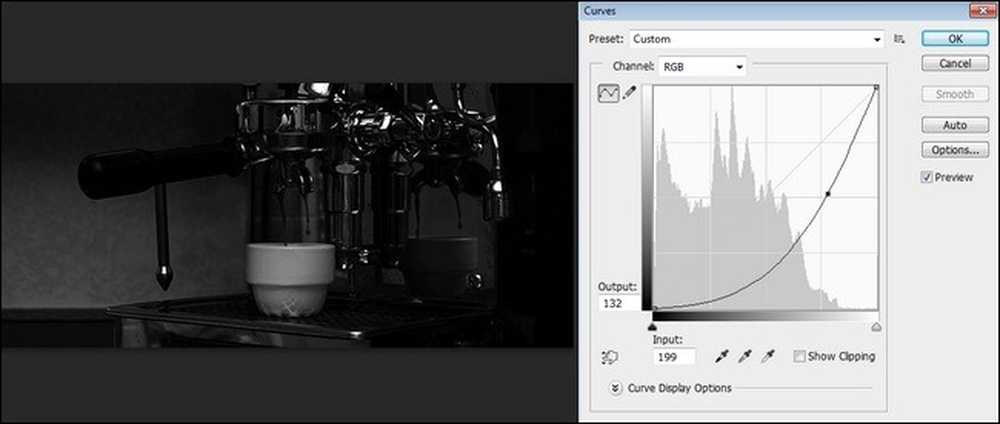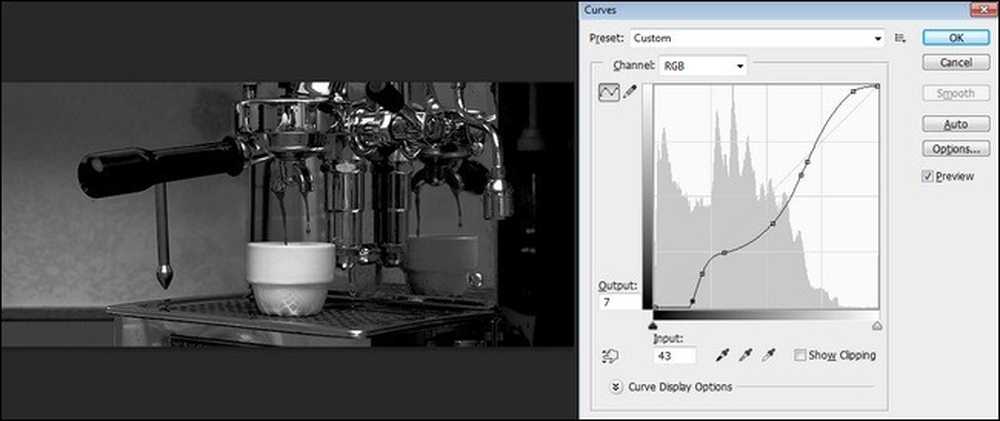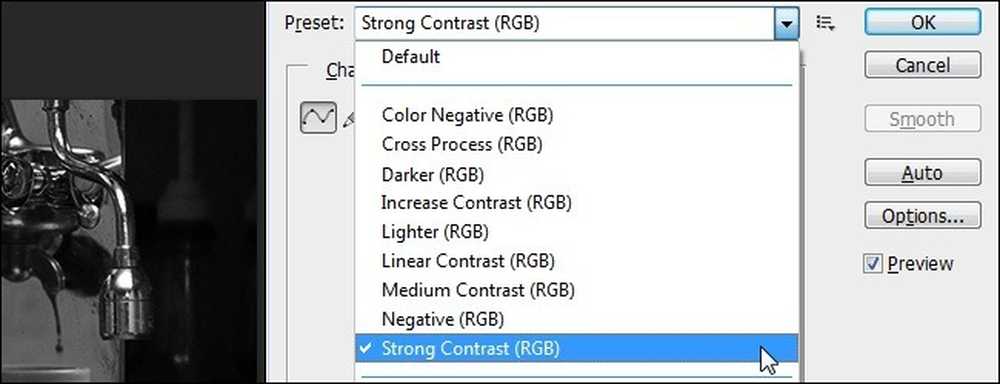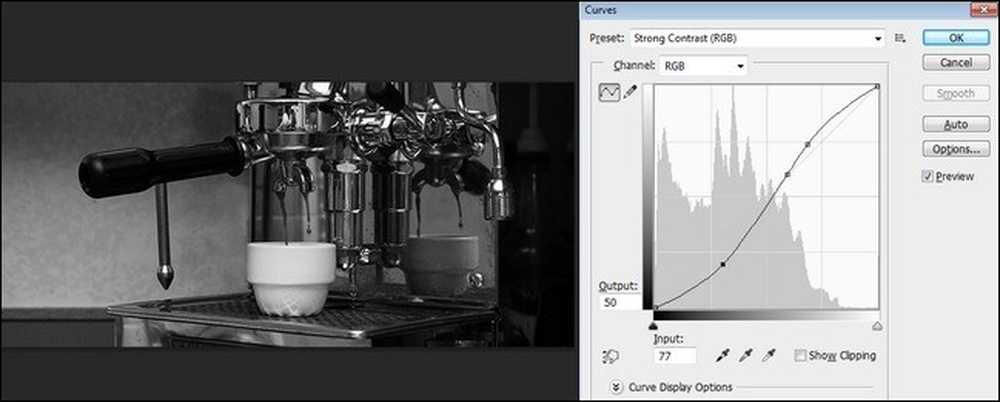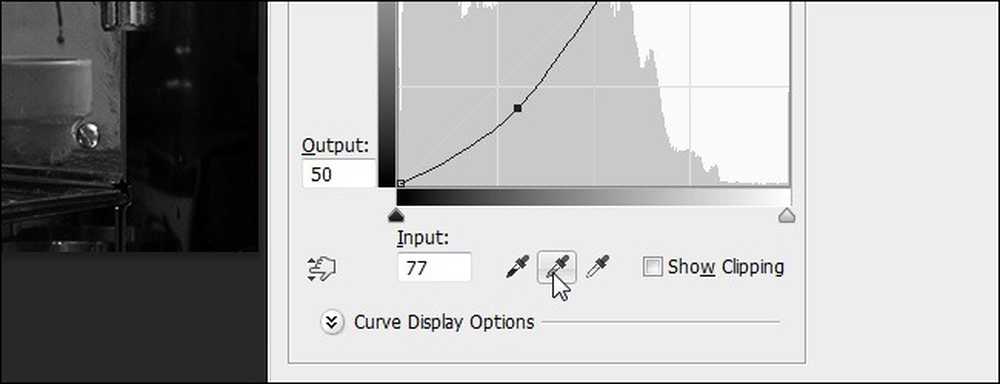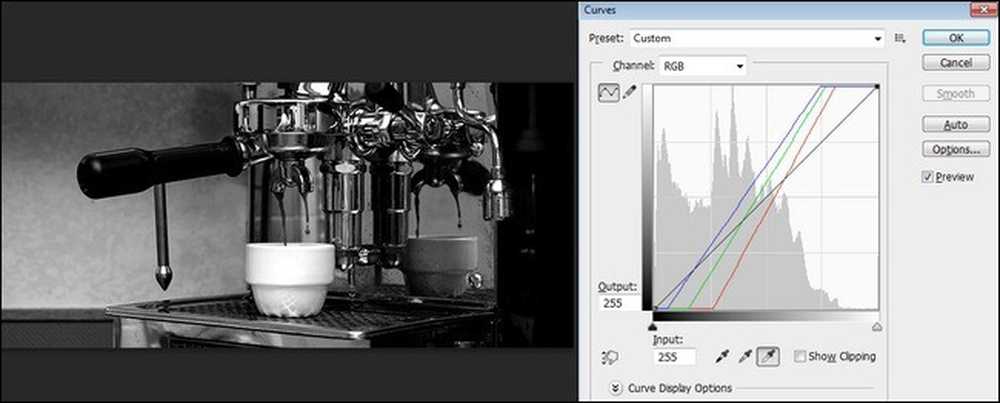كيفية تحسين صورك بالأبيض والأسود مع منحنيات التعديل

لقد أظهرنا لك الأسبوع الماضي كيفية تحويل صورك الملونة إلى صور بالأبيض والأسود. في حين أن النصائح والحيل التي شاركناها معك تسفر عن نتائج مذهلة ، فإننا عدنا هذا الأسبوع لإلقاء الضوء على بعض التقنيات القوية لنقل صورتك إلى المستوى التالي.
لماذا اريد ان افعل هذا?
إذا كنت جديدًا في عكس هندسة صور الكاميرا الرقمية الحديثة إلى الصور بالأبيض والأسود ، فإننا نقترح التحقق من البرنامج التعليمي السابق ، كيفية تحويل صورتك الملونة إلى مطبوعات سوداء وبيضاء مذهلة ، أولاً. في مقدمة هذا البرنامج التعليمي ، نغطي الدوافع المتراكمة لاستخدام تقنيات تحرير الصور المتقدمة لإنشاء مطبوعات كبيرة بالأبيض والأسود..
من خلال المتابعة مع البطارية من النصائح الأكثر تقدمًا التي جمعناها في هذا البرنامج التعليمي ، ستتمكن من التقاط صورك بالأبيض والأسود إلى المستوى التالي. لا يجوز لك تعديل كل صورة تلتقطها إلى هذه الدرجة ، ولكن بالنسبة إلى تلك التي تريد بالفعل تدليكها ، والتلاعب بها ، وتحسينها قبل تعليقها على حائطك ، يمكن للتقنيات أن تضيف فقط الكمية المناسبة من البوب إلى صورة ما.
ماذا أحتاج?

تمامًا مثل البرنامج التعليمي السابق للصور ، ستحتاج إلى أمرين أساسيين:
- صور للتحرير
- أدوبي فوتوشوب
- سنستخدم نسخة من Adobe Photoshop CS6 ، ولكن التقنيات الموضحة في البرنامج التعليمي اليوم يجب أن تعمل بشكل جيد في الإصدارات السابقة من Photoshop ، حيث تم تضمين الأدوات التي نستخدمها في Photoshop لسنوات. بالنسبة لبرنامج تعليمي اليوم ، سنستخدم صورة بسيطة نلتقطها من قهوة الإسبرسو الصباحية التي تتناثر في الكأس. لا توجد رؤية شاملة لمنتزه يوسمايت الوطني ، لكننا نحب استخدام الصور ذات المفاتيح المتدنية لعرض التقنيات لأنها تضع مزيدًا من التركيز على التغييرات الدقيقة في التقنية نفسها. سنلتقط من حيث توقفنا في برنامجنا التعليمي السابق. لديك صورة تريد تعديلها ، قمت بتحويلها بالفعل إلى أبيض وأسود باستخدام إحدى التقنيات الفعالة التي حددناها ، والآن أنت مستعد للقيام ببعض التغيير والتبديل. أخذنا صورتنا الأساسية ، التي رأيناها أعلاه ، واستخدمنا التصفية الافتراضية في قائمة ضبط Black & White لإنشاء صورة أساسية بالأبيض والأسود محايد إلى حد ما. سنبني على ذلك أدناه.
ما هي المنحنيات وكيف يمكنني الاستفادة منها?
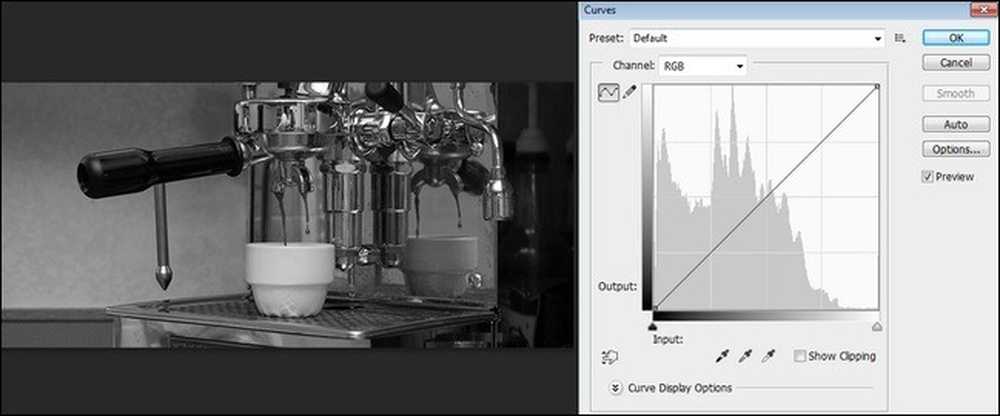
من المحتمل أن تكون المنحنيات هي الأداة الأقل استخدامًا في ترسانة Photoshop ، وهي قلب برنامجنا التعليمي اليوم. يتم إبعاد العديد من الأشخاص عن استخدامها لأنها ليست بديهية بشكل خاص ، وهناك الكثير من الأدوات الأخرى المتاحة والتي يسهل فهمها من البوابة.
على عكس المستويات ، حيث يتم تطبيق التعديلات التي تجريها بشكل موحد عبر الصورة ، يتم تطبيق Curves بشكل أكثر دقة ، مما يجعل الأمر أسهل بالنسبة لك ، المحرر ، لإجراء تغييرات دقيقة جدًا على الصورة. إذا كنت تريد ظلالًا أعمق ، أو بياضًا أكثر سطوعًا ، أو عزل ظل معين من اللون الأزرق (الرمادي الآن) في السماء مؤطرة في صورتك ، على سبيل المثال ، يمكنك القيام بذلك باستخدام أداة المنحنيات.
في الصورة أعلاه ، يمكنك رؤية كل من الصورة الأساسية وقراءة Curves غير المعدلة للصورة. لاحظ كيف أن الخط من أسفل اليسار إلى أعلى اليمين هو خط قطري نظيف ، مستقيم ، مائل ؛ بعبارة أخرى ، تكون منحنياتنا مسطحة تمامًا. يمكن أن تبدو المنحنيات مجردة بعض الشيء ، لذلك دعونا نختار بقعة على صورتنا ونرى أين تقع على المنحنى. سننقر على الجانب الأبيض من الكأس لنختبر ذلك المكان. ملاحظة: إذا قمت فقط بالنقر فوق بقعة واحتفظ بها ، فسوف تظهر لك البقعة على المنحنى ، ولكن إذا قمت بالضغط على المفتاح CTRL والنقر فوقه ، فسيكون هناك علامة دائمة على خط المنحنى:
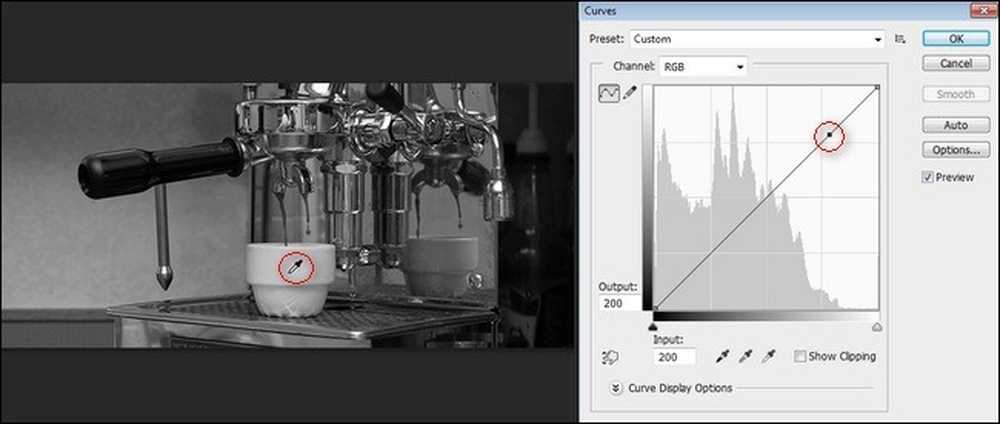
الآن ، دعونا ننظر إلى تلك النقطة السوداء الصغيرة على ذلك المنحنى. اتبعها مع عينيك إلى شريط التدرج الأيسر ، ثم اتبعيها مع عينيك وصولاً إلى شريط التدرج السفلي. تمثل هذه النقطة قيمة اللون الرمادي قليلاً ، والأبيض تقريبًا ، للكأس في الصورة.
نظرًا لأن المنحنى غير معدّل ، فإن الإدخال (شريط التدرج السفلي) يطابق المخرجات (شريط التدرج الأيسر). إذا كان علينا أن نمسك تلك العلامة الصغيرة على المنحنى وسحبها إلى الأسفل ، فإن ذلك سيؤدي إلى تعتيم القيمة ، وإذا كان من الممكن رفعها ، فستعمل على تخفيف القيمة. دعونا نلقي نظرة على ما يحدث عندما نفعل ذلك في القسم التالي من البرنامج التعليمي.
ضبط صورتك عبر استخدام منحنى يدوي
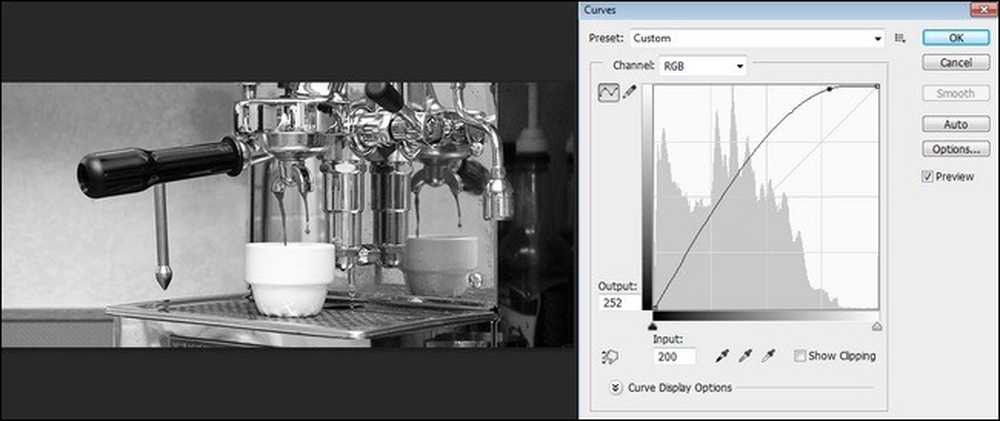
لقد تغيرت قيم هذه النغمة الخاصة وكذلك المنحنى بأكمله. الكأس الرمادية التي كانت في السابق صغيرة بشكل أبيض مثير للصدمة والتركيز على الكروم من آلة إسبرسو أكثر إشراقا بكثير (كما هو الحال في بقية الصورة). هناك بعض التغييرات الطفيفة لطيفة على الصورة ، كما هو الحال في الانعكاسات ، وشكل مقبض الباكليت من portafilter اسبرسو هو أفضل بكثير على خلفية الخلفية الآن. إنها ليست صورة صغيرة تبدو سيئة ، وأكثر إثارة للاهتمام بصريا الآن مما كانت عليه من قبل.
ماذا لو ذهبنا في الطريق المعاكس؟ ماذا لو أسقطنا قيمة الطريق لأسفل بدلاً من إزاحة الطريق لأعلى?
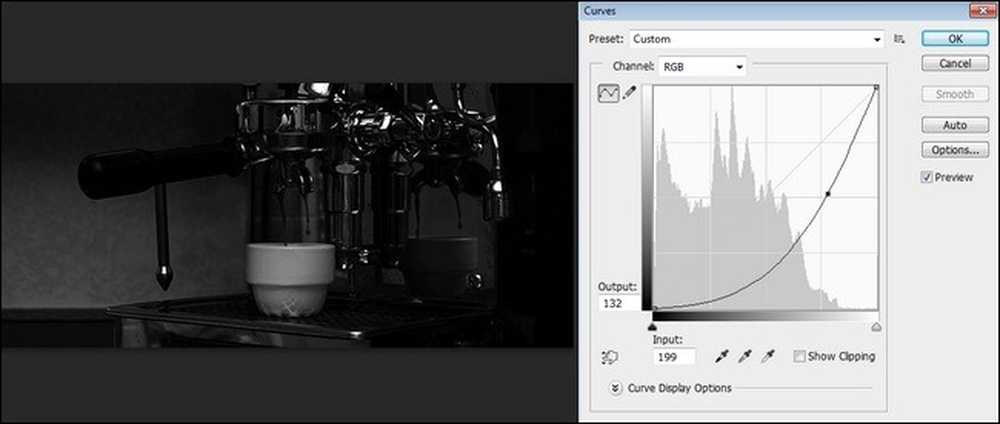
لا يمكننا إسقاطها الكل الطريق إلى الأسفل لأن ذلك سيحول الصورة إلى اللون الأسود بالكامل تقريبًا. بدلاً من ذلك ، أسقطناه بشكل ملحوظ أسفل خط البداية (الخط الرمادي الفاتح الذي يشير إلى منحنى خط الأساس الأصلي). يمكنك أن ترى كيف أنه يظلم الصورة بشكل كبير ويتحول إلى صورة مقهى مشرق إلى شيء أكثر ضجرًا. من الواضح أن النتيجة النهائية هي قليلاً على الجانب المعرقل ، ولكننا أردنا أن ترى كيف يمكن لضبط صغير إلى حد ما في المنحنى أن يغير الأشياء.
الآن وقد لعبنا بنقطة واحدة على المنحنى ورأينا كيف يؤثر ذلك على كل شيء ، دعنا نعيد ضبط المنحنى. اضغط باستمرار على المفتاح ALT وسيتحول الزر "إلغاء" في مربع المنحنيات إلى "إعادة تعيين". انقر لإعادة تعيين المنحنى إلى الحالة التي كان عليها عند فتح القائمة.
دعونا نرى ما يحدث عندما نضيف المزيد من النقاط إلى المنحنى. المضي قدما وتكرار العملية التي أجريناها أعلاه لتحديد واحد من أخف النقاط في صورتك (مثل كوب اسبريسو لدينا) ومن ثم اختيار نقطة أحلك باستخدام نفس الأسلوب. سوف ينتهي بك الأمر مع نقطة للضوء ونقطة للظلام على منحنى الخاص بك.
هذا هو المكان الامور التي تحصل على المتعة. لقد قمنا للتو بوضع نقطة إرساء لأحلك وأخف أجزاء من صورتنا ، دعونا نحصل على بعض الجنون مع كل شيء بينهما. استخدم أداة dropper لاختيار أي جزء من الصورة التي ترغب في ضبطها (أو ، نظرًا لأننا نلعب ، فعليك فقط التقاط أي نقطة على السطر) وإجراء تعديل. إذا كنت تحب ذلك ، اتركه. إذا لم تعجبك ، فقم بإعادة تثبيته في مكانه. لا تتردد في سحب وشد المنحنى كما تراه مناسبًا لإنشاء الصورة التي تبحث عنها. بعد لحظة أو اثنتين من لعب هذا هو ما توصلنا إليه:
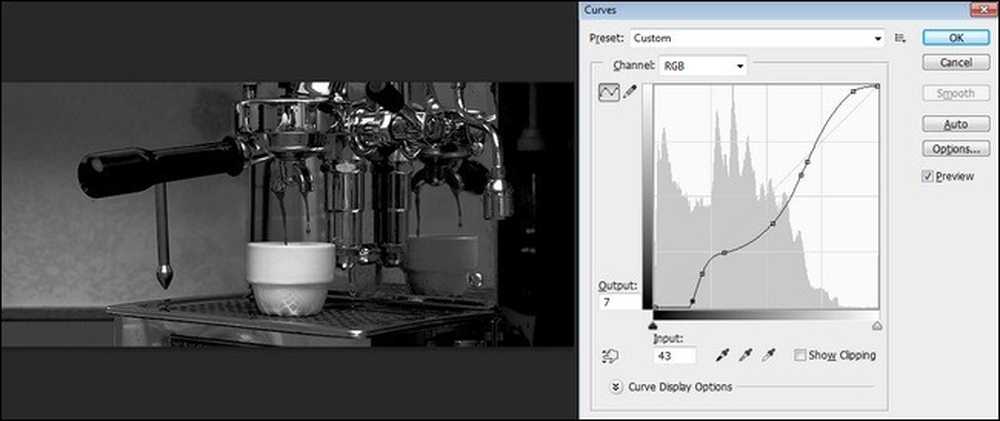
يمكنك أن ترى كيف يمكن ، من خلال اللعب مع المنحنيات ، التقاط عناصر من صورتي المثال الأولين. كنا نحب سطوع الكأس ولكننا كنا نحب الظلال الغنية المزاجية. دعونا نتذكر قليلاً من المنحنى من بعض الظلال ، ونرفع شدة الضوء ، ونتمتع بأفضل ما في الأمر.
الآن بعد أن نظرنا إلى تعديلات المنحنى اليدوية ، دعنا ننظر إلى الإعدادات المسبقة لـ Curve.
التلاعب السريع مع منحنيات مسبقا
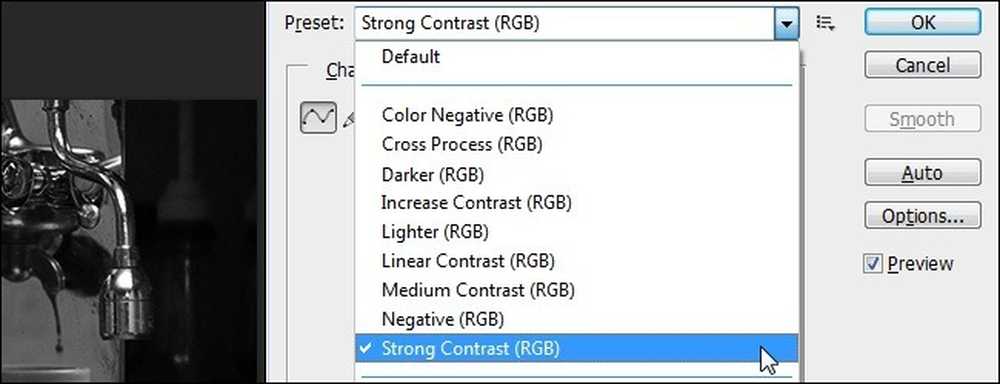
نوصي باللعب يدويًا باستخدام أداة المنحنيات لفترة حتى تحصل على إحساس حقيقي لكيفية تغيير تغيير المنحنى لصورك. وبمجرد الانتهاء من ذلك ، من المحتمل أنك ستجد أنه لا يقدر بثمن لاستدعاء الإعدادات المسبقة لأداة Curve.
على سبيل المثال ، في الصورة الأخيرة من القسم السابق من البرنامج التعليمي ، وصلنا إلى صورة عالية التباين. كان البيض والضوء البارز ساطعين إلى حد ما وكانت الظلال غنية جدًا. نظرًا لأننا أثبتنا أننا نفضل صور التباين العالي ، في المرة التالية التي نستخدم فيها أداة Curves ، يمكننا أن ننشر منحنى الصورة مسبقًا عن طريق تحديد "تباين قوي". دعونا ننظر إلى المنحنى الذي يعطينا هذا الإعداد المسبق:
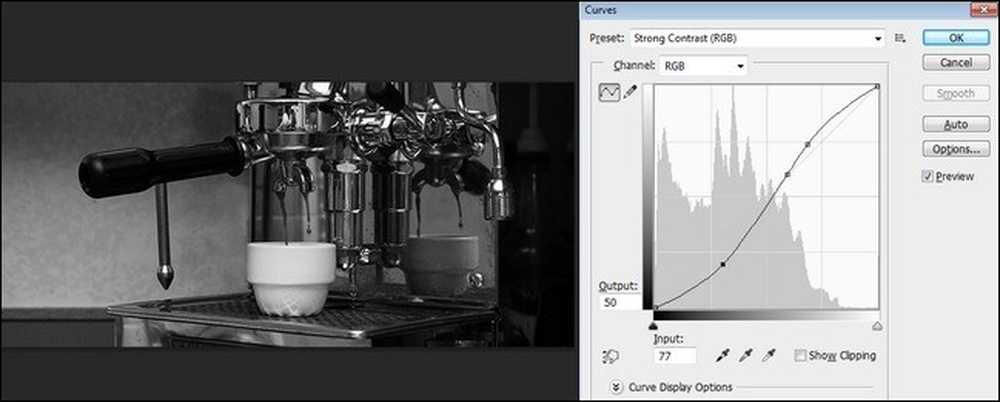
إن الإعداد المسبق هو في الأساس المنحنى الذي كان لدينا في صورتنا السابقة (ما عدا سلاسة قليلاً حيث أنه لا يحتوي على السحب الإضافي على الإبرازات والإضاءات التي وضعناها). يمكنك أن ترى كيف أن استخدام الهدايا للقفز في الاتجاه الذي تريده ثم إنهاء المهمة عن طريق إجراء تغييرات طفيفة على المنحنى الحالي هو طريقة أسرع بكثير لتحقيق النتائج التي تريدها من إعادة اختراع العجلة.
اللعب بالنقاط السوداء والرمادية والأبيض
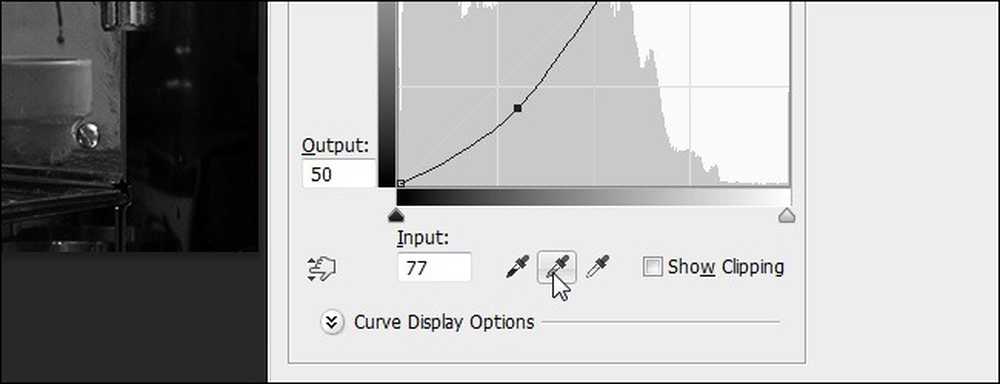
إذا كنت قلقاً من أننا قد استنفذنا بعض الحيل الممتعة في قائمة Curves ، فلا تقلق. لدينا خدعة أخرى سهلة الاستخدام تساعدك على التعامل مع المنحنيات وزيادة تحسين صورك بالأبيض والأسود. يوجد جزء كبير من جزء قائمة Curves الذي لم نتحدث عنه حتى الآن ، وهو قطرات الضبط السوداء والرمادية والبيضاء في الجزء السفلي من الجزء.
عملنا مع الصور بالأبيض والأسود يجعل هذه الأدوات أكثر ملاءمة. عندما نرغب في إنشاء صور تباين عالية ونلتقط شغفًا شائعًا في الصور بالأبيض والأسود ، من السهل جدًا إجراء ذلك باستخدام معالجة سريعة للنقاط السوداء والرمادية والأبيض. انقر على كل منها وحدد النقطة الأغمق في الصورة ونقطة الرمادي بنصف اللون ونقطة whitest في الصورة:
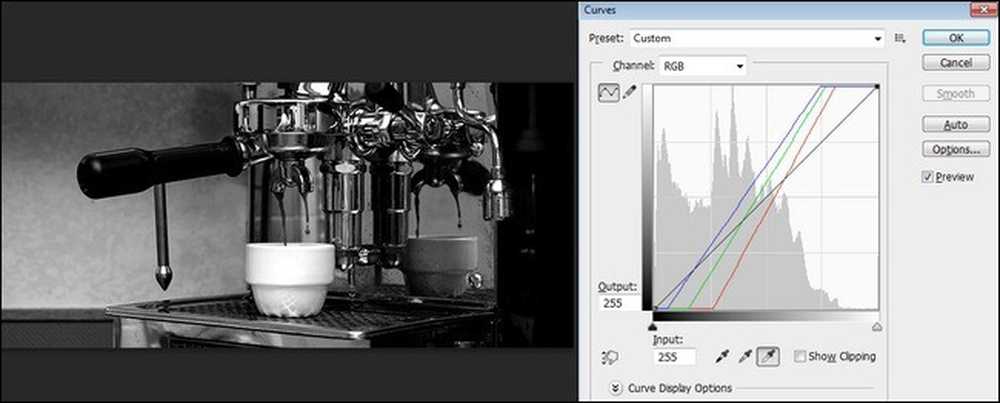
من هنا يمكنك التحكم في المنحنى وتطبيق الإعدادات المسبقة مثلما فعلت في الخطوتين السابقتين من البرنامج التعليمي.
على الرغم من تأجيل الكثير من الأشخاص بسبب تعقيد أداة كيرفز ، إلا أننا نأمل بعد ترقيع قليل في أن ترى أن الجهد الإضافي يستحق الوقت ويؤدي إلى الحصول على صور رائعة حقًا.
هل لديك نصيحة أو خدعة لجعل تحويل الصور إلى الأبيض والأسود وجعلها البوب؟ انضم إلى المحادثة أدناه.