كيفية استيراد الصور ومقاطع الفيديو من جهاز iPhone أو iPad إلى Windows يدويًا

أجهزة iPhone و iPad تعمل مع أجهزة Mac مثل زبدة الفول السوداني مع الهلام. إذا كنت تستخدم Windows ، فلا يزال بإمكانك الوصول إلى الصور ومقاطع الفيديو الخاصة بك على هذه الأجهزة من خلال بضع خطوات سريعة.
كما أصبحت منتجات Apple في السنوات الأخيرة ، لا تزال هناك قاعدة كبيرة من مستخدمي Windows. غالبًا ما يعني هذا أن المستخدمين المذكورين ظلوا يخادون رؤوسهم حول كيفية جعل أجهزة iPhone و iPad الخاصة بهم تتوافق مع أجهزة الكمبيوتر الخاصة بهم.
أحد الأشياء التي اكتشفناها هو أنه على الرغم من سهولة الوصول إلى الصور ومقاطع الفيديو من جهاز Mac ، إلا أن استخدام جهاز كمبيوتر يعمل بنظام Windows يتطلب المزيد من العمل. انها ليست صعبة للغاية ، ولكنها ليست بالضرورة أنيقة أيضا. ومع ذلك ، بمجرد معرفة كيفية استيراد الصور ومقاطع الفيديو على جهاز iOS الخاص بك ، يمكنك عمل ذلك بسرعة.
عندما تقوم أولاً بتوصيل جهاز iOS الخاص بك بجهاز كمبيوتر يعمل بنظام التشغيل Windows ، سيطلب منك السماح للكمبيوتر بالوصول إلى الصور ومقاطع الفيديو الخاصة به.
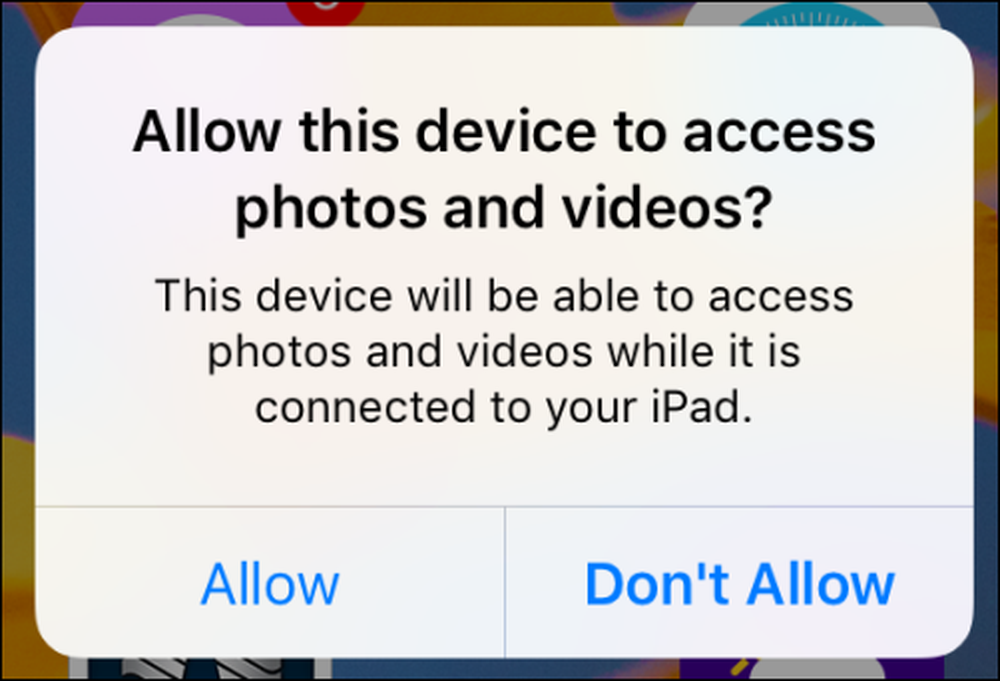 قبل أن تتمكن من متابعة أي عملية استيراد على جهاز الكمبيوتر الخاص بك ، ستحتاج أولاً إلى السماح له بالوصول إلى جهاز iOS الخاص بك.
قبل أن تتمكن من متابعة أي عملية استيراد على جهاز الكمبيوتر الخاص بك ، ستحتاج أولاً إلى السماح له بالوصول إلى جهاز iOS الخاص بك. إذا نقرت على "السماح" وكان لديك برنامج صور مثبت ، فقد تحصل على رسالة تطالبك بما إذا كنت تريد الاستيراد. في هذا المثال ، ينبثق Windows 10 PC على الفور بمربع حوار يسألنا عما إذا كنا نريد استيراد عناصر من iPhone الخاص بنا.
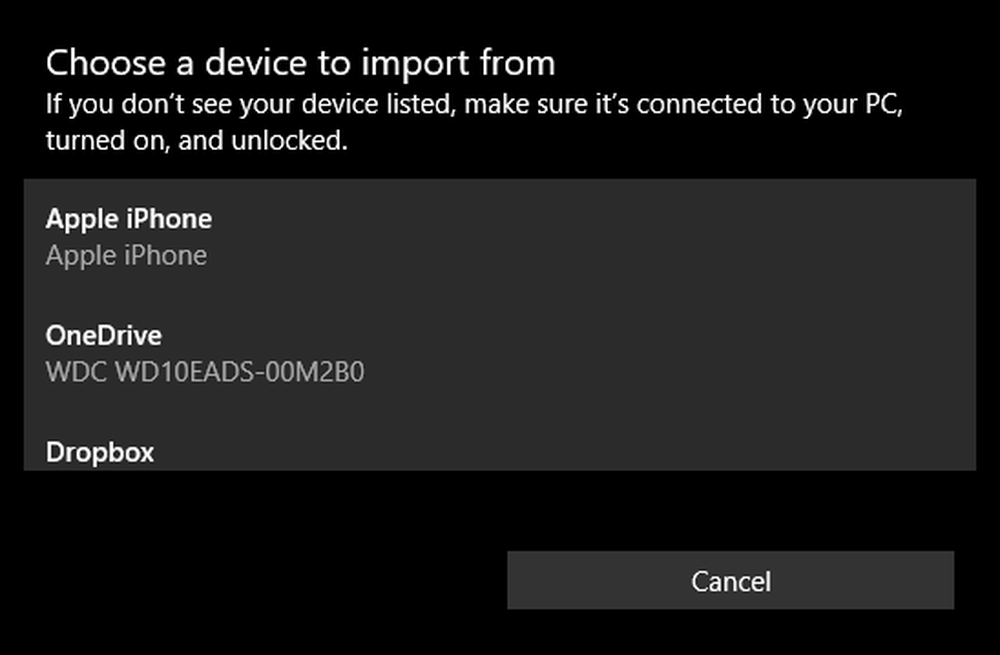 يعمل Windows 10 PC الخاص بنا تلقائيًا على فتح تطبيق الصور لاستيراد الصور من جهازنا (Apple iPhone).
يعمل Windows 10 PC الخاص بنا تلقائيًا على فتح تطبيق الصور لاستيراد الصور من جهازنا (Apple iPhone). إذا لم يكن لديك تطبيق صور مثبت (هذا أمر غير محتمل ولكنه ممكن) أو إذا كنت لا تريد استيراد جميع صورك إلى جهاز الكمبيوتر الخاص بك (قد يكون لديك مئات أو حتى الآلاف) ، فيمكنك القيام بذلك يدويًا.
أولاً ، افتح "مستكشف الملفات" واستعرض إلى دليل جهاز الكمبيوتر الخاص بك. انقر على جهاز iPhone أو iPad ، ثم افتح المجلد الذي يحمل العنوان "وحدة التخزين الداخلية". سيتم حفظ جميع الصور ومقاطع الفيديو الخاصة بك في مجلد DCIM.
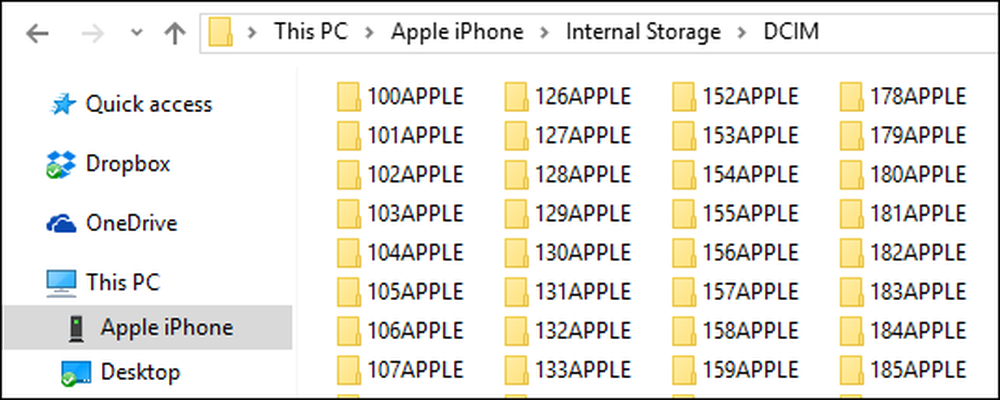 هذا هو الكثير من اللازم للذهاب بشكل فردي ، لذا من الأفضل محاولة البحث.
هذا هو الكثير من اللازم للذهاب بشكل فردي ، لذا من الأفضل محاولة البحث. يصبح الأمر صعبًا بعض الشيء من هنا لأنه لن يكون واضحًا على الفور حيث يقع المحتوى الذي تبحث عنه. يمكنك إما الذهاب من خلال كل مجلد واحد تلو الآخر ، والذي سيكون مملاً جدًا ومضيًا للوقت ، أو يمكنك محاولة البحث.
إذا كنت تبحث ، يمكنك محاولة إدراج جميع صورك حسب النوع ، بحيث تستخدم سلسلة البحث "* .jpg" لسرد كل الصور الموجودة على هاتفك ، ولكن هذا سوف يسرد جميع الملفات على جهازك المنتهي بـ jpg. بحيث سيستغرق الكثير من الوقت.
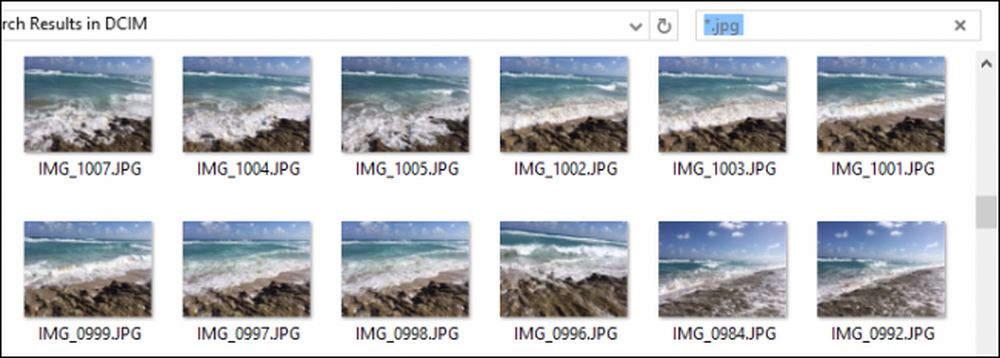 إذا كنت تبحث ، فيمكنك الانتقال أولاً إلى صورك عن طريق تغيير العرض إلى رموز كبيرة أو كبيرة جدًا.
إذا كنت تبحث ، فيمكنك الانتقال أولاً إلى صورك عن طريق تغيير العرض إلى رموز كبيرة أو كبيرة جدًا. من ناحية أخرى ، إذا كنت تعرف متى تم التقاط الصورة التي تبحث عنها ، يمكنك تصنيفها بهذه الطريقة باستخدام طريقة عرض التفاصيل.
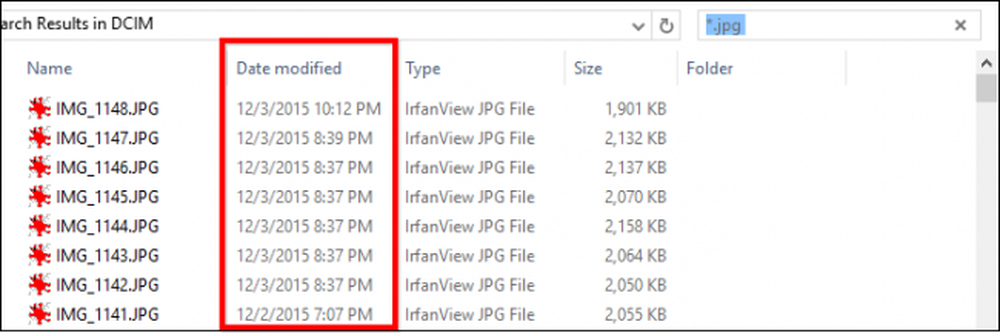 بدلاً من ذلك ، يمكنك تجربة التصنيف حسب التاريخ ، باستخدام طريقة عرض التفاصيل.
بدلاً من ذلك ، يمكنك تجربة التصنيف حسب التاريخ ، باستخدام طريقة عرض التفاصيل. كيف تختار البحث عن الصور ومقاطع الفيديو وتصنيفها هو أمر متروك لك وما إذا كنت تريد استخدام برنامج صور أو ببساطة استيراده إلى ملف الكمبيوتر الخاص بك عن طريق الملف.
إذا كنت ترغب في الحصول على مزيد من المعلومات حول أفضل طريقة للبحث عن ملفات الصور ، فإننا ننصحك بقراءة سلسلة مدارس Geek الخاصة بنا ، والتي ستشرح تفاصيل البحث والتفاصيل بمزيد من التفصيل.
نأمل أن يكون هذا المقال مفيدًا لك ويمنحك المعرفة لاستخدام جهاز iPhone أو iPad بسهولة إلى جانب جهاز الكمبيوتر الذي يعمل بنظام تشغيل Windows. إذا كانت لديك أية أسئلة أو تعليقات تود إضافتها ، فنحن نشجعك على ترك تعليقاتك في منتدى المناقشة الخاص بنا.




