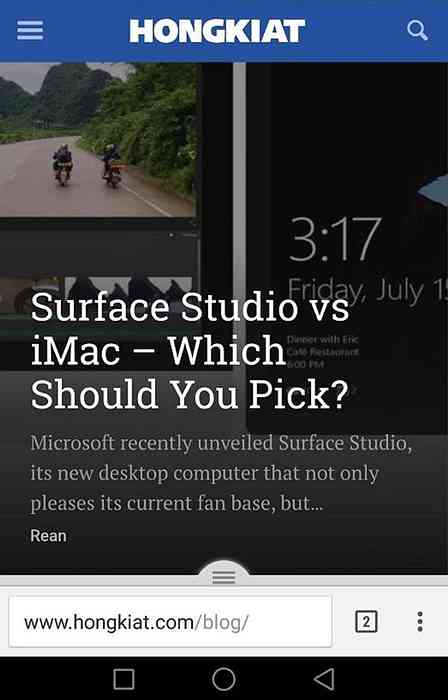كيفية نقل لعبة البخار إلى محرك آخر ، الطريق السهل

يوفر Steam مجلدات مكتبات متعددة ، ويمكنك اختيار المكان الذي ترغب في تثبيت الألعاب عند تنزيله. وبفضل التحديث الأخير ، يمكنك بسهولة نقل اللعبة بعد تنزيلها دون إعادة تنزيل كل شيء.
هذه العملية يمكن أن توفر لك من تنزيل عشرات أو حتى مئات غيغا بايت من بيانات اللعبة من جديد ، فقط لأنك حصلت على SSD جديد وترغب في نقل بعض الألعاب. يختلف الأمر عن نقل مجلد مكتبة Steam بالكامل ، والذي يتحرك داخل اللعبة الواحدة ، وستتيح لك العملية التالية نقل عدد قليل من الألعاب بدلاً من المكتبة بأكملها.
لقد كانت هذه العملية أكثر تعقيدًا ، ولكن التصميم الحديث جعل الأمر أسهل بكثير. تأكد من تحديث Steam الخاص بك حتى تتمكن الإرشادات التالية من العمل - يمكنك النقر فوق Steam> التحقق من التحديثات للتأكد من ذلك. استخدمنا الإصدار منذ 18 كانون الثاني 2017 في هذا الدليل.
الخطوة الأولى: إنشاء مجلد Steam الثاني
أولاً ، ستحتاج إلى إنشاء مجلد مكتبة Steam على محرك الأقراص الثاني إذا لم تكن قد قمت بذلك بالفعل. للقيام بذلك في Steam ، انقر فوق Steam> Settings. حدد فئة "التنزيلات" وانقر على زر "Steam Library Folders".
انقر فوق "إضافة مجلد مكتبة" ، حدد محرك الأقراص الذي تريد إنشاء مجلد المكتبة على ، وانقر فوق "مجلد جديد". أعطه أي اسم تريده ، انقر فوق "موافق" ، ثم انقر فوق "تحديد" لاختيار المجلد الذي أنشأته للتو.

سيظهر المجلد الذي اخترته في قائمة مجلدات Steam Library. يمكنك الآن إغلاق هذه النافذة.

الخطوة الثانية: نقل ملفات الألعاب إلى المكتبة الثانية
لنقل لعبة مثبتة بمجرد إضافة مكتبة ثانية ، انقر بزر الماوس الأيمن عليها في مكتبة Steam وحدد "خصائص".

انقر فوق علامة التبويب "ملفات محلية" وانقر فوق الزر "نقل مجلد التثبيت". حدد مكتبة Steam التي تريد نقل اللعبة إليها وانقر فوق الزر "نقل مجلد".

انت انتهيت. سوف يقوم Steam بتحريك ملفات اللعبة إلى موقع المكتبة الآخر. لنقل الألعاب الأخرى ، فقط كرر هذه العملية.
عند تثبيت إحدى الألعاب في المستقبل ، ستطلب Steam من المكتبة التي تريد تثبيتها ، ولكنك ستتمكن من نقل الألعاب في أي وقت.