كيفية فتح تطبيق على OS X مع مجموعة مفاتيح التشغيل السريع

يبدو أن نظام التشغيل OS X يحتوي على اختصار لوحة المفاتيح لكل شيء تقريبًا ، ويمكنك تغيير معظمه إذا لم يناسب أذواقك. إذا كنت تريد تشغيل تطبيق ما باستخدام لوحة المفاتيح ، فيجب عليك استخدام برنامج إضافي.
منذ فترة طويلة ينظر إلى Quicksilver كبديل كشاف قابل للتطبيق ، ولكنه يمكن أن يفعل الكثير أكثر من ذلك أيضًا. وصفت بأنه تطبيق إنتاجي ، يمكن لـ Quicksilver أن تتصفح Mac الخاص بك بالكلمات الرئيسية ، وإدارة المحتوى ، والوصول إلى المستندات ، والموسيقى ، وحتى إطلاق التطبيقات مباشرة من لوحة المفاتيح.
للقيام بذلك ، يجب عليك إنشاء ما يطلق عليه Quicksilver مشغلات ، والتي قد تكون قد خمنت تطبيقًا "trigger" لفتحه باستخدام بضع ضغطات مفاتيح.
يفيد ذلك تمامًا إذا كان لديك روتين تطبيقي للتحدث ، والذي تمر به كل صباح في العمل ، أو تستخدم بطارية سيئة السمعة على جهاز Mac الخاص بك مثل Chrome. من السهل إغلاق Chrome عند الانتهاء باستخدام "Command + Q" ، وبعد ذلك يمكنك فتحه مرة أخرى لاحقًا باستخدام مفتاح التشغيل السريع المخصص المخصص لك.
إنشاء مشغلات التطبيق مع Quicksilver
إذا لم تكن قد قمت بتثبيت Quicksilver بعد ، فانتقل إلى صفحة التنزيل وقم بتثبيت الإصدار المناسب لإصدار OS X الخاص بك.

بمجرد تثبيت Quicksilver ، فإنه سيتجاوز اختصار لوحة المفاتيح "Command + Space" العادي الذي يفتح Spotlight ، أو يمكنك أيضًا تشغيله من اختصار Dock أو مجلد التطبيقات.
عند فتح تطبيق Quicksilver ، انقر على رمز الترس في الجانب العلوي الأيسر وانقر على "المشغلات" من القائمة المنسدلة.
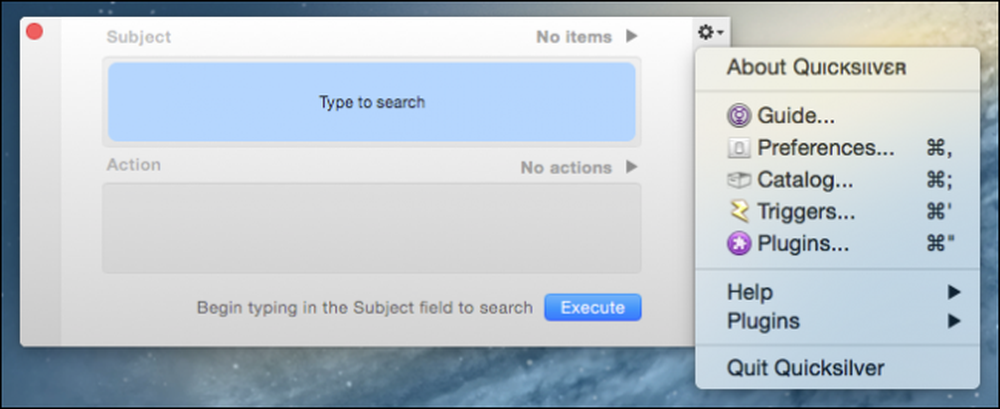 يحتوي كل عنصر على اختصار لوحة مفاتيح ، مما يعني أنه يمكنك إنشاء مشغلات سريعة أثناء التنقل.
يحتوي كل عنصر على اختصار لوحة مفاتيح ، مما يعني أنه يمكنك إنشاء مشغلات سريعة أثناء التنقل. في لوحة Triggers ، انقر فوق "+" على طول الجزء السفلي ، كما هو موضح في لقطة الشاشة أدناه.

في كل يوم عمل ، لدينا العديد من التطبيقات التي نفتحها دائمًا أولاً بما في ذلك Chrome و Parallels و Skitch وعميل الاتصالات المفضل لدينا ، Slack. سنوضح لك كيفية إنشاء مفتاح تشغيل سريع سريع لفتح Slack.
أولاً ، في جزء "تحديد عنصر" ، اكتب حرفًا أو بضعة أحرف من اسم التطبيق الخاص بك وسوف ترى مجموعة مختارة من النتائج للاختيار من بينها.
في لقطة الشاشة التالية ، يتم تحديد Slack وسنترك "الإجراء" على أنه "فتح" نظرًا لأن هذا هو ما نريد أن يقوم التطبيق به.

مع تحديد التطبيق الخاص بك ، تحتاج الآن إلى إضافة مشغل. انقر فوق المنطقة المشار إليها في لقطة الشاشة أدناه لفتح مربع حوار المفتاح الساخن.

هناك عدد من الخيارات التي يمكنك تكوينها ، مثل ما إذا كان عليك تكرار أو تثبيت تركيبة لوحة المفاتيح. سننقر ببساطة على "تعديل" وأدخل "Command + Shift + S".
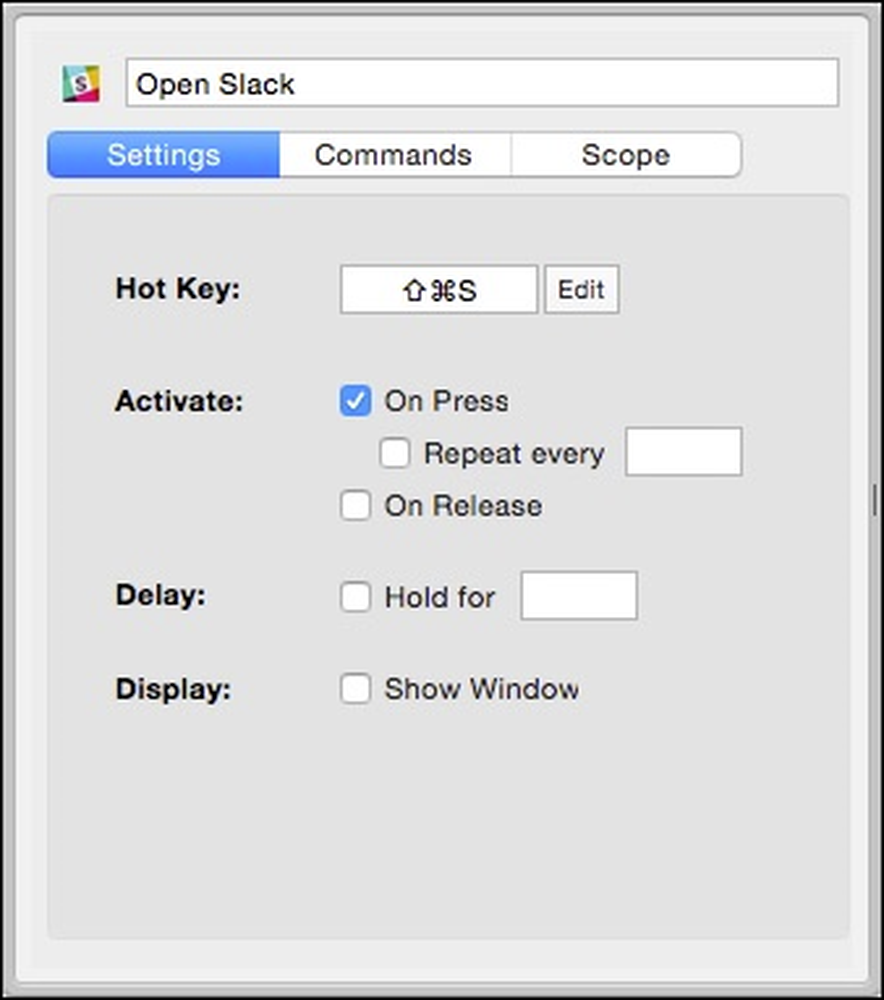 إذا كنت لا تحب الاختصار أو يتعارض مع اختصار آخر ، فما عليك سوى النقر فوق الزر "تعديل" لتغييره.
إذا كنت لا تحب الاختصار أو يتعارض مع اختصار آخر ، فما عليك سوى النقر فوق الزر "تعديل" لتغييره. يمكنك بعد ذلك متابعة هذه العملية وتكرارها لكل تطبيق تريد تعيينه لمفتاح التشغيل السريع ، مع التأكد من اختبار كل مجموعة للصراعات ووضعها في الاعتبار ، فقد تواجه مشكلات في وقت لاحق.
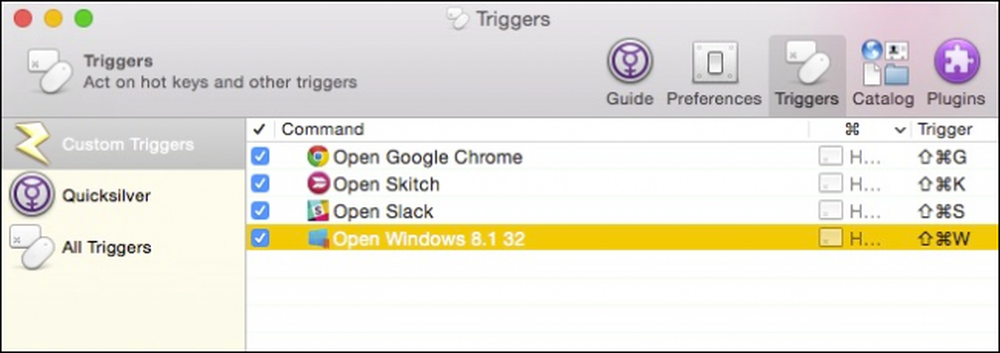 خذ الصراعات في الاعتبار. على سبيل المثال ، في هذه الحالة ، يتعارض "Command + Shift + W" فعليًا مع اختصار Skitch ، لذا سيتعين علينا تغيير مشغل Windows 8.1.
خذ الصراعات في الاعتبار. على سبيل المثال ، في هذه الحالة ، يتعارض "Command + Shift + W" فعليًا مع اختصار Skitch ، لذا سيتعين علينا تغيير مشغل Windows 8.1. إذا احتجت في أي وقت إلى تغيير أو تشغيل مشغل ، فيمكنك ببساطة النقر عليه في جزء "المشغّلات المخصصة" والقيام بذلك. الآن ، عندما يكون لديك Quicksilver قيد التشغيل في الخلفية ، يجب عليه اعتراض مفاتيح التشغيل السريع وتشغيل التطبيق المناسب.
إذا كنت لا ترغب في استخدام Quicksilver ، فيمكنك أيضًا تجربة ألفريد ، وهو تطبيق إنتاجي مماثل لنظام التشغيل Mac OS X. وقد حصلت Alfred على العديد من المراجعات الإيجابية ولكن لفك إمكاناتها الكاملة ، عليك شراء حزمة الطاقة المنفصلة. Quicksilver على النقيض من ذلك ، هو خال تماما.
نأمل أن تكون قد وجدت هذه المقالة مفيدة ، وأنت الآن قادر على فتح التطبيقات المفضلة لديك بسرعة ببضع نقرات فقط من لوحة المفاتيح. إذا كان لديك أي تعليقات أو أسئلة ترغب في المساهمة بها ، فالرجاء ترك تعليقاتك في منتدى المناقشة الخاص بنا.




