كيفية الانسحاب من نظام التشغيل MacOS Mojave بيتا
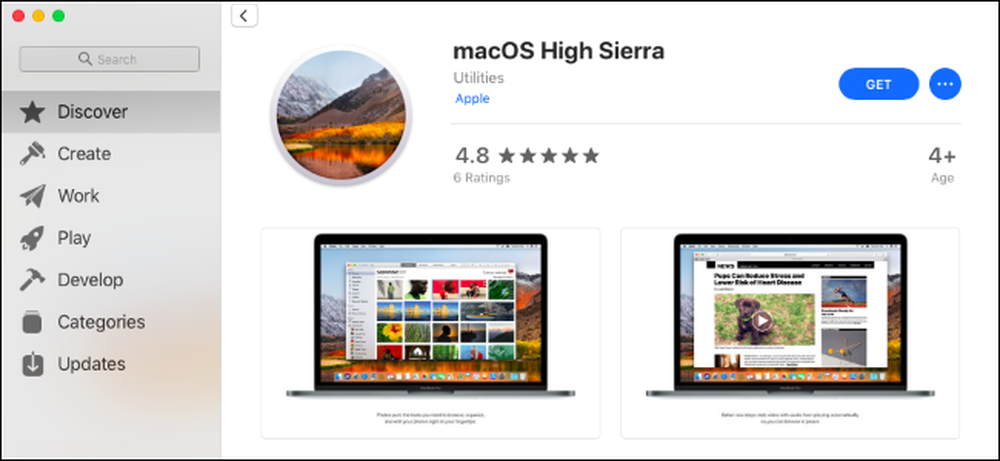
من المرجح أن تقوم شركة Apple بنشر الإصدار المستقر من نظام MacOS Mojave في وقت ما في سبتمبر أو أكتوبر عام 2018. إذا كنت قد اخترت الدخول إلى الإصدار التجريبي وترغب في إلغاء الاشتراك ، فيمكنك الرجوع إلى إصدار High Sierra.
ما تحتاج إلى معرفته
إذا قمت بتثبيت macOS Mojave على وحدة تخزين ثانوية (أو قسم) على جهاز Mac الخاص بك ، فيمكنك إزالة وحدة التخزين هذه بسرعة.
وإلا ، ستكون هذه العملية أسهل بالنسبة لك إذا اتبعت توصيتنا لإنشاء نسخة احتياطية من جهاز تايم ما قبل تثبيت الإصدار التجريبي من Mojave. يمكنك استعادة كامل "النسخ الاحتياطي للوقت" إلى وضع جهاز Mac مرة أخرى في الحالة التي كان عليها قبل تثبيت نظام MacOS Mojave. ستتم إعادة ملفاتك إلى هذه الحالة أيضًا ، لذا سترغب في نسخ أي ملفات أو ملفات جديدة تم تغييرها منذ تثبيت الإصدار التجريبي حتى تتمكن من استعادتها بعد ذلك.
إذا لم يكن لديك نسخة احتياطية للوقت الكامل تم إنشاؤها في High Sierra ، فيجب تثبيت High Sierra من الصفر. ستفقد كل شيء ، بما في ذلك الملفات الشخصية والتطبيقات المثبتة ، لذا تأكد من أن لديك كل ما تحتاج إليه احتياطيًا أولاً.
النظر في انتظار الإصدار الثابت
انظر ، دعنا نكون صادقين: في هذه المرحلة ، قد ترغب في التمسك بـ macOS Mojave حتى يصبح نظام تشغيل مستقر خلال الشهر أو الشهرين المقبلين. يجب أن يكون Mojave مستقرًا جدًا في الوقت الحالي ، ومن المؤمل أن تقوم Apple بإصلاح أي أخطاء قديمة.
عند إلغاء الاشتراك في الإصدار التجريبي الآن ، قد تحتاج إلى الاستعادة من نسخة احتياطية قديمة أو مسح Mac الخاص بك والبدء من الصفر ، وكلاهما غير مريح ويستغرق وقتًا طويلاً. عندما يتم إصدار الإصدار النهائي من Mojave ، يمكنك الترقية من الإصدار التجريبي مباشرةً إلى الإصدار الثابت دون فقدان أي من عناصرك.
كيفية إزالة التقسيم Mojave الثانوية
إذا قمت بإنشاء قسم ثانوي لـ macOS Mojave ، فهذه عملية سهلة. إذا كنت لا تتذكر ما إذا كنت قد أنشأت قسمًا ثانويًا ، فمن المحتمل أنك لم تفعل ذلك. الخيار الافتراضي هو الترقية من الإصدار الثابت إلى الإصدار التجريبي ، مع استبدال High Sierra بـ Mojave.
أولا ، الحذاء مرة أخرى إلى ارتفاع سييرا. أعد تشغيل جهاز Mac وأثناء بدء تشغيله ، اضغط مع الاستمرار على المفتاح "Option". يتيح لك هذا الوصول إلى مدير بدء التشغيل وتحديد محرك الأقراص High Sierra. بعد بدء تشغيل Sierra High ، توجه إلى Finder> Applications> Utilities> Disk Utility ، حدد وحدة تخزين Mojave ثم انقر فوق الزر "-" أعلى مستوى الصوت لإزالته.
تحذير: ستفقد جميع الملفات على وحدة التخزين MacOS Mojave ، لذا قم بعمل نسخ احتياطية لأي شيء مهم قبل القيام بذلك.

كيفية استعادة سييرا عالية من النسخ الاحتياطي
إذا كان لديك نسخة احتياطية من Sierra High تريد استعادتها ، فيمكنك إجراء ذلك من Recovery Mode. ومع ذلك ، يجب محو محرك أقراص MacOS Mojave قبل استعادة النسخة الاحتياطية.
أولا ، إعادة التشغيل في وضع الاسترداد. أعد تشغيل جهاز Mac الخاص بك واضغط مع الاستمرار على Command + R أثناء تشغيله. سيقوم Mac الخاص بك بتنزيل ملفات الاسترداد من خوادم Apple وتحميل وضع الاسترداد بشكل طبيعي.
انقر فوق الخيار "Disk Utility" (الأداة المساعدة Disk Utility) في Recovery Mode (وضع الاسترداد).

حدد وحدة تخزين MacOS Mojave وانقر على "محو" على شريط الأدوات. امنح وحدة التخزين اسمًا جديدًا مثل "macOS High Sierra" - إذا كنت ترغب في ذلك ، ثم انقر على "محو" للمتابعة.
تحذير: سيؤدي هذا إلى حذف محتويات وحدة تخزين MacOS Mojave ، بما في ذلك ملفاتك الشخصية. تأكد من وجود نسخ احتياطية من الملفات الهامة قبل المتابعة.

قم بإنهاء تطبيق Disk Utility ، عد إلى شاشة Recovery Mode الرئيسية ، وانقر فوق "استعادة من جهاز النسخ الاحتياطي".

انتقل خلال عملية الاستعادة القياسية لاستعادة نظام Mac الخاص بك بالكامل من النسخ الاحتياطي لآلة الزمن. سيُطلب منك توصيل محرك الأقراص الاحتياطية لـ Time Machine بجهاز Mac إذا لم يكن متصلاً بالفعل.
عندما تتم مطالبتك بتحديد نسخة احتياطية ، اختر أحدث نسخة تم إجراؤها على الإصدار 10.13 من macOS ، وهو High Sierra.
أخيرا ، يجب عليك اختيار محرك الأقراص الذي ترغب في استعادة نظام MacOS الخاص بك. اختر الشخص الذي أنشأته للتو.

بعد اكتمال العملية وقد يستغرق الأمر بعض الوقت ، اعتمادًا على حجم النسخ الاحتياطي وسرعة محرك النسخ الاحتياطي ، سيكون لديك نظام MacOS High Sierra مرة أخرى ، تمامًا كما كان عند إنشاء النسخة الاحتياطية.
كيفية مسح ماك الخاص بك وتثبيت عالية سييرا
إذا لم يكن لديك نسخة احتياطية من برنامج High Sierra ، فستحتاج إلى البدء من الصفر. هذا يعني محو نظام MacOS Mojave الخاص بك وتثبيت نظام High Sierra الجديد. ربما يتعين عليك إنشاء وسائط تثبيت High Sierra للقيام بذلك أيضًا.
ومع ذلك ، إذا كان نظام التشغيل Mac الخاص بك مزودًا بـ High Sierra ، فلن تحتاج إلى إنشاء برنامج تثبيت قابل للتمهيد قبل المتابعة.
إذا لم يكن نظام التشغيل Mac الخاص بك يأتي مع High Sierra ، فيمكنك إنشاء Sierra High من داخل macOS Mojave. افتح صفحة MacOS High Sierra على موقع Apple على الويب ، وانقر على "عرض في App Store" ، ثم انقر على "Get" لتنزيل High Sierra.

انقر فوق الزر "تنزيل" عندما يسألك Mac عما إذا كنت متأكدًا من رغبتك في تنزيل High Sierra. يبلغ حجم التنزيل 5.22 غيغابايت.

سيحذرك Mac الخاص بك من أن High Sierra قديمًا جدًا ولا يمكن فتحه على Mojave. هذا جيد.

بعد تنزيله ، استخدم محطة MacOS لإنشاء مثبت USB قابل للتشغيل. ستحتاج إلى محرك أقراص USB بسعة لا تقل عن 8 غيغابايت من المساحة الحرة. (لسوء الحظ ، لا يمكنك استخدام DiskMaker X الرسومية لهذا على Mojave حتى الآن ، لذلك يجب عليك استخدام المحطة الطرفية.)
أولاً ، قم بتوصيل محرك أقراص USB بجهاز Mac وافتح نافذة طرفية من Finder> Applications> Utilities> Terminal. ثانيا ، قم بتشغيل الأمر التالي ، مشيرا إلى مسار محرك أقراص USB الخاص بك.
على سبيل المثال ، إذا تم تسمية محرك أقراص USB باسم "مثال" وتم تثبيته على / وحدات / مثال بعد توصيله ، يجب فتح Terminal وتشغيل الأمر التالي:
sudo / التطبيقات / تثبيت \ macOS \ High \ Sierra.app/Contents/Resources/createinstallmedia - المجلد / وحدات التخزين / مثال - applicationlicpath / Applications / Install \ macOS \ High \ Sierra.app
اتبع إرشاداتنا التفصيلية لإنشاء مثبت MacOS High Sierra قابل للتمهيد إذا كنت بحاجة إلى مزيد من المعلومات.
سيستغرق الأمر بعض الوقت على مرحلة "نسخ ملفات التثبيت إلى القرص" ، اعتمادًا على مدى سرعة محرك أقراص USB. هذا أمر طبيعي ، لذلك فقط أعطيه بضع دقائق.

عندما تكون جاهزًا ، أعد تشغيل "وضع الاسترداد" عن طريق إعادة تشغيل جهاز Mac الخاص بك مع الاستمرار في الأمر + R أثناء تشغيله. انقر فوق الاختصار "Disk Utility" في "وضع الاسترداد".

حدد وحدة تخزين MacOS Mojave وانقر فوق الزر "مسح" على شريط الأدوات. أدخل اسمًا جديدًا لوحدة التخزين ، إذا أردت ، وانقر على "محو" لمسحها.
تحذير: هذا سوف يمحو كل شيء على حجم MacOS Mojave الخاص بك. قم بعمل نسخة احتياطية من أي ملفات مهمة قبل القيام بذلك.

إذا كان نظام التشغيل Mac الخاص بك يأتي مع High Sierra ، قم بالخروج من Disk Utility واختر خيار Reinstall macOS في Recovery Mode لإعادة تثبيت High Sierra.

إذا لم يكن نظام التشغيل Mac الخاص بك يأتي في الأصل مع High Sierra ، فأعد تشغيل جهاز Mac واستمر في الضغط على المفتاح "Option" أثناء تشغيله لفتح مدير بدء التشغيل. حدد الخيار "تثبيت MacOS High Sierra" للتمهيد من محرك الأقراص الذي أنشأته للتو وابدأ في تثبيت High Sierra على جهاز Mac.

يمكنك الترقية إلى الإصدار الثابت من نظام MacOS Mojave بشكل طبيعي عند إصداره. بالطبع ، يمكنك الانتظار طالما تشاء قبل الترقية للتأكيد على أن أية مشكلات تواجهك ثابتة أيضًا.




