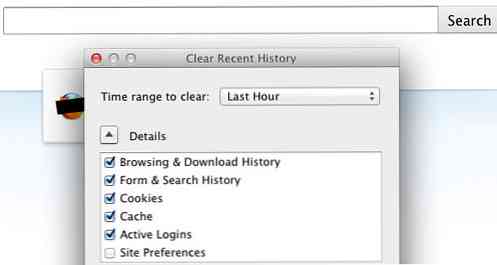كيفية تحسين Google Chrome للحصول على الحد الأقصى من الخصوصية

يتضمن Chrome عددًا غير قليل من الميزات التي ترسل البيانات إلى خوادم Google. لا نوصي بتعطيل جميع هذه الميزات ، لأنها تؤدي أشياء مفيدة. ولكن ، إذا كنت قلقًا بشأن البيانات التي يرسلها Chrome إلى Google ، فسنوضح لك ما تفعله جميع الإعدادات المختلفة بحيث يمكنك اتخاذ قراراتك بنفسك.
إذا كنت تريد فقط التصفح بشكل خاص دون ترك أي مقاطع صوتية على جهاز الكمبيوتر الخاص بك ، فقم بتشغيل نافذة تصفح خاصة بالنقر فوق قائمة Chrome والنقر فوق "نافذة جديدة للتصفح المتخفي".
اختر أي بيانات من Chrome يزامن
يقوم Chrome تلقائيًا بمزامنة بيانات المتصفح الخاصة بك مع حساب Google الخاص بك بشكل افتراضي ، على افتراض أنك قمت بتسجيل الدخول إلى Chrome باستخدام حساب Google الخاص بك. يتيح لك هذا الوصول إلى معلومات مثل الإشارات المرجعية وعلامات التبويب المفتوحة على الأجهزة الأخرى التي تمتلكها.
لعرض وتغيير خيارات المزامنة هذه ، انقر فوق قائمة> إعدادات.
إذا كنت لا ترغب في مزامنة Chrome لأي بيانات ، فانقر على "قطع اتصال حساب Google" ضمن تسجيل الدخول. ستتمكن من استخدام Chrome دون ربط حساب Google بتصفحك.

إذا كنت ترغب في مزامنة بعض أنواع البيانات فقط ، فانقر فوق "إعدادات المزامنة المتقدمة" بدلاً من ذلك. يزامن Chrome التطبيقات والإضافات والمظاهر وإعدادات المتصفح المثبتة وإدخالات الملء التلقائي وسجل التصفح والإشارات المرجعية وكلمات المرور المحفوظة وعلامات التبويب المفتوحة وبطاقات الائتمان المحفوظة افتراضيًا. يمكنك تحديد "اختيار ما تريد مزامنته" واختيار أنواع البيانات الفردية التي تريد مزامنتها مع حساب Google الخاص بك.
إذا كنت ترغب في مزامنة بياناتك مع مزيد من الخصوصية ، فحدد "تشفير جميع البيانات المتزامنة باستخدام عبارة مرور المزامنة" هنا. ستتمكن من اختيار عبارة المرور الخاصة بك لتشفير البيانات المتزامنة ، وسيتم تخزينها على خوادم Google في نموذج مشفر. سيتعين عليك تذكر عبارة مرور مزامنة منفصلة وإدخالها في Chrome على جميع أجهزتك.

تستخدم Google سجل تصفح Chrome لتخصيص نتائج البحث بشكل افتراضي ، على افتراض أنك سجلت الدخول إلى Chrome باستخدام حساب Google. إذا كنت ترغب في تعطيل هذا ، ولكن مع الاستمرار في تسجيل الدخول إلى Chrome باستخدام حسابك في Google ، فانقر على الرابط "عناصر التحكم في نشاط Google" أسفل الجزء إعدادات المزامنة المتقدمة. ألغِ تحديد مربع الاختيار "تضمين سجل تصفح Chrome والأنشطة من مواقع الويب والتطبيقات التي تستخدم خدمات Google" في صفحة الويب.

اختر الخدمات التي تستخدم Chrome على الإنترنت
للعثور على مزيد من الخيارات المرتبطة بالخصوصية ، انقر على رابط "عرض الإعدادات المتقدمة" أسفل صفحة إعدادات Chrome. ضمن قسم الخصوصية ، اختر الخيارات التي تريد تمكينها أو تعطيلها.

تتحكم مربعات الاختيار هنا في ما إذا كان Chrome يستخدم خدمات Google المتنوعة أم لا. فيما يلي شرح سريع لكل:
- استخدم خدمة ويب للمساعدة في حل أخطاء التنقل: عندما يتعذر عليك الاتصال بصفحة ويب - على سبيل المثال ، إذا كتبت عنوان ويب خاطئًا - فإن Chrome سيرسل عنوان الصفحة إلى Google وستقترح Google عناوين مشابهة قد تكون قصدت كتابتها. إذا عطّلت هذا ، فلن يرسل Chrome عناوينك التي كتب عليها خطأ إلى Google.
- استخدم خدمة التنبؤ للمساعدة في إكمال عمليات البحث وعناوين URL التي تمت كتابتها في شريط العناوين: سيرسل Chrome عمليات البحث عن شريط العناوين إلى محرك البحث الافتراضي الخاص بك ، وهو Google ، إلا إذا قمت بتغييره ، وستظهر لك اقتراحات أثناء الكتابة. إذا عطّلت هذا ، فلن يرسل Chrome ما تكتبه في شريط العناوين إلى محرك البحث حتى تضغط على "Enter".

- استخدم خدمة التنبؤ لتحميل الصفحات بسرعة أكبر: عندما تنتقل إلى صفحة ويب ، يبحث Chrome عن عناوين IP للروابط على الصفحة. سيحمّل Chrome مسبقًا صفحات الويب التي تعتقد أنها قد تنقر عليها بعد ذلك ، وقد يعيّن ملفات تعريف الارتباط في متصفحك كما لو كنت قد زرتها. إذا تم تعطيل هذا ، فلن يحمّل Chrome أي شيء حتى تنقر عليه.
- الإبلاغ تلقائيًا عن تفاصيل الحوادث الأمنية المحتملة إلى Google: سيرسل Chrome البيانات إلى Google في كل مرة يكتشف فيها تنزيل موقع ويب أو ملف مشكوك فيه. إذا تم تعطيل هذا ، فلن يرسل Chrome هذه البيانات إلى Google.
- حمايتك وحماية جهازك من المواقع الخطيرة: يستخدم Chrome خدمة التصفح الآمن من Google للتحقق من عناوين الويب التي تزورها مقابل العناوين الخطيرة المعروفة. ينزّل Chrome تلقائيًا قائمة بمواقع الويب الخطيرة ، لذلك لا يرسل عنوان كل صفحة ويب تزورها إلى Google. ومع ذلك ، إذا قمت بزيارة صفحة ويب تتطابق مع شيء ما في القائمة ، فسيرسل Chrome عنوانه إلى خوادم Google للتحقق مما إذا كان موقع ويب محفوفًا بالمخاطر أم لا. لن يحميك Chrome من البرامج الضارة أو مواقع التصيد الاحتيالي إذا قمت بتعطيل هذا ، لذا نوصي بتركه ممكّنًا.

- استخدم خدمة ويب للمساعدة في حل الأخطاء الإملائية: سيرسل Chrome ما تكتبه في مربعات نصية في متصفحك إلى خوادم Google إذا مكّنت هذا الإعداد. ستحصل على نفس ميزة التدقيق الإملائي القوية المستخدمة في بحث Google للمساعدة في التدقيق الإملائي في أي شيء تكتبه على الويب. إذا تم تعطيل هذا ، فسيستخدم Chrome قاموس التدقيق الإملائي المحلي الخاص به بدلاً من ذلك. لن يكون الأمر بنفس الفعالية ، ولكنه سيحدث تمامًا على جهاز الكمبيوتر الخاص بك.
- إرسال إحصائيات الاستخدام وتقارير الأعطال إلى Google تلقائيًا: يرسل Chrome بيانات إحصائية حول الميزات التي تستخدمها وتعطلها التي تحدث إلى Google. تستخدم Google هذه البيانات لإصلاح الأخطاء وتحسين Chrome. لن يُبلغ Chrome هذه البيانات إلى Google إذا عطلت هذا الخيار.
- أرسل طلب "عدم التعقب" مع زيارات التصفح: حدد هذا الخيار وسيرسل Chrome طلب "عدم التعقب" مع زيارات تصفح الويب. ومع ذلك ، ستتجاهل العديد من مواقع الويب هذا الطلب "عدم التعقب". إنها ليست رصاصة فضية.
يمكنك إلغاء تحديد أي ميزات تريدها هنا ، وترك الآخرين ممكّنين (إن وجد).
السيطرة على ما يمكن لمواقع الويب القيام به
انقر على الزر "إعدادات المحتوى" ضمن الخصوصية وستجد خيارات تتحكم في ما يمكن أن تفعله صفحات الويب في Chrome.

بشكل افتراضي ، يسمح Chrome لمواقع الويب بتعيين ملفات تعريف الارتباط. تُستخدم ملفات تعريف الارتباط هذه لحفظ حالة تسجيل الدخول والتفضيلات الأخرى على مواقع ويب أخرى ، لذا يجب الانتباه إلى أن مسح ملفات تعريف الارتباط سيجعل الويب أكثر مزعجًا.
لجعل Chrome يقوم تلقائيًا بمسح ملفات تعريف الارتباط ، حدد "الاحتفاظ بالبيانات المحلية فقط إلى أن تغلق المتصفح". ستتمكن من تسجيل الدخول إلى مواقع الويب واستخدامها بشكل طبيعي ، ولكن سينسى Chrome جميع مواقع الويب التي سجّلت الدخول إليها والتفضيلات التي قمت بتغييرها في كل مرة تقوم فيها بإغلاقه.
لحظر المواقع من تعيين ملفات تعريف الارتباط بالكامل ، حدد "حظر المواقع من إعداد أي بيانات". سيؤدي هذا إلى قطع العديد من مواقع الويب المختلفة - على سبيل المثال ، لن تتمكن من تسجيل الدخول إلى مواقع الويب إذا لم تقبل ملفات تعريف الارتباط لتسجيل الدخول. نوصيك بتجنب هذا الإعداد.
يتيح لك الخيار "حظر ملفات تعريف الارتباط وبيانات الموقع" إمكانية حظر ملفات تعريف ارتباط الطرف الثالث. بمعنى آخر ، لن يقبل Chrome ملفات تعريف الارتباط إلا إذا كانوا من موقع الويب الذي تنتقل إليه. غالبًا ما يتم استخدام ملفات تعريف ارتباط الطرف الثالث للتتبع بواسطة شبكات الإعلانات ، ولكن يمكن استخدامها أيضًا لأغراض أخرى.
بمجرد اختيار إعداد ملفات تعريف الارتباط ، يمكنك النقر فوق الزر "إدارة الاستثناءات" لإنشاء استثناءات. على سبيل المثال ، يمكنك إخبار Chrome بمسح ملفات تعريف الارتباط تلقائيًا عند إغلاق المتصفح ، ولكن يمكنك تعيين استثناء حتى يتذكر Chrome ملفات تعريف الارتباط من عدد قليل من مواقع الويب المحددة التي تستخدمها.

تتحكم الخيارات الأخرى هنا في ما إذا كان بإمكان مواقع الويب استخدام ميزات متنوعة ، مثل موقعك وكاميرا الويب والميكروفون وإشعارات المتصفح. مع الخيارات الافتراضية هنا ، يجب أن تطلب منك مواقع الويب الحصول على إذن منك قبل الوصول إلى معظم الميزات.
يمكنك التمرير هنا وتعطيل ميزات متعددة إذا كنت لا تريد أن تطلب مواقع الويب معرفة موقعك أو إرسال إشعارات سطح المكتب إليك.

تقرر ما إذا كنت ترغب في ترجمة المواقع
تقدم Google ترجمة صفحات الويب التي تزورها تلقائيًا إذا لم تكن في لغتك المفضلة. إذا كنت توافق على ذلك ، يتم بعد ذلك إرسال صفحة الويب التي تزورها إلى خدمة الترجمة من Google حتى يمكن ترجمتها إلى لغتك المفضلة. إذا كنت لا ترغب في عرض Google ترجمة الصفحات التي تزورها ، فألغِ تحديد "عرض ترجمة الصفحات التي لا تكون بلغة تقرأها" ضمن اللغات.

لن يؤدي تعطيل جميع هذه الميزات إلى منع Chrome من "الاتصال بالمنزل" تمامًا. على سبيل المثال ، لا يمكنك تعطيل التحديثات التلقائية (وهذا أمر جيد). سيعمل Chrome دائمًا على تحديث نفسه لضمان حصولك على أحدث إصدار يتضمن آخر تحديثات الأمان. لا يوفر Chrome طريقة لتعطيل هذا ، ولا ينبغي لك تجربة ذلك. تعد تحديثات الأمان التلقائية مهمة ، خاصة لمتصفح الويب الخاص بك.
ولكن بخلاف ذلك ، يمكنك تعطيل الكثير من هذه الإعدادات والحفاظ على بياناتك أكثر خصوصيةً ... إذا كنت ترغب في التخلي عن بعض وسائل الراحة في Chrome.
Image Credit: Symbiotic