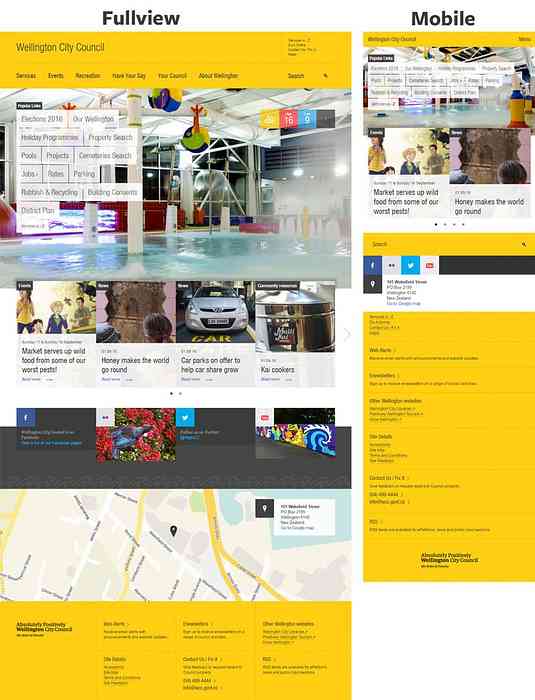كيف تخطط لرحلة على الطريق مع وجهات متعددة على خرائط جوجل

سواء كنت تخطط لقضاء يوم في المدينة ، أو ترغب في تنظيم رحلة طريق مثالية عبر البلاد ، تسمح لك خرائط Google بإضافة ما يصل إلى تسع نقاط ، باستثناء نقطة البداية ، عند قيامك بالتوجيهات من كل من الموقع الإلكتروني و تطبيق الخرائط. إليك كيف تفعل ذلك.
إضافة توقفات متعددة باستخدام موقع ويب
أولاً ، افتح متصفحك وتوجه إلى خرائط Google. انقر على زر "الاتجاهات" على يسار شريط البحث.

بشكل افتراضي ، ستستخدم الخرائط موقع جهازك لنقطة البداية. إذا كنت تريد أن يكون هذا موقعًا مختلفًا ، فأدخله الآن.
بعد ذلك ، أدخل موقع وجهتك الأولى في الحقل المتوفر ، ثم اضغط على Enter. بدلاً من ذلك ، يمكنك النقر على أي موقع على الخريطة للحصول على النتائج نفسها.

تأكد من تحديد خيار القيادة أو المشي ، حيث تتيح لك الخرائط فقط إنشاء وجهات متعددة باستخدام وضعي السفر هذين.

لإضافة وجهة أخرى ، كل ما عليك فعله هو النقر إما على "+" أو الفراغ أسفل وجهتك الأولى ، ثم البدء في كتابة موقع جديد. يمكنك تكرار ذلك لإضافة ما يصل إلى تسعة نقاط توقف كاملة. إذا كان لديك المزيد من التوقف عن المسموح به ، فقد تحتاج إلى إنشاء خريطة أخرى من حيث توقفت.

إذا قررت في أي وقت تغيير ترتيب الوجهات الخاصة بك ، فما عليك سوى سحب أي موقع لأعلى أو لأسفل في القائمة باستخدام الدوائر على اليسار.

وبمجرد إنشاء خريطتك في متصفح الويب ، يمكنك النقر فوق الارتباط "إرسال الاتجاهات إلى هاتفك" لإرساله إلى جهازك المحمول عن طريق البريد الإلكتروني أو رسالة نصية. بفرض تثبيت تطبيق خرائط Google ، يمكنك فتحه مباشرةً.
إضافة توقفات متعددة باستخدام تطبيق الجوال
يمكنك استخدام تطبيق Google Apps للجوّال (مجانًا لأجهزة iOS أو Android) لإنشاء خريطة مع وجهات متعددة بالطريقة نفسها.
أطلق تطبيق خرائط Google على جهازك الجوّال ، ثم انقر على الزر "Go" الأزرق في الجزء السفلي الأيسر من الشاشة.

بشكل افتراضي ، تستخدم الخرائط موقع جهازك لنقطة البداية. إذا كنت تريد أن يكون هذا موقعًا مختلفًا ، فأدخله الآن.
ابدأ الكتابة في وجهتك الأولى أو انقر فوق موقع على الخريطة أدناه لبدء رحلتك.

بعد ذلك ، افتح القائمة (النقاط الثلاث في أعلى اليمين) ، ثم اضغط على الأمر "Add Stop".

أدخل موقع محطتك التالية ، أو انقر في أي مكان على الخريطة لإضافة الوجهة التالية.

لتغيير ترتيب الوجهات الخاصة بك ، قم بسحب أي من المواقع لأعلى أو لأسفل القائمة باستخدام "Hamburger" (ثلاثة أسطر مكدسة) على اليسار.

عندما تضيف جميع نقاط التوقف إلى رحلتك ، امض قدمًا وانقر على "تم" حتى تتمكن من بدء رحلتك.