كيفية توفير مساحة على أجهزة الكمبيوتر التي تم تخزينها في نظام التشغيل Windows XP's CompactOS
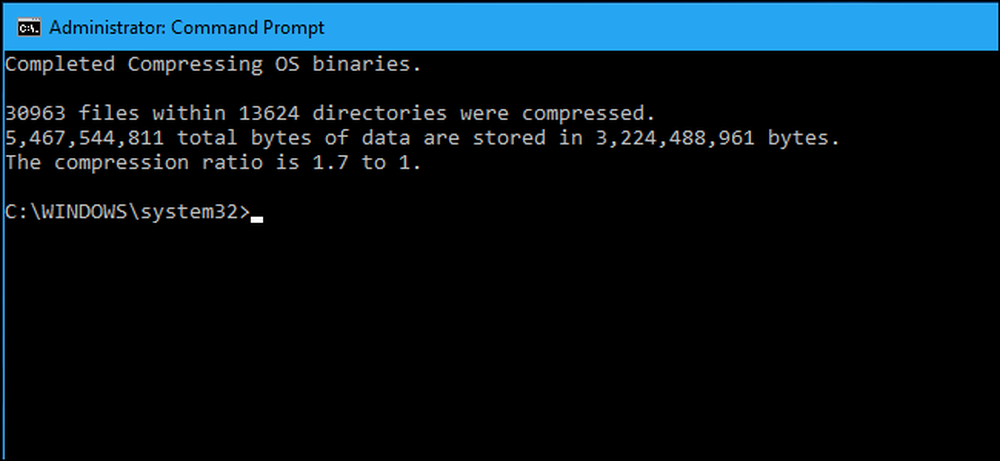
يحتوي Windows 10 على ميزة "CompactOS" جديدة مصممة لأجهزة الكمبيوتر مع سعة تخزينية صغيرة جدًا ، مثل الأجهزة اللوحية أو أجهزة الكمبيوتر المحمولة مع مساحة تبلغ 16 غيغابايت فقط. انها مثل ضغط NTFS كامل القرص ، ولكن أكثر ذكاء. وإليك كيف يعمل.
هذا يستبدل WIMBoot ويندوز 8.1
تستبدل ميزة "CompactOS" ميزة "Windows File File Boot" (WIMBoot) المقدمة من Microsoft في Windows 8.1. سمح WIMBoot لـ Windows بالتمهيد من ملف صورة .wim ، بدلاً من استخراج ملفات النظام إلى قسم مثل عادي. يحتفظ Windows ملفات النظام المخزنة في ملف الصورة .wim المضغوطة ويقرأها منه.
هذا يعني أن Windows يمكن احتوائه على محركات أقراص أصغر بكثير - مع جانب واحد. ربما يكون WIMBoot أبطأ قليلاً من استخدام Windows بشكل طبيعي ، حيث أن Windows يضطر لفصل دورات CPU ضغط الملفات.
يمكن تمكين WIMBoot لنظام Windows 8.1 بواسطة الشركة المصنعة للكمبيوتر الشخصي أو مسؤول النظام عند تثبيت Windows على جهاز كمبيوتر. لا يمكنك تمكينها بنفسك بعد ذلك. ميزة "CompactOS" الجديدة في Windows 10 ، على الرغم من ذلك ، يمكن تمكينها أو تعطيلها على الطاير باستخدام الأمر Compact.exe.
ويندوز 10 يعالج هذا عادة بالنسبة لك ، لذلك ربما لا ينبغي استخدامه
في حين يمكنك تمكين أو تعطيل CompactOS بنفسك ، ربما لا ينبغي عليك القيام بذلك على معظم أجهزة الكمبيوتر الشخصية. يقوم Windows تلقائيًا بتمكين ميزة CompactOS على أجهزة الكمبيوتر حيث يعتقد Windows أنها فكرة جيدة ، وما لم تكن تعرف ما تفعله ، يجب أن تثق بـ Windows مع هذا القرار.
يؤدي ضغط CompactOS إلى ضغط ملفات نظام Windows محددة لتحرير مساحة. إذا كان لديك جهاز لوحي بسعة 16 جيجا بايت أو كمبيوتر محمول سعة 32 جيجا ومساحة تخزين ضيقة للغاية ، فقد يكون ذلك أمرا مهما. على جهاز الكمبيوتر العادي باستخدام محرك أقراص صلبة أو محرك أقراص صلبة محترم ، فإنك تقوم بإبطاء نظام التشغيل Windows الخاص بك دون أي ميزة حقيقية.
هذا مشابه لتمكين ضغط NTFS على محرك أقراص النظام بأكمله ، ولكنه أكثر استهدافًا. لا ضغط كل شيء على ملفات النظام الخاصة بك فقط محرك الأقراص. يجب أن يكون تمكين ميزة CompactOS أفضل للأداء من مجرد تمكين الضغط على نطاق المحرك. ومع ذلك ، سيظل الأداء أسوأ من ذلك مع تمكين CompactOS من دون تمكينه.
ومع ذلك ، فإن Windows 10 يتيح لك تمكين أو تعطيل CompactOS يدوياً. ربما لديك جهاز كمبيوتر 64 جيجابايت وكنت بحاجة ماسة إلى بضعة غيغابايت أكثر ، أو ربما لا ترغب في تنفيذ عقوبة CompactOS على جهاز كمبيوتر مع مساحة تخزين أقل. لديك الآن خيار تمكين أو تعطيله دون إعادة تثبيت Windows ، بعكس WIMBoot في Windows 8.1.
كيفية التحقق من وتمكين وتعطيل CompactOS
يمكنك التحكم في ميزة CompactOS باستخدام الأمر Compact.exe في إطار موجه الأوامر باستخدام أذونات المسؤول.
أولاً ، ستحتاج إلى فتح نافذة "موجه الأوامر" كمسؤول. انقر بزر الماوس الأيمن فوق الزر ابدأ أو اضغط على Windows + X ، ثم حدد "موجه الأوامر (المسؤول)" لفتح أحدها.
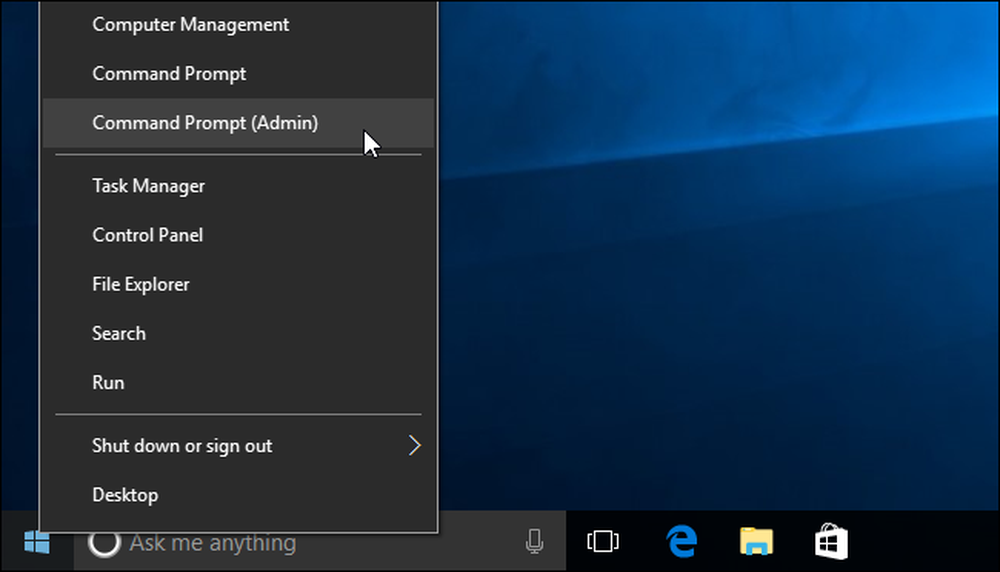
للتحقق مما إذا تم تمكين CompactOS على جهاز الكمبيوتر الخاص بك ، قم بتشغيل الأمر التالي:
Compact.exe / CompactOS: الاستعلام
بشكل افتراضي ، سترى رسالة تفيد بأن Windows اختار الحالة لجهاز الكمبيوتر الخاص بك. إذا قمت بتمكين أو تعطيل CompactOS يدوياً ، فستظهر لك رسالة تقول "ستبقى في حالة [الحالية] ما لم يقوم المسؤول بتغييرها."
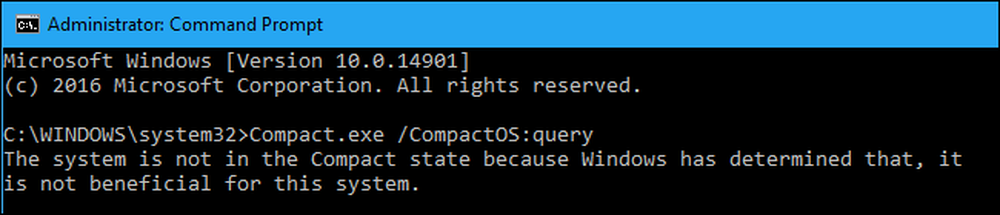
لتمكين CompactOS ، قم بتشغيل الأمر التالي. قد تستغرق عملية ضغط ملفات نظام التشغيل بضع دقائق فقط ، أو قد تستغرق 20 دقيقة أو أكثر. ذلك يعتمد على سرعة جهاز الكمبيوتر الخاص بك.
Compact.exe / CompactOS: دائمًا
في المثال أدناه ، تمكّن تمكين CompactOS من الوصول إلى 2.2 غيغابايت من المساحة على جهاز الكمبيوتر التجريبي.
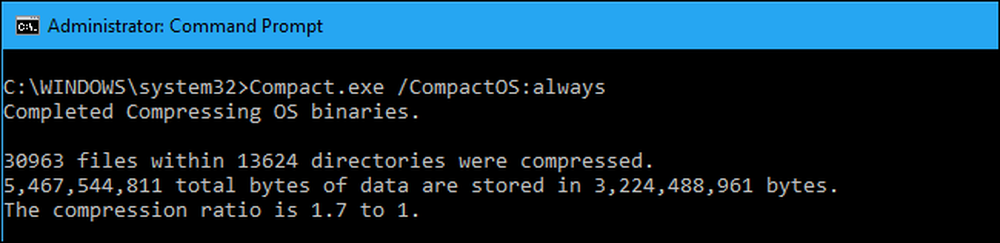
لتعطيل CompactOS ، قم بتشغيل الأمر التالي. سيستغرق Windows بعض الوقت لتعطيله أيضًا. يعتمد طول مدة هذه العملية على سرعة الكمبيوتر.
Compact.exe / CompactOS: أبدًا

مرة أخرى ، لا نوصي بمعظم مستخدمي Windows الفوضى مع هذا. يجب على Windows التعامل معه تلقائيًا ، وسيقوم باتخاذ القرارات الصحيحة لمعظم أجهزة الكمبيوتر الشخصية. ولكن إذا كنت تعرف أنك حالة خاصة ، يمكن لأي مستخدم لـ Windows تجاوز هذا القرار الآن. نحن سعداء بالحصول على هذا الخيار.




