كيفية مسح (وإصلاح) نظام ملفات تالفة في ويندوز
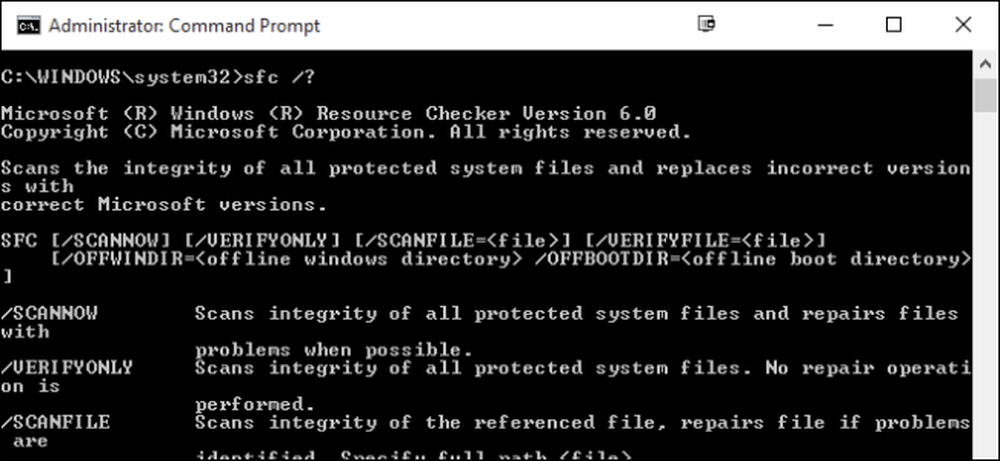
إذا كان جهاز الكمبيوتر الخاص بك يشع بالعربات التي تجرها الدواب أو يواجه مشكلة أثناء بدء التشغيل ، فمن المحتمل أن ملفات نظام Windows أصبحت فاسدة أو مفقودة أو حتى تم تغييرها بواسطة تثبيت برنامج في مكان ما على طول الخط. مثل معظم إصدارات Windows قبله ، يتضمن Windows 10 أداة "موجه الأوامر" تدعى حماية موارد Windows والتي ستقوم بمسح ملفات النظام والتحقق منها وإصلاحها.
إذا كان النظام قادرًا على البدء ، حتى في الوضع الآمن ، يمكنك تشغيل الأداة المساعدة من Windows مباشرةً. في حالة عدم بدء تشغيل Windows ، يمكنك أيضًا تشغيله من خلال موجّه الأوامر (Command Prompt) المتوفر عندما تقوم بالتمهيد من وسائط التثبيت إلى وضع الإصلاح.
لتشغيل هذه الأداة في Windows ، ستحتاج إلى فتح موجه الأوامر في وضع المسؤول. انقر بزر الماوس الأيمن على القائمة ابدأ أو اضغط على Windows + X على لوحة المفاتيح ، واختر "موجه الأوامر (المسؤول)" من القائمة "أدوات إدارية". يمكنك أيضًا استخدام اختصار لوحة المفاتيح الأنيق هذا.
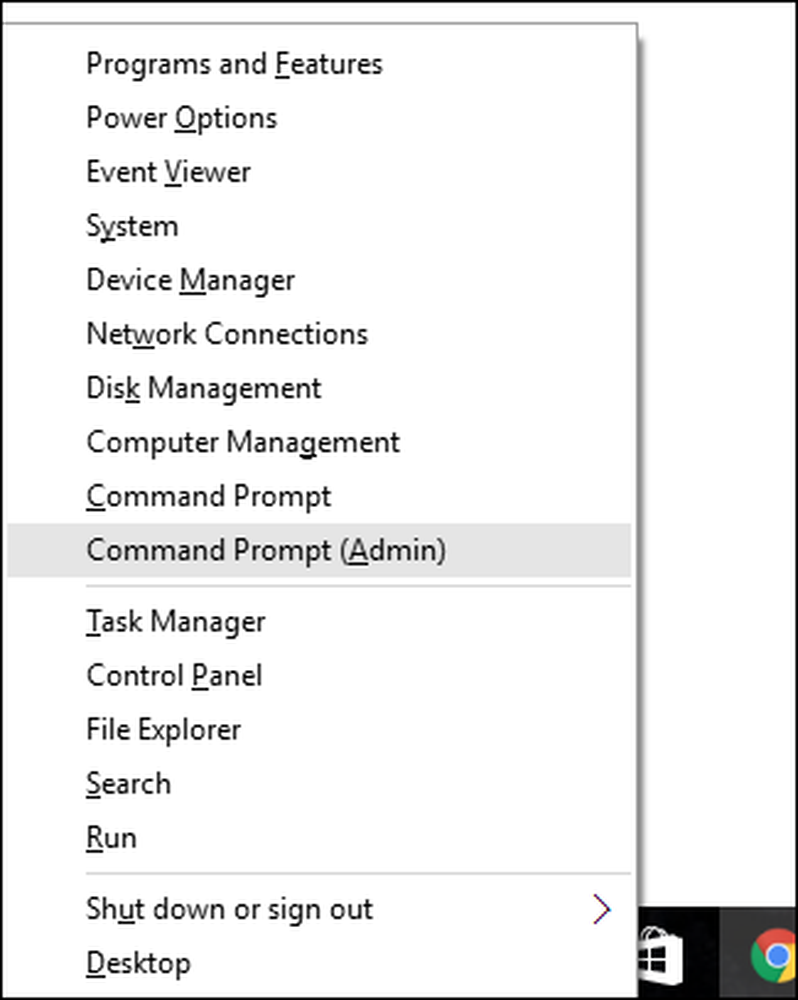
عند فتح "موجه الأوامر" في وضع المسؤول ، يمكنك تشغيل الأداة المساعدة باستخدام بناء الجملة التالي:
SFC [/ SCANNOW] [/ VERIFYONLY] [/ SCANFILE =] [/ VERIFYFILE =] [/ OFFWINDIR = / OFFBOOTDIR =]
الخيار الأكثر فائدة هو فقط لمسح النظام بأكمله على الفور ، والتي سوف تفحص وتحاول إصلاح أي ملفات تم تغييرها أو تلفها. يمكنك القيام بذلك باستخدام هذا الأمر:
sfc / scannow
بدلا من ذلك ، يمكنك استخدام الأمر sfc / verifyonly للبحث عن المشاكل ، ولكن عدم إجراء أي إصلاحات.

يمكنك أيضا مسح أو التحقق من ملف معين باستخدام / scanfile = أو / verifyfile = خيارات مع المسار الكامل للملف الهدف ، مثل هذا:
SFC /scanfile=c:\windows\system32\kernel32.dll
كما ذكرنا ، هذه الأداة موجودة للإصدارات السابقة من Windows ، ولكن قد تواجه خيارات مختلفة قليلاً. يمكنك دائما استخدام الأمر sfc /? للحصول على كل الخيارات المدعومة لإصدار Windows الخاص بك. وفقط في حال كنت تتساءل لماذا يستخدم Windows Resource Protection الأمر SFC ، فذلك لأن الأداة المساعدة المستخدمة تسمى System File Checker.




