كيفية إعداد واستخدام المكتبات المشتركة الجديدة في صور Google

مرة أخرى في Google I / O 2017 ، أعلنت Google عن ميزة جديدة في صور Google تسمى "المكتبات المشتركة". باختصار ، يتيح ذلك للمستخدمين مشاركة الصور بسرعة وسهولة مع مستخدمين محددين آخرين بشكل تلقائي. هذه الميزة هي الآن حية - هنا كل ما تحتاج إلى معرفته عن تحقيق ذلك.
ما هي المكتبات المشتركة?
على الرغم من أننا قد أعطينا بالفعل "ميزة في جملة" ، ننظر إلى ما هي مكتبات المكتبات المشتركة ، هناك بالتأكيد المزيد من المناقشة التي يمكن أن تكون هنا.
في الأساس ، إذا كان هناك أشخاص معينون تشاركون باستمرار صورًا تشبه صور الأطفال مع الآخرين المهمين ، على سبيل المثال ، تتيح لك "المكتبات المشتركة" القيام بذلك دون حتى التفكير في الأمر. يمكنك مشاركة جميع صورك ، أو اختيار صور لأشخاص محددين للمشاركة. يمكنك أيضًا تعيين التاريخ لبدء المشاركة من خلال هذه الطريقة لا يرى الأشخاص صورًا أقدم مما تريد.
من خلال المشاركة ، يمكنك التحكم الكامل في ما تشاركه ومشاركته - يمكنك إيقاف المشاركة في أي وقت ، ويمكنك أيضًا تعديل ما تشاركه. على سبيل المثال ، لنفترض أنك بدأت في مشاركة جميع صورك مع الآخرين المهمين ، ولكن بعد ذلك أدركت أنها لا تحتاج إلى رؤية كل شيء غبي تنفرد به ، يمكنك بسهولة تغييره لمشاركة صور الأطفال أو الكلب فقط أو بعض الأشياء الثالثة التي تحبها.
قبل أن تبدأ
قبل مشاركة مكتبتك ، قد ترغب في إخبار صور Google بأشخاص معينين. سيؤدي ذلك إلى تسهيل تحديد الصور التي تتم مشاركتها مع الصور التي تبقى خاصة. أوصي بك أنت والشخص الذي ستقوم بمشاركته في القيام بذلك - سترى لماذا أسفل أدناه.
ملاحظة: أستخدم تطبيق صور Google 3.0 هنا ، لذا قد تبدو الأشياء أ قليل مختلف قليلا. إذا لم تكن تستخدم أحدث إصدار من التطبيق ، فيمكنك الحصول على APK من هنا. يبدو أن المكتبات المشتركة هي مفتاح من جانب الخادم ، لذا قد لا تكون متاحة على حسابك ، بغض النظر عن إصدار التطبيق الذي تستخدمه.
أولاً ، افتح صور Google ، ثم حدد "ألبوم".

اختر "الناس".

ضع علامة باسم أي شخص تريده هنا ، ولكن انتبه بشكل خاص إلى تلك التي تعتقد أنك ترغب في مشاركة صور لها. إذا كنت على الطرف المتلقي من المكتبة المشتركة ، فستحتاج إلى وضع علامة على صور الأشخاص الذين قد تريد حفظهم تلقائيًا. مرة أخرى ، أكثر على ذلك أدناه.
بمجرد الانتهاء من الإعداد ، تكون مستعدًا لبدء المشاركة.
كيفية مشاركة الصور باستخدام المكتبات المشتركة
الآن بعد أن أصبحت جميع علاماتك خارج الطريق ، فقد حان الوقت لبدء مشاركة مكتبتك. هذا الجزء سهل للغاية.
عند فتح "الصور" ، قم بالتمرير من الجانب الأيسر من الشاشة لإظهار القائمة. من المفترض أن ترى خيارًا جديدًا بعنوان "مشاركة مكتبتك".
ستظهر لك نافذة صغيرة لطيفة ، انقر فقط على "البدء" لبدء التشغيل.

أول شيء ستقوم به هو اختيار من تريد المشاركة معه.

ثم اختر ما تريد مشاركته:
- كافة الصور: يشارك كل صورة التقطتها.
- صور أشخاص محددين: أنت تختار صور أشخاص معينين لمشاركتها.
- عرض الصور فقط منذ هذا اليوم: للسماح لك باختيار تاريخ بدء مخصص للمشاركة إذا كنت تريد ذلك.


إذا أردت ، مثلي ، مشاركة صور أشخاص معينين فقط ، فهذا هو السبب في وضع علامة على الأشخاص في الخطوة السابقة. من الجيد دائمًا أن تكون سباقاً ، صحيح?
بعد تحديد الصور التي تريد مشاركتها ومتى تريد بدء المشاركة ، انقر على "التالي".
سوف تؤكد كل التفاصيل على الشاشة التالية. إذا كان كل شيء يبدو جيدًا ، فانقر على "إرسال دعوة".

سوف يحصل الشخص الآخر على إشعار بذلك. يقبلونها ، ويمكنهم رؤية كل ما شاركته معهم.
ملاحظة: يمكنك مشاركة المكتبات مع شخص واحد فقط في الوقت. اختر بحكمة.
ما يشبه من الطرف الآخر بيرون
إذا كنت على الطرف المتلقي من المكتبة المشتركة ، فتبدو الأشياء مختلفة بالنسبة لك أيضًا. سيؤدي فتح قائمة الصور إلى عرض خيار جديد: صور من. يمكنك الذهاب هنا لمشاهدة جميع الصور من هذا الشخص.

من هناك ، يمكنك تحديد جميع الصور التي تريد إضافتها إلى مكتبتك والنقر على رمز السحابة في الزاوية العلوية اليسرى. سيتم استيراد هذا إلى مكتبتك.

ولكن هناك أيضًا طريقة أسهل للتأكد من حصولك دائمًا على أحدث الصور للأشياء التي تهمك. من قائمة "الصور من" ، انقر على القائمة الإضافية ثلاثية النقاط في الجزء العلوي الأيسر واختر "إعدادات المكتبة المشتركة".


يمكنك القيام ببعض الأشياء هنا ، مثل مشاركة الصور الخاصة بك مع الشخص الآخر. لكن هذا ليس ما نحن بعده هنا أنت تبحث عن خيار "حفظ إلى مكتبتك". اضغط على هذا.

هنا لديك بعض الخيارات:
- كافة الصور: يحفظ تلقائيًا كل صورة مشتركة إلى مكتبتك.
- لا شيء: يتيح لك اختيار الصور التي تم حفظها يدويًا ؛ لا يوفر أي شيء تلقائيًا.
- صور أشخاص محددين: يتيح لك اختيار واختيار الأشخاص الذين يقومون بحفظ صور.

تذكر في وقت سابق عندما قلت أن الشاري والشاري يجب عليهما وضع علامة على الأشخاص في الألبومات> قائمة الأشخاص؟ هذا هو الخيار الأخير. يجعل الأمر سهلاً للغاية للتأكد من أن لديك كل صورة يأخذها الشاهد من أشخاص محددين مثل الأطفال ، على سبيل المثال.
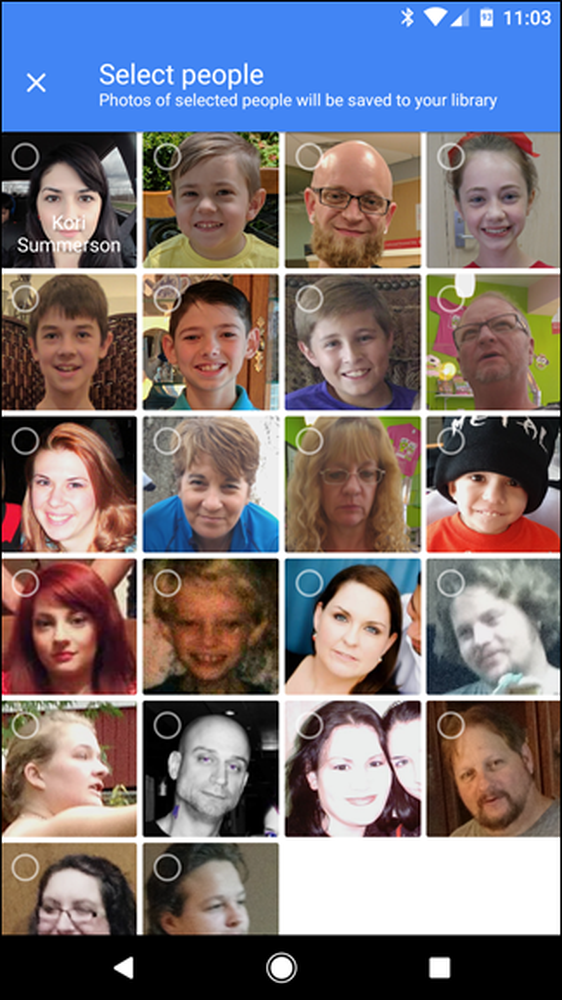 ملاحظة: تم ترك أسماء من هذه الصورة بشكل مقصود لأغراض أمنية.
ملاحظة: تم ترك أسماء من هذه الصورة بشكل مقصود لأغراض أمنية. إذا اخترت هذا الخيار ، فستفتح مربع الحوار "تحديد الأشخاص" حيث يمكنك اختيار الأشخاص الذين تريد حفظ صورهم تلقائيًا.
بمجرد اختيارك ، اضغط فقط على "تم" في الأعلى.

هذا سوف يرميك إلى القائمة السابقة. فقط اضغط على "تم" مرة أخرى. من هذه النقطة ، ستظهر الصور التي حددتها للحفظ تلقائيًا في خلاصتك تمامًا كما التقطتها. لطيف جدا.

إذا كنت تريد تغيير أي من ميزات الحفظ التلقائي في أي وقت ، فارجع إلى هذه القائمة.
كيف لوقف مشاركة الصور
تحدث الأشياء ، وقد تحتاج إلى إيقاف مشاركة الصور في مرحلة ما. لإجراء ذلك ، انتقل مرة أخرى إلى قائمة "إعدادات الصور" وانقر على "تمت المشاركة مع".
انقر على زر تجاوز النقطة الثلاثية في الجزء العلوي الأيسر ، ثم اختر "إعدادات المكتبة المشتركة".

حدد ببساطة "إزالة الشريك" لمشاركة التسوق مع هذا الشخص. يمكنك بالطبع المشاركة مع هذا الشخص مرة أخرى في المستقبل إذا اخترت ذلك. سهل جدا.

مما لا شك فيه أن هذه الميزة رائعة للغاية والتي يبدو أنها مصممة حول العائلات على وجه التحديد. أعلم أني التقطت الكثير من الصور للأطفال التي لن ترى زوجتي بعد أشهر ، والتي عادة ما تقول "هذا الشخص لطيف! لماذا لم ترسل هذا لي؟ "... وهذا لأنني لم أفكر في ذلك. الآن لا يمكنني الاستمرار في التفكير في الأمر ، لكنها ستستمر في الحصول على جميع الصور اللطيفة لأطفالنا. شكرا ، جوجل.




