كيفية إعداد Apple Pay ومحفظة Google على هاتفك

في حال لم تكن قد لاحظت مؤخرًا ، أصبح الدفع مقابل شراء أشياء لهاتفك صفقة كبيرة جدًا. إذا كان لديك هاتف يعمل بنظام Android أو Apple iPhone وحساب مصرفي ، فهذا يعني أن لديك كل ما تحتاج إلى دفعه بنقرة واحدة.
هناك الكثير من النقاشات التي تدور حول دفعات المحمول. هل هو آمن؟ كيف يعمل؟ وكيف يمكنك إعدادها?
هذه كلها أسئلة جيدة. أول واحد سهل. يستخدم الدفع عبر الهاتف النقال تقنية NFC أو Near Field Communication ، وهي التقنية نفسها التي استخدمتها عند النقر على جهازين معًا لربط الملفات أو مشاركتها.
تستخدم Google و Apple طرقًا مختلفة لتخزين معلوماتك المالية. إذا كنت ترغب في معرفة المزيد ، فلدينا مقارنة شاملة لمحفظة Google مقابل Apple Pay.
قضية السلامة تتطور. كما كنا نتعلم بالطريقة الصعبة مع العديد من الاختراقات الحديثة ، لا شيء ولا أحد آمن حقا 100 في المئة. لذا ، سواء تم سلبك بمقشطة ATM ، أو كاميرا تعمل بالأشعة تحت الحمراء لسرقة رقم التعريف الشخصي الخاص بك ، سيكتشف المحتالون طرقًا لإبعادك عن أموالك.
ومع ذلك ، فإن الدفع عبر الهاتف المحمول آمن ، إن لم يكن أكثر أمانًا ، من استخدام البطاقة ، وبالتأكيد أكثر من مجرد التجول مع الكثير من الأموال النقدية. لذا ، إذا كنت تفكر في تجربة الدفع عن طريق الجوّال لنفسك ، فلا يزال عليك إعدادها ، وهو أمر سهل حقًا.
إعداد Apple Pay
يمكن إعداد Apple Pay في إعدادات iPhone أو iPad. افتح الإعدادات ثم اضغط على "Passbook & Apple Pay".
ستحتاج إلى إضافة بطاقة ائتمان أو خصم ، وهو الخيار الأول

قبل أن تتمكن من القيام بأي شيء ، يجب عليك إدخال كلمة مرور Apple ID الخاصة بك ، آسف ، لن يعمل Touch ID هنا.

بعد ذلك ، لديك خياران ، إذا كان لديك بطاقة في ملف مع iTunes ، فيمكنك استخدام هذا الخيار أو يمكنك إعداد Apple Pay للعمل باستخدام بطاقة مختلفة.

إذا قررت استخدام البطاقة في الملف ، فستحتاج إلى إدخال رمز الحماية من الجزء الخلفي للبطاقة الفعلية.

بمجرد إدخال رمز الحماية الخاص بك ، وافق على الشروط والأحكام. من المستحسن قراءة هذه الوثيقة. عند الاتفاق ، سيتم سؤالك عما إذا كنت توافق على استخدام دفتر الحسابات الجاري باستخدام موقعك عند استخدامك لتطبيق Apple Pay.
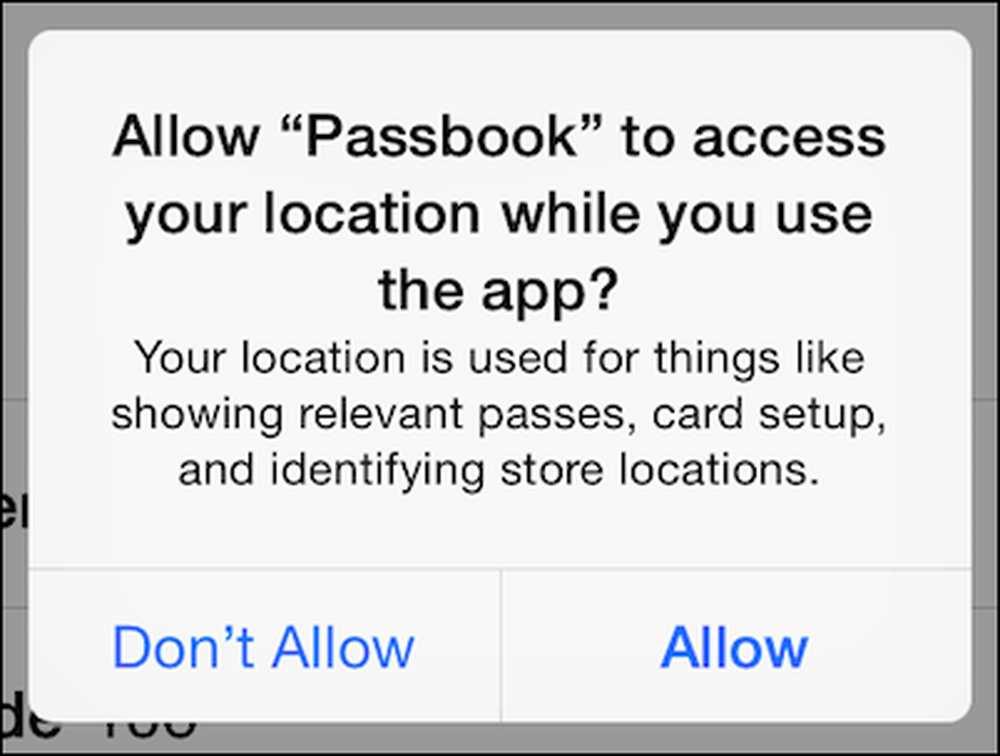 لا يتعين عليك الموافقة على هذا حتى تعمل Apple Pay.
لا يتعين عليك الموافقة على هذا حتى تعمل Apple Pay. بعد إضافة بطاقة ، سيتم عرضها ضمن قسم "البطاقات" ، يمكنك النقر على أي واحد لعرض التفاصيل أو تحديثها.

يمكنك إضافة المزيد من البطاقات ، إذا كنت ترغب في الدفع ببطاقة أخرى ، كما لو كنت في رحلة عمل أو عطلة. في أي حال ، يمكنك تغيير البطاقة الافتراضية إلى أخرى عن طريق النقر على خيار "البطاقة الافتراضية".
وأسفل هذا ، يمكنك إضافة وتعديل معلومات أخرى ذات صلة: عناوين إرسال الفواتير والشحن وعنوان البريد الإلكتروني ورقم الهاتف.

لاستخدام Apple Pay ، انقر على جهاز iOS على محطة الدفع بينما ترفع إصبعك على مستشعر Touch ID. تستخدم Apple Pay بصمة إصبعك لتوثيق المعاملات. لست بحاجة إلى إلغاء قفل هاتفك أولاً ، وهو ما يمثل ميزة كبيرة على محفظة Google.
إعداد محفظة Google
محفظة Google عبارة عن تطبيق على هاتفك أو جهازك اللوحي وعلى هذا النحو ، يمكن العثور عليه في مشغّل التطبيقات. إذا لم يكن متوفرًا على جهازك ، فيمكن تنزيله من متجر Play.

تبدأ الأمور بجولة مقدمة. يمكنك قراءتها أو يمكنك تخطيها.

يجب إدخال رقم PIN مكوّن من 4 أرقام. تذكر هذا الرقم لأنك ستستخدمه للوصول إلى محفظتك والمصادقة على المعاملات. لاحظ ، إذا كنت تستخدم رقم التعريف الشخصي لإلغاء قفل هاتفك, تأكد من أن رقم التعريف الشخصي لمحفظة Google مختلف.

نريد فتح "إعداد الصنبور والدفع".

سيطلب منك إعداد النقر والدفع أولاً قبول البنود والشروط. سيُطلب منك حينئذٍ إضافة بطاقة ائتمان. إذا كان حساب Google الخاص بك يحتوي بالفعل على بطاقة مقترنة به ، فيمكنك استخدام ذلك.

إذا كان لديك بطاقة مقترنة بحساب Google الخاص بك ، أو قمت بإضافة واحدة بنجاح ، فسوف تحصل على شاشة إكمال. تُعلمك شاشة الإكمال بأنك تحتاج فقط إلى إلغاء قفل هاتفك والنقر على طرف الدفع لإجراء معاملة محفظة Google.
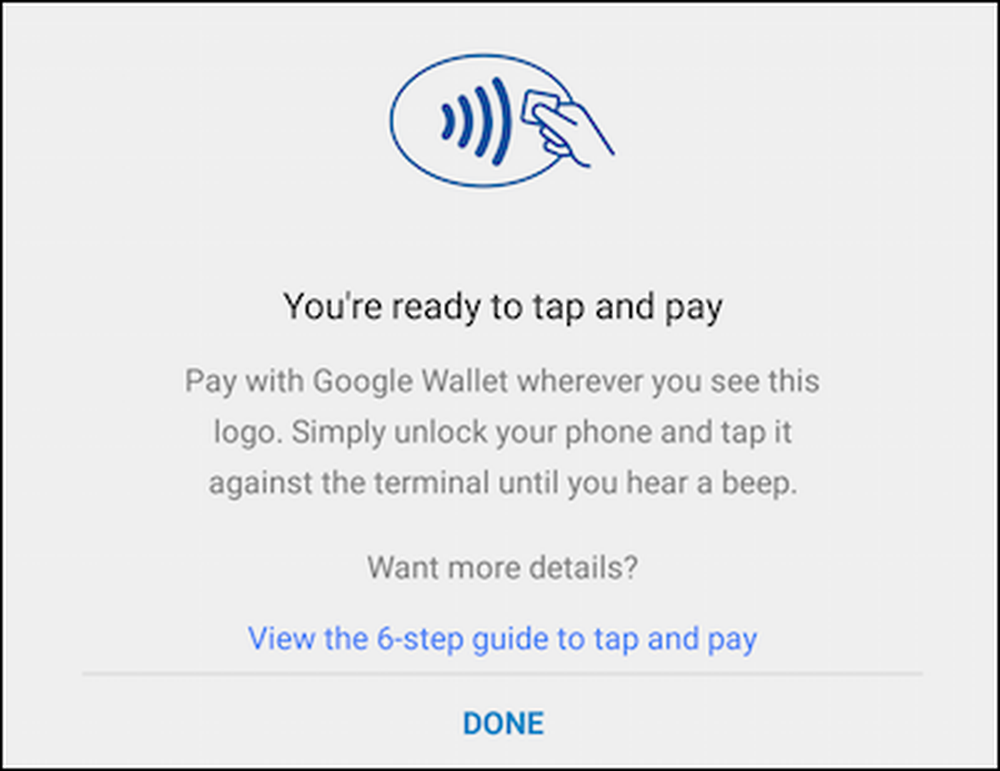 إذا كانت لديك أسئلة حول كيفية إجراء عمليات النقر والدفع ، فيمكنك عرض دليل مكون من 6 خطوات.
إذا كانت لديك أسئلة حول كيفية إجراء عمليات النقر والدفع ، فيمكنك عرض دليل مكون من 6 خطوات. تحتوي شاشة التطبيق الرئيسية لمحفظة Google على العديد من العروض المختلفة ، والتي يمكنك استكشافها بنفسك. على سبيل المثال ، يتيح لك رصيد المحفظة إرسال الأموال إلى الأصدقاء ، وطلب أموال من الآخرين ، ونقل الأموال من المحفظة إلى المصرف ، وهكذا.

انقر على "النقر والدفع جاهزًا:" للاطلاع على البطاقات المرتبطة بحسابك في Google أو إضافة بطاقة أخرى أو تعديل البطاقات المسجلة.
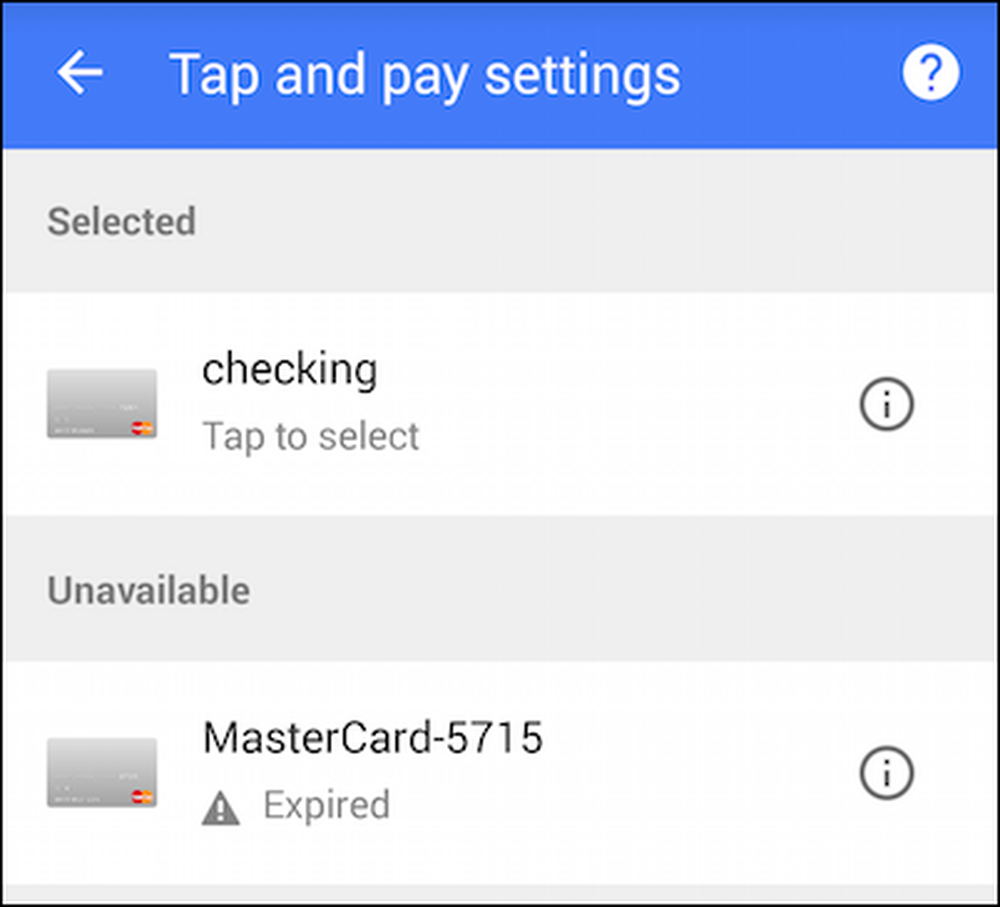 أحد الأشياء المفيدة التي تريد القيام بها على الأرجح هو إعطاء الألقاب بطاقاتك.
أحد الأشياء المفيدة التي تريد القيام بها على الأرجح هو إعطاء الألقاب بطاقاتك. عند الرجوع إلى شاشة محفظة Google الرئيسية ، انقر على السطور الثلاثة في الزاوية العلوية اليمنى لفتح خيارات "محفظتي".

العديد من هذه الاختيارات هي نفسها الموجودة على الشاشة السابقة ، ولكن إذا قمت بالنقر فوق "البطاقات والحسابات" ، يمكنك ربط حساب مصرفي مثل التحقق أو التوفير.

ستحتاج إلى معرفة حسابك ورقم التوجيه للقيام بذلك.

تشتمل خيارات "محفظتي" أيضًا على إعدادات يمكنك ضبطها. ومن بين هذه الميزات البارزة ، يمكنك تشغيل الصنبور والسداد أو تعطيل الإشعارات وتعطيلها.

يمكنك أيضًا الاشتراك (أو الخروج) من تحديثات البريد الإلكتروني ، وتغيير رقم التعريف الشخصي (من المفيد معرفته) ، وتشغيل تعقب الطلبات في الوقت الفعلي ، وعرض كشوف حسابك الشهري.

هذا كل ما في الأمر ، فأنت الآن على ما يرام. في المرة التالية التي تشاهد فيها محطة دفع Google Wallet ، ما عليك سوى إخراج هاتفك وإلغاء قفله والنقر عليه للدفع. تذكر أنه قد يتعين عليك إدخال رقم التعريف الشخصي لمحفظة Google لمصادقة المعاملات. مرة أخرى ، تأكد من أنه إذا كنت تستخدم رقم التعريف الشخصي لإلغاء قفل هاتفك ، فهو مختلف عن رقم التعريف الشخصي لمحفظة Google.
؟
الآن يجب أن تكون مستعدًا للمغامرة في عالم جديد شجاع من مدفوعات الجوال. نأمل أن تكون قد وجدت هذه المقالة مفيدة. إذا كان لديك أي تعليقات أو أسئلة ، يرجى ترك تعليقاتك في منتدى المناقشة الخاص بنا.




