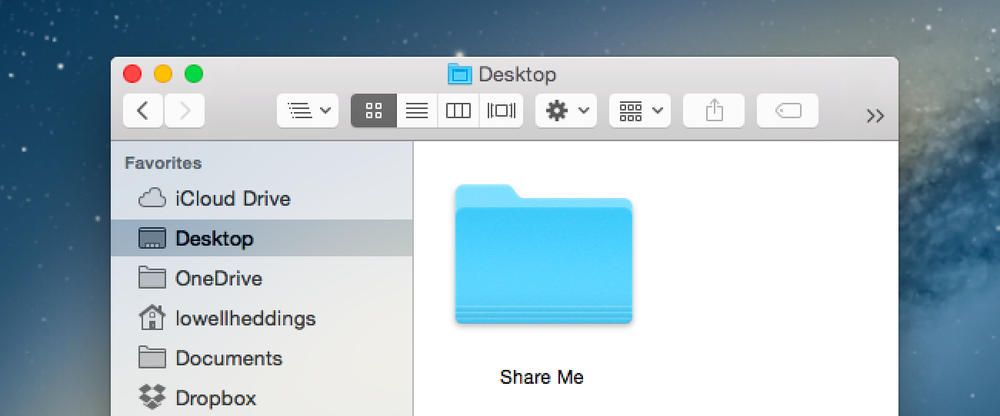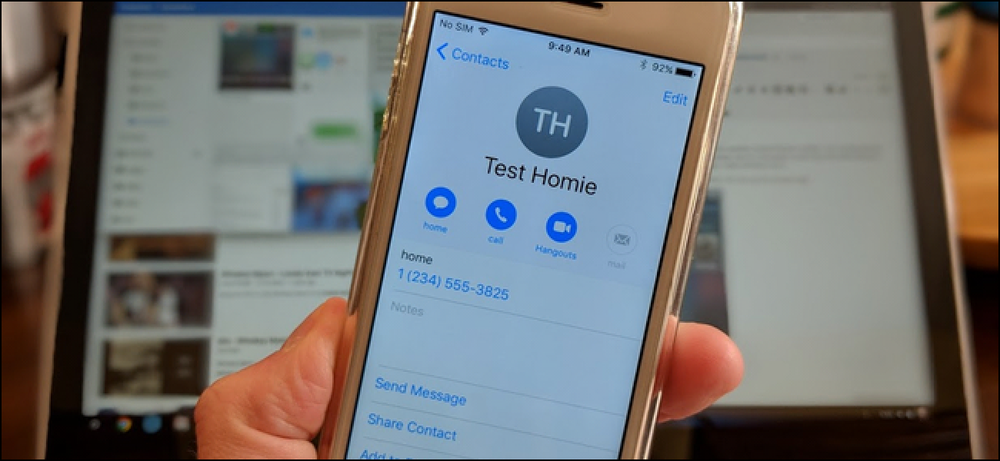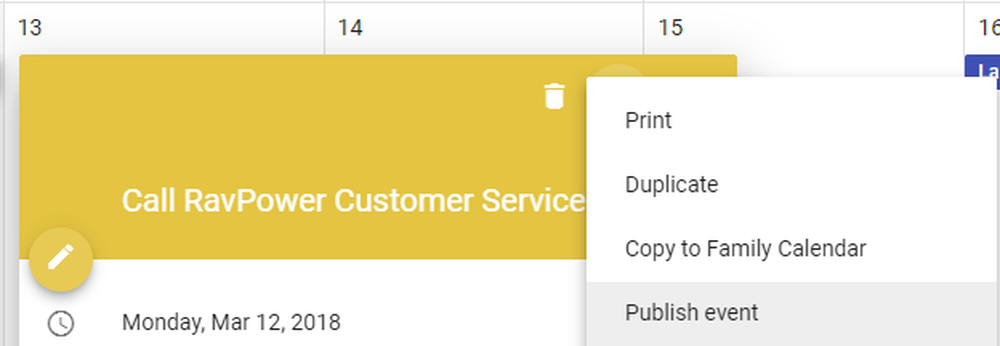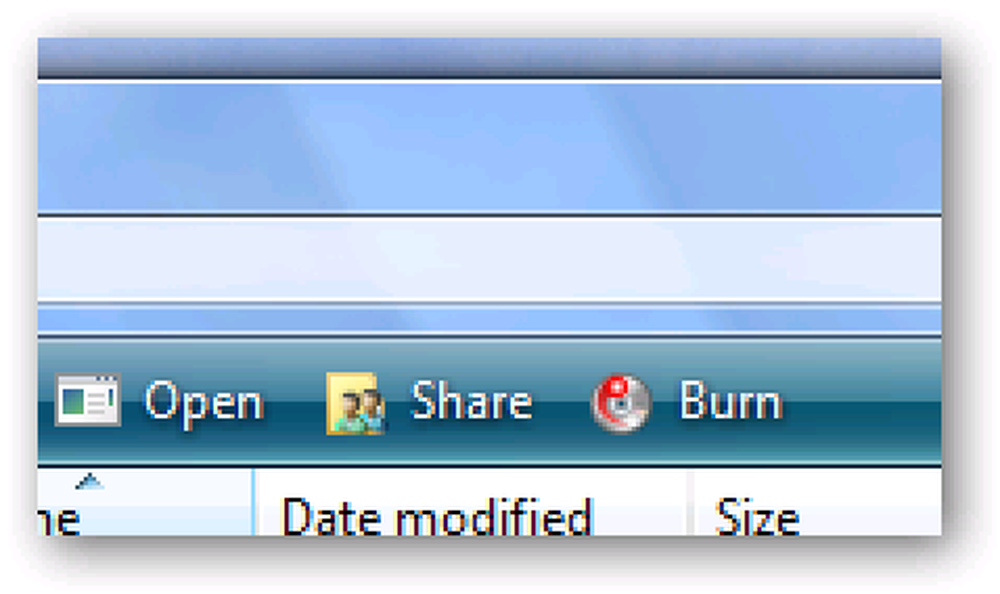كيفية مشاركة تقويم Google مع أشخاص آخرين

كلنا نعيش حياة مزدحمة ، وتتبع المواعيد والأحداث هو المفتاح للحفاظ على سلامة عقلك. يستخدم الكثير من الأشخاص تقويم Google لإدارة جداولهم ، مما يعني أنه من المفيد جدًا مشاركة بعض تقاويمك مع أشخاص آخرين ، مثل زملاء العمل أو أفراد العائلة.
ربما تكون مسؤولاً عن جدولة تحولات عمل الموظفين ، بحيث يمكنك مشاركة تقويم مع جميع الموظفين. أو ، لنفترض أنك تريد مشاركة تقويم مع أفراد عائلتك حتى تتمكن من رؤية ما يفعله الجميع بسهولة أكبر. يتيح لك تقويم Google إنشاء تقاويم متعددة بحيث يمكنك مشاركة تقاويم مختلفة مع مجموعات مختلفة من الأشخاص لأغراض مختلفة.
يمكنك إما إنشاء تقويم جديد خصيصًا للمشاركة مع مجموعة معينة من الأشخاص ، أو يمكنك مشاركة تقويم حالي حاليًا. سنبدأ بإنشاء تقويم جديد لمشاركته ثم نوضح لك كيفية مشاركة تقويم موجود.
لإنشاء تقويم جديد ، افتح صفحة تقويم Google في متصفح وسجل الدخول إلى حساب Google الذي تريد مشاركة تقويم منه. في الجزء الأيمن ، انقر على السهم المتجه لأسفل بجوار تقاويمي وحدد "إنشاء تقويم جديد" من القائمة المنسدلة. (بدلاً من ذلك ، انقر فوق السهم الموجود بجوار تقويم موجود ، واختر "إعدادات التقويم" ، ثم انتقل إلى علامة التبويب "مشاركة هذا التقويم".)

يتم عرض شاشة إنشاء تقويم جديد. أدخل اسمًا للتقويم في مربع "اسم التقويم" وأدخل وصفًا للتقويم ، إذا كنت تريد ذلك ، في المربع "الوصف". استخدم مربع الموقع لتحديد موقع عام بشكل اختياري. أدخلنا وصفًا لتقويمنا وتركنا مربع الموقع فارغًا.
يجب تعيين المنطقة الزمنية للتقويم تلقائيًا على منطقتك الزمنية الحالية. إذا لم يكن الأمر كذلك ، أو إذا كنت تريد استخدام منطقة زمنية مختلفة ، فاستخدم قسم "المنطقة الزمنية للتقويم" لتغييره.

إذا كنت ترغب في إتاحة التقويم لعامة الناس ، فحدد مربع "جعل هذا التقويم عامًا". إذا اخترت جعل تقويمك عامًا ، فيمكنك أيضًا اختيار إخفاء التفاصيل عن طريق تحديد المربع "مشاركة معلومات حالتي متواجد / مشغول فقط (إخفاء التفاصيل)". سيظهر هذا فقط عندما تكون حرة ومشغولة ، ولا تكشف عن أي معلومات أخرى عن تلك الأوقات. والتقويم الذي نشاركه في مثالنا هو تقويم العائلة ، لذلك نحن لا نجعله عامًا.
ملاحظة: إذا جعلت التقويم الخاص بك عامًا ، فسيتم تضمينه في نتائج بحث Google ، لذا كن حذرًا مما تدخله في التقويم العام.
في قسم مشاركة مع أشخاص محددين ، أدخل عنوان البريد الإلكتروني لأحد الأشخاص الذين ترغب في مشاركة التقويم معهم في مربع "الشخص". بعد ذلك ، حدد خيارًا من القائمة المنسدلة "إعدادات الإذن" للإشارة إلى ما سيتم السماح للشخص بالقيام به في هذا التقويم. يمكنك السماح لهم برؤية مجانية أو مشغولة بدون أي تفاصيل حول الأحداث (راجع "متوفر / مشغول فقط") ، راجع جميع تفاصيل الأحداث ("انظر جميع تفاصيل الأحداث") ، أو السماح لهم برؤية وإجراء التغييرات للأحداث ("قم بإجراء تغييرات على الأحداث"). يمكنك أيضًا السماح للشخص بإجراء التغييرات وإضافة الأشخاص إلى قائمة المشاركة وإزالتها
إذا كنت تريد تمكين الشخص من إجراء تغييرات وإضافة أشخاص إلى قائمة المشاركة وإزالتها ، فحدد "إجراء التغييرات وإدارة المشاركة". كن حذرا مع هذا الخيار ، على الرغم من. أنت تمنح هذا الشخص نفس الامتيازات الكاملة التي تمتلكها في هذا التقويم.
انقر على "إضافة شخص" لمشاركة التقويم مع الشخص.
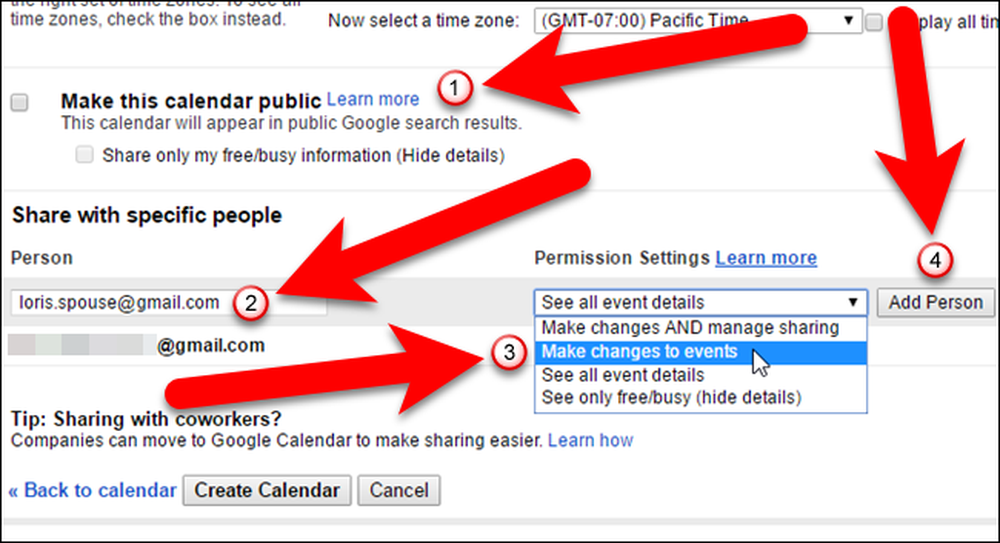
إذا كنت تريد إيقاف مشاركة تقويم مع شخص ما ، فانقر على رمز سلة المهملات في العمود إزالة في قسم مشاركة مع أشخاص محددين لهذا الشخص. ستتم إزالة التقويم من حسابهم.

لإنهاء إنشاء التقويم الجديد الذي ستقوم بمشاركته ، انقر فوق "إنشاء التقويم". (إذا كنت تقوم بتحرير تقويم موجود ، فانقر فوق الزر "حفظ" في نفس المكان).

إذا كان الشخص الذي تشارك التقويم معه لم يقم بعد بإعداد التقويم المرتبط بحساب Google الخاص به أو استخدامه ، فسيظهر مربع حوار يسمح لك بإرسال دعوة إليه.

بخلاف ذلك ، إذا كان الشخص يستخدم التقويم بالفعل في حسابه في Google ، فسيتم تلقائيًا إضافة التقويم الذي شاركته إلى حسابه. يتلقى هذا الشخص أيضًا بريدًا إلكترونيًا يفيد بأنه قد شارك تقويمًا معهم ويمكنهم النقر على الرابط "عرض التقويم الخاص بك" في البريد الإلكتروني للوصول إلى التقويم بسرعة.

يتم سرد تقويم Google الافتراضي وأي تقاويم أخرى تقوم بإنشائها ضمن تقاويمي في الجزء الأيمن.

التقاويم التي يشاركها أشخاص آخرون معك ، بالإضافة إلى أي تقويمات أخرى أضفتها ، مدرجة تحت تقاويم أخرى في الجزء الأيمن.

يمكن أيضًا الوصول إلى التقويمات المشتركة على جهازك المحمول. يمكنك إضافة تقويم Google إلى جهاز iPhone أو iPad. إذا كان لديك جهاز Android ، فتأكد من إضافة حساب Google الذي يحتوي على التقويم المشترك إلى جهازك ليتمكن تلقائيًا من الوصول إلى تقاويمك على هذا الجهاز ، سواء أكانت مشتركة أم لا.